Chociaż kręcenie filmów na ulicach jest świetną zabawą, musisz uważać, aby nie ujawniać niczyjej tożsamości bez jej zgody. Ukrywanie prawdziwej tożsamości osób w Twoich filmach jest ważne, ponieważ może chronić ich życie lub trzymać je z dala od opinii publicznej. Co więcej, publiczne wyświetlanie czyichś tablic rejestracyjnych jest uważane za nielegalne i możesz wpaść w kłopoty, jeśli wykorzystasz nagranie zawierające takie informacje bez zgody właściciela samochodu.
Na szczęście nie musisz rezygnować z nagrań, ponieważ jeśli masz oprogramowanie do edycji wideo Magix Movie Edit Pro, możesz łatwo śledzić obiekty i chronić tożsamość osób przedstawionych w Twoich filmach.
Śledzenie obiektu w Magix Movie Edit Pro
Utworzenie obrazu, którego zamierzasz użyć do ukrycia niechcianych informacji w swoim filmie przed zaimportowaniem go do oprogramowania do edycji wideo, może pomóc przyspieszyć ten proces, ponieważ jeśli zdecydujesz się dodać inne tło dla każdego obiektu, który zamierzasz zakryć, zmarnujesz dużo czasu.
1.Zaimportuj i umieść materiał na osi czasu
Umieść klip wideo, który chcesz edytować na osi czasu Magix Movie Edit Pro, przeciągając go z zakładki „Importuj” i umieść zdjęcie, którego chcesz użyć do zakrycia twarzy lub innych obiektów w filmie na ścieżce bezpośrednio poniżej wideo.
Zanim przejdziesz dalej, podziel klipy wideo w miejscach, w których twarz osoby, którą chcesz zakryć, pojawia się po raz pierwszy w ujęciu i gdzie wychodzi poza ujęcie, aby upewnić się, że zdjęcie, którym zakryłeś twarz, nie pojawia się w inne części filmu.
Jako alternatywę dla zdjęcia własnego dzieła możesz również użyć tła oferowanego przez Magix Movie Edit Pro. W tym celu kliknij menu „Efekty”, wybierz opcję „Elementy projektu”, a następnie wybierz opcję „Obiekt obrazu”, w której możesz wybrać tło, którego chcesz użyć.
2.Zastosowanie efektu
Po wybraniu obrazu lub w pełni konfigurowalnego tła należy przejść do panelu „Efekty” i przewinąć w dół do sekcji „Widok/animacja”. Wybranie opcji Rozmiar/Pozycja umożliwi dostosowanie rozmiaru i położenia obrazu, którego używasz do zakrycia twarzy osoby.
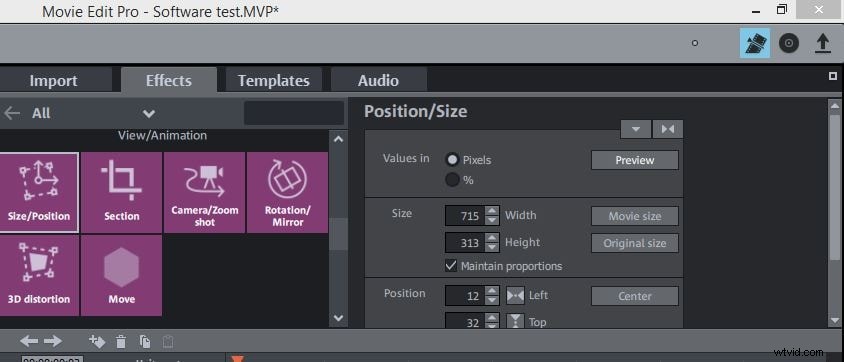
Po umieszczeniu obrazu w żądanym miejscu w oknie podglądu, kliknij prawym przyciskiem myszy plik na osi czasu i wybierz opcję „Dołącz do pozycji obrazu w filmie”. Oprogramowanie poprosi Cię o wyznaczenie obszaru ekranu zawierającego poruszający się obiekt.
Następnie oprogramowanie przeanalizuje nagranie, a animacja zostanie utworzona i zapisana, a proces śledzenia poruszających się obiektów za pomocą Magix Movie Edit Pro zostanie zakończony. Jeśli jednak nie jesteś zadowolony z wyników, możesz powtórzyć ten proces, wykonując wszystkie kroki wymienione w artykule.
Alternatywny sposób śledzenia obiektów w Twoich filmach
Chociaż śledzenie obiektów w Magix Movie Edit Pro nie jest bardzo skomplikowaną procedurą, nadal jest czasochłonne, a redaktorzy, którzy chcieliby zakryć poruszające się obiekty bez konieczności poświęcania dużej ilości czasu na tworzenie tego efektu, powinni rozważyć użycie Wondershare Filmora . Wondershare Filmora pozwoli Ci zakryć twarze w Twoich filmach za pomocą narzędzia „Face Off”, które śledzi i śledzi ruch obiektów w Twoim filmie. Możesz także zastosować wiele różnych efektów dźwiękowych i wizualnych, które pozwolą Ci stworzyć niesamowity film, który przyciągnie uwagę widza. Eksportowanie filmów w wielu różnych formatach plików wideo jest łatwe, a jeśli chcesz, możesz udostępniać swoje filmy do Vimeo lub YouTube bezpośrednio z Filmora.
