Opcja przycinania pozwala na użycie tylko części ujęcia, które chcesz, co czyni ją świetną funkcją, jeśli chcesz usunąć części ujęcia, których nie potrzebujesz. To narzędzie do edycji jest również świetną opcją, jeśli chcesz wyróżnić obiekt na zdjęciu i usunąć z niego wszystkie rozpraszające elementy. Oto jak przycinać klipy wideo w Magix Movie Edit Pro.
Jak przyciąć wideo w Magix Movie Edit Pro
Mimo że przycinanie wideo jest pewnym sposobem rozwiązania wielu problemów związanych z edycją, niezwykle ważne jest zwrócenie uwagi na rozdzielczość klipu wideo, ponieważ przycięcie części ujęcia, która jest zbyt mała, spowoduje powstanie bezużytecznego wideo w pikselach, jeśli pracujesz z plikami wideo, które nie mają dużej rozdzielczości.
1. Umieść materiał, który chcesz przyciąć na osi czasu

Przed rozpoczęciem procesu edycji wideo musisz najpierw zaimportować materiał, który chcesz edytować, do oprogramowania do edycji wideo Magix Movie Edit Pro. Możesz wykonać to zadanie, klikając menu „Plik” i klikając „Otwórz” lub klikając kartę „Importuj” w głównym oknie edytora. Jeśli zdecydujesz się użyć pierwszej metody, wybrany materiał zostanie automatycznie umieszczony na osi czasu, natomiast jeśli zdecydujesz się przeglądać zawartość dysku twardego za pomocą funkcji „Importuj”, musisz przeciągnąć plik na oś czasu.
2. Zastosuj efekt
Po umieszczeniu klipu wideo na ścieżce wideo należy go zaznaczyć i kliknąć zakładkę „Efekty”. Przewiń w dół i znajdź funkcje „Widok/Animacja”, a następnie kliknij opcję „Sekcja”.
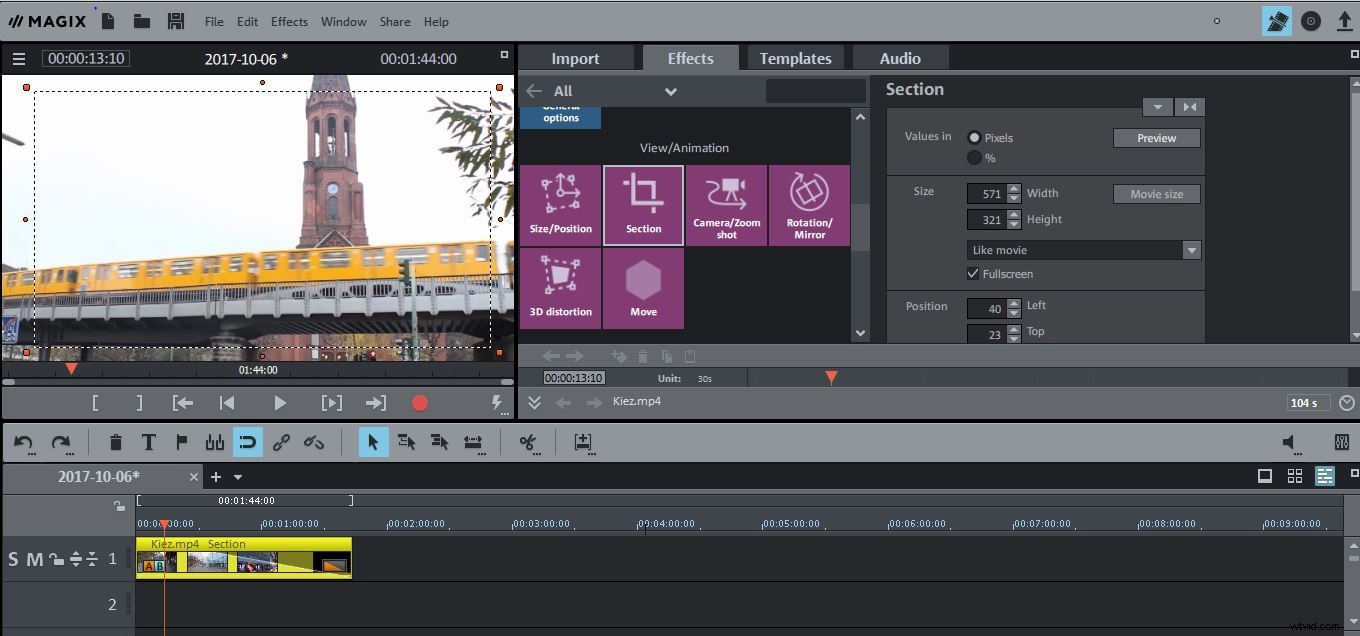
Zmień wartości w polach Szerokość i Wysokość, aby określić rozmiar obszaru, który będziesz przycinać, a następnie wstawiaj wartości w polach Lewy i Górny. Oprogramowanie umożliwia również ponowne dostosowanie rozmiaru obszaru przycinania poprzez przeciąganie rogów ramki wyświetlanej w oknie podglądu.
Korzystanie z funkcji „Przekrój” nie jest jedynym sposobem przycinania wideo, możesz także kliknąć opcję Kamera/Zbliżenie ujęcia znajdującą się obok funkcji „Przekrój”. Po wybraniu opcji Kamera/Zoom przeciągnij jeden z rogów klatki wyświetlanej w oknie podglądu i przeciągnij całą klatkę, aby wyznaczyć obszar kadrowania. Kliknij przycisk „Odtwórz”, aby wyświetlić podgląd wyników, a jeśli nie podoba Ci się osiągnięty wynik, kliknij przycisk „Resetuj” znajdujący się w prawym górnym rogu okna „Efekty”.
3. Eksportuj wideo
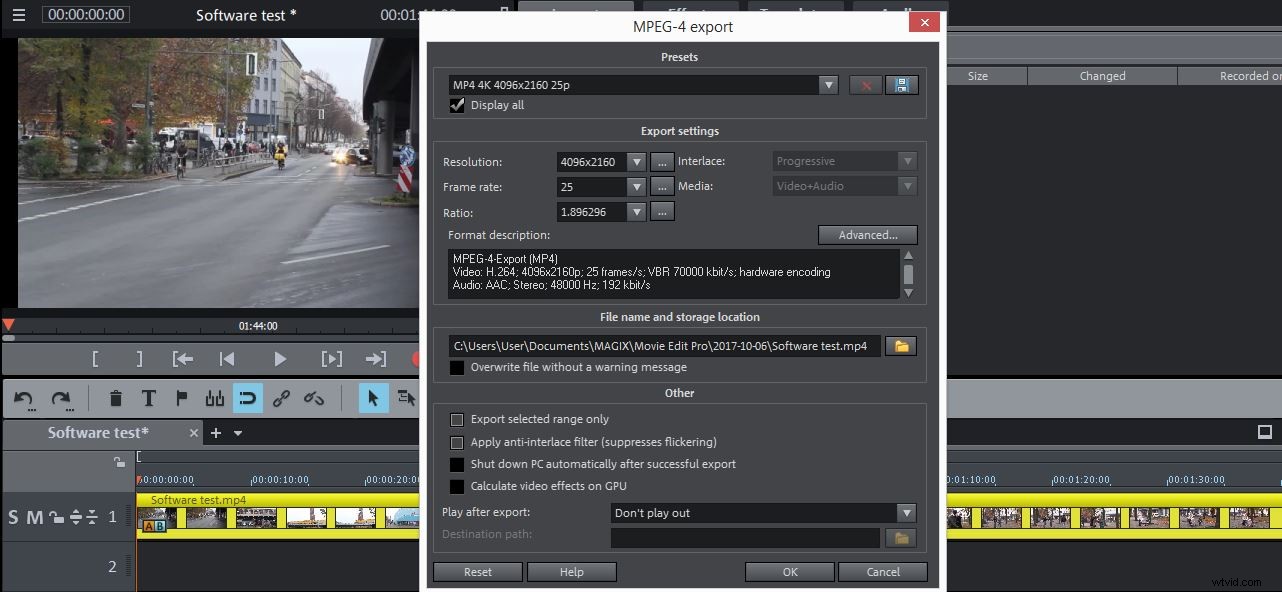
Po pomyślnym przycięciu klipu wideo kliknij „Plik” i wybierz format wyjściowy z menu rozwijanego „Eksportuj film”. Dostosuj ustawienia eksportu, usiądź wygodnie i poczekaj na wyeksportowanie klipu wideo.
Łatwiejszy sposób przycinania wideo
Pomimo tego, że jest jednym z najpopularniejszych programów do edycji wideo na rynku, Magix Movie Edit Pro nadal nie zapewnia tak wydajnych narzędzi do przycinania wideo, jak te dostarczane przez Wondershare Filmora. To oprogramowanie do edycji wideo sprawia, że przycinanie wideo jest bezproblemowe, a wszystko, co musisz zrobić, to kliknąć opcję „Przytnij i powiększ” i wybierz obszar wideo, który chcesz przyciąć.
Co więcej, Filmora to bogaty w funkcje edytor wideo, który pozwoli Ci tworzyć niesamowite filmy bez konieczności poznawania technicznych aspektów rzemiosła montażowego. Łatwe w użyciu oprogramowanie do edycji wideo Wondershare doskonale nadaje się dla młodych montażystów wideo, którzy chcieliby tworzyć profesjonalnie wyglądające filmy za pomocą oprogramowania, które nie kosztuje fortuny.
