Nagrałeś wideo za pomocą telefonu lub dowolnej kamery, filmy wydają się w porządku, z wyjątkiem kilku sekund, w których straciłeś trochę ostrości. Być może masz film, który wydaje się idealny, ale zawiera wbudowaną reklamę i chciałbyś po prostu pozbyć się tych części i zostawić sobie doskonały klip. Lub masz film, który jest po prostu za duży i chciałbyś go podzielić. Cóż, piękno polega na tym, że możesz to wszystko zrobić. Witamy w świecie przycinania i przycinania wideo. Dzięki obecnym technologiom, w których przycinanie wideo jest tak proste, jak mruganie okiem, każdy staje się idealnym fotografem i Ty też możesz. Edytor wideo Movavi to aplikacja dostępna zarówno dla komputerów Mac, jak i PC, która umożliwia między innymi dzielenie i przycinanie plików wideo w dowolnym popularnym formacie. AVI, mp4, MPEG lub FLV, aby usunąć niepotrzebne części. Możesz to również zrobić dla plików mp3 i uzyskać doskonałe dzwonki na swój telefon. W tym „jak to zrobić” poprowadzę Cię, aby zrobić dokładnie to.
Jak przycinać filmy w edytorze wideo Movavi
1.Stwórz swój projekt
Otwórz edytor wideo Movavi, tak jak każdą aplikację, a następnie utwórz nowy projekt, wybierając „Utwórz projekt w trybie pełnej funkcjonalności”. To jest projekt, który będzie zawierał wszystkie pliki i ustawienia Twojej pracy. Umożliwia zapisanie i wznowienie pracy w dowolnym momencie.
2.Dodaj swoje pliki wideo
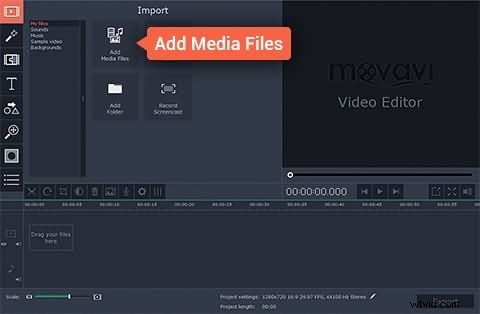
Następnym krokiem jest dodanie pliku wideo, nad którym będziesz pracować. Można to zrobić, klikając opcję Dodaj plik multimedialny przycisk, który otworzy okno dialogowe z monitem o wybranie plików, które chcesz dodać. Dodany plik pojawi się w okienku osi czasu w dolnej części okna aplikacji, gotowy do odtwarzania.
3. Edytuj swój film
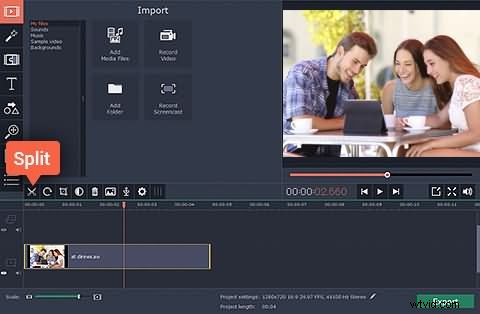
Po dodaniu pliku, z którym chcesz pracować, możesz teraz przyciąć wideo. Dzięki edytorowi wideo Movavi możesz wyciąć początkową lub końcową część wideo, przeciąć wideo na pół lub wyciąć niechcianą część w środku wideo. Robimy to, przeciągając czerwony znacznik wzdłuż filmu, aby znaleźć dokładne miejsce do rozpoczęcia edycji. Możesz także odtworzyć wideo w oknie podglądu, aby zlokalizować dokładną klatkę.
Jeśli chcesz podzielić film na dwie części, po prostu przeciągnij czerwony znacznik do miejsca, które chcesz wyciąć, a następnie kliknij opcję Podziel. W takim przypadku Twój film jest podzielony na dwa segmenty i możesz dowolnie wycinać, wklejać lub usuwać jedną część.
Aby wyciąć i usunąć początek lub koniec filmu, umieść czerwony znacznik w punkcie początkowym (punkt wewnątrz filmu), kliknij Podziel, a następnie wybierz fragment filmu, który chcesz usunąć, i kliknij Usuń.
Aby usunąć część wideo, najpierw umieść czerwony znacznik w miejscu, w którym chcesz rozpocząć cięcie, kliknij podziel, a następnie ponownie przesuń znacznik na koniec fragmentu, który chcesz wyciąć, i ponownie kliknij podziel. Teraz możesz wybrać kawałek w środku i wyciąć go lub usunąć.
4.Zapisz plik
Aby zapisać zmiany i efekt, który dodałeś wyeksportuj swój projekt do nowego pliku wideo, klikając przycisk „Eksportuj”, a następnie wybierając odpowiednią zakładkę w wyświetlonym oknie, wypełnij ustawienia np. nazwę pliku, jakość itp. i kliknij rozpocznij proces eksportu.
Najlepsza rekomendacja
Wondershare Filmora jest alternatywą dla Movavi i może być lepszą opcją, ponieważ dodaje kilka innych funkcji. Kroki przycinania filmów w Filmorze są podobne do tych w Filmorze, ale z dodatkowymi możliwościami wyjaśnionymi poniżej:
1. Wykrywanie scen
Wykrywanie scen to funkcja ułatwiająca pracę z dużymi plikami wideo. Przechwytuje kilka różnych pozycji Twojego filmu, dzięki czemu proces nawigacji po nim jest płynny. Aby skorzystać z tej funkcji, najpierw dodaj swoje wideo, a następnie kliknij prawym przyciskiem myszy wideo na pasku przedmiotów i wybierz opcję „Wykrywanie scen”. W oknie wykrywania scen kliknij przycisk „wykryj”, aby przechwycić części pliku wideo, a na koniec kliknij Zastosuj.
2. Natychmiastowy nóż do ujęć kamery akcji
Jeśli Twoje filmy są nagrywane kamerami sportowymi, takimi jak GoPro, w formacie H.264 MP4/MOV lub H.264 MTS/M2TS lub po prostu innymi plikami w tych formatach, mamy dla Ciebie dobrą wiadomość. Nie musisz ponownie kodować swoich filmów, aby je edytować, po prostu zaimportuj pliki do Filmora w celu szybkiego przycinania i łączenia. Aby to zrobić, wybierz „Instant Cutter”, który znajduje się pod opcją ACTION-CAM-TOOL w interfejsie Filmory.
