Przyspieszenie wideo jest często używane w filmach lub programach telewizyjnych w celu wygenerowania efektu komediowego. Jeśli do edycji klipów wideo używasz programu Adobe Premiere Elements, możesz łatwo uzyskać efekt przyspieszenia lub przyspieszenia, postępując zgodnie z instrukcjami w trybie z asystą. W tym artykule pokażemy inne metody przyspieszania wideo w celu stworzenia efektu szybkiego ruchu za pomocą programu Adobe Premiere Elements.
Jak przyspieszyć wideo w programie Adobe Premiere Elements
Jeśli chcesz przyspieszyć wideo za pomocą programu Adobe Premiere Elements, możesz użyć dwóch różnych metod:przyspiesz wideo dzięki funkcji zmiany czasu lub przyspiesz wideo dzięki funkcji rozciągania czasu.
Metoda 1:Przyspieszenie wideo dzięki ponownemu mapowaniu czasu
Pierwszą rzeczą, którą musisz zrobić przed przyspieszeniem wideo, jest potwierdzenie jego FPS. Aby skutecznie korzystać z tej metody, Twój film musi mieć co najmniej 60 klatek na sekundę. Gdy używasz wideo, które ma niższą liczbę klatek na sekundę, wideo nie będzie odtwarzane płynnie.
Mimo że funkcja Time Remapping jest dostępna zarówno w trybie z przewodnikiem, jak i w trybie eksperta, postanowiliśmy użyć trybu eksperta jako przykładu. Jeśli wolisz tworzyć filmy w przyspieszonym tempie w trybie z przewodnikiem, wybierz zakładkę „Zabawne edycje” w trybie z przewodnikiem, a następnie postępuj zgodnie z instrukcjami krok po kroku.
Zacznijmy więc od przyspieszenia filmów dzięki funkcji Time Remapping w trybie eksperta w programie Adobe Premiere Elements.
Krok 1: Po wejściu w tryb eksperta pierwszą rzeczą, którą musisz zrobić, to zaimportować wideo, które chcesz przyspieszyć. Po prostu kliknij Dodaj multimedia i zaimportuj multimedia z organizera elementów, plików i folderów lub innych urządzeń.
Krok 2: Przeciągnij i upuść klipy wideo na oś czasu.
Krok 3: Na pasku akcji kliknij Narzędzia i wybierz narzędzie Time Remapping. Możesz to łatwo zauważyć na panelu narzędzi.
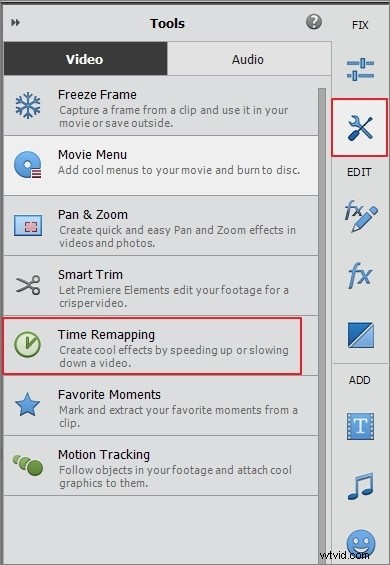
Krok 4: Teraz nadszedł czas, aby przyspieszyć wideo. Wszystko, co musisz zrobić, to przesunąć głowicę odtwarzania do punktu, w którym chcesz przyspieszyć wideo, a następnie kliknąć przycisk Dodaj strefę czasową na pasku akcji. Możesz też kliknąć ikonę Plus na klipie, aby utworzyć strefę czasową.
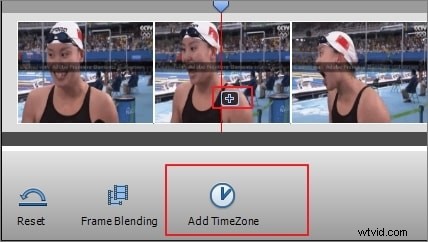
Krok 5: Aby dostosować wybór strefy czasowej, musisz przeciągnąć uchwyty znajdujące się po bokach strefy.
Krok 6: Musisz teraz przesunąć suwak, aby wybrać prędkość odtwarzania. Tutaj możesz wybrać spowalnianie lub przyspieszanie filmów. Aby nagrać film w przyspieszonym tempie, możesz wybrać 2x, 4x lub niezwykle szybki efekt z 8x. Co więcej, możesz również określić czas odtwarzania w polu czasu trwania, a prędkość odtwarzania zostanie obliczona automatycznie.

Krok 7: Kliknij Gotowe po zakończeniu instalacji. Możesz zobaczyć nowy film, który został przyspieszony.
Jedną rzeczą, o której musisz pamiętać podczas korzystania z funkcji Time Remapping, jest to, że przyspieszasz tylko sam film, a nie dźwięk. Jedną z wad korzystania z tej metody jest to, że możesz przyspieszyć tylko jeden film na raz.
Metoda 2:Przyspiesz wideo za pomocą rozciągania czasu
Podczas gdy funkcja Time Remapping umożliwia korzystanie z trybu z przewodnikiem lub z trybu eksperta, jeśli zdecydujesz się użyć funkcji rozciągania czasu, musisz użyć trybu eksperta. Jednak główną zaletą jest to, że możesz umieścić wiele filmów jednocześnie. Aby przyspieszyć wideo za pomocą funkcji rozciągania czasu, wykonaj następujące kroki:
Krok 1: Zaimportuj klipy wideo. Możesz łatwo wybrać klipy wideo w panelu Zasoby projektu lub kliknąć kartę Dodaj multimedia, aby zaimportować klipy z plików i folderów lub innych urządzeń.
Krok 2: Przeciągnij i upuść klipy na oś czasu, a następnie kliknij prawym przyciskiem myszy klip i wybierz opcję Rozciąganie w czasie.
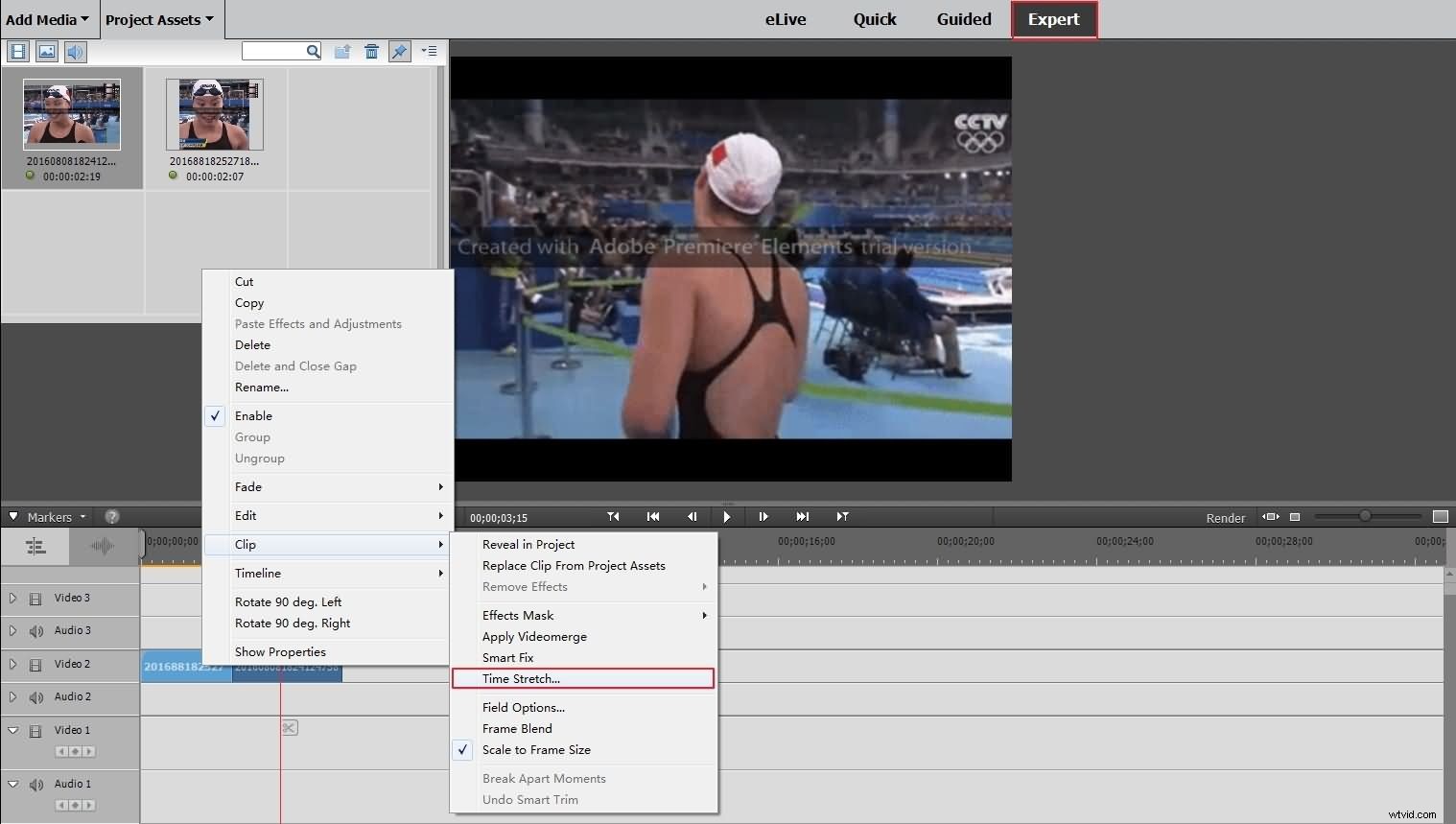
Krok 3: Okno dialogowe Time Stretch powinno być teraz przed tobą. Tutaj wystarczy wpisać wartość procentową dla szybkości. Ponieważ chcesz przyspieszyć filmy, wybierz wartość większą niż 100%. Gdybyś próbował go spowolnić, musiałbyś wybrać wartość mniejszą niż 100%.
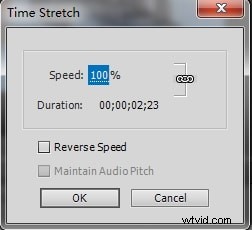
Krok 4: Po prostu kliknij OK. Umożliwi to podgląd wszystkich dokonanych zmian, a także wprowadzenie niezbędnych zmian. Jeśli chcesz przyspieszyć odtwarzanie nieruchomego obrazu, możesz zmienić czas trwania nieruchomego obrazu.
Szybszy sposób na przyspieszenie odtwarzania filmów dzięki programowi Premiere Elements Alternative
Kiedy musisz regularnie przyspieszać filmy, chcesz mieć pewność, że używasz do tego najlepszego narzędzia. A najlepsze narzędzie musi być łatwe w użyciu i umożliwiać szybkie wprowadzanie wszystkich potrzebnych dostosowań. Jeśli jesteś w takiej sytuacji, jednym z najlepszych programów, których możesz użyć, jest Wondershare Filmora.
Kiedy używasz Filmory do przyspieszenia filmów, wystarczy je zaimportować lub po prostu przeciągnąć i upuścić z albumu użytkownika na ścieżkę wideo na osi czasu. Jedną z najlepszych rzeczy w Filmorze jest to, że obsługuje wiele różnych formatów plików, w tym te najbardziej znane, takie jak MOV, MP4, AVI, MPG, WMV lub FLV, ale także niektóre formaty plików, które są rzadsze, takie jak EVO, TOD, NSV , TP, DAT i wiele innych.
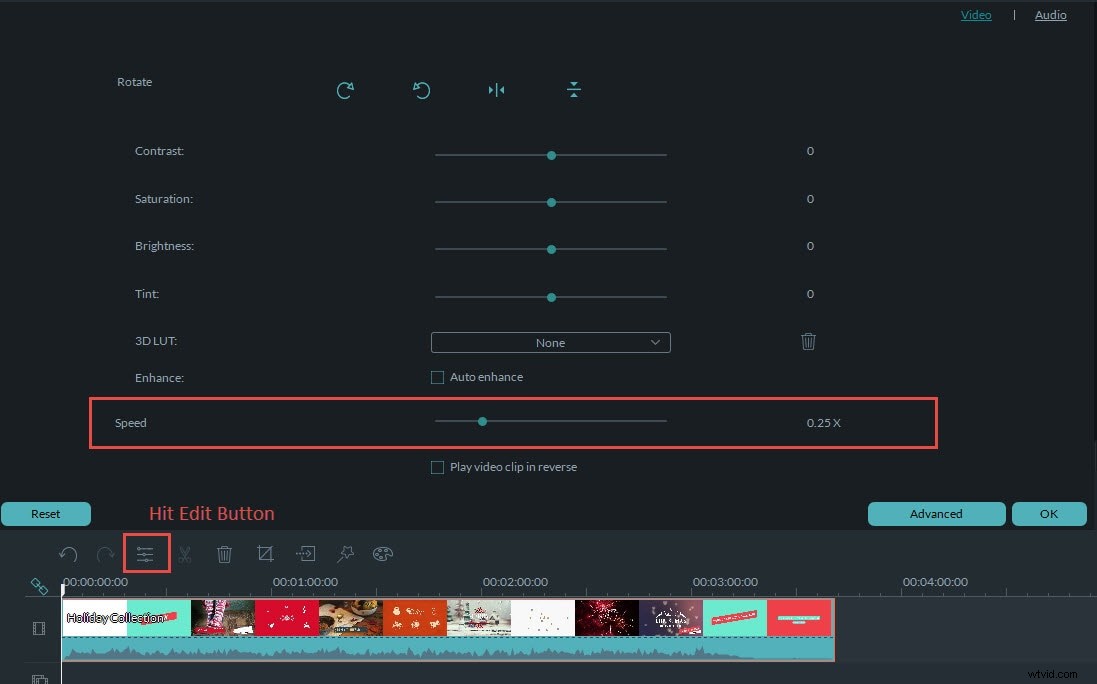
Wystarczy dwukrotnie kliknąć film, który chcesz przyspieszyć, aby otworzyć panel edycji i wybrać opcję Szybkość. Tutaj wystarczy dostosować żądaną prędkość, biorąc pod uwagę, że 1 to oryginalna prędkość, 0,5 to połowa oryginalnej prędkości, a 2 to podwójna prędkość oryginalna. Możesz wybrać liczby takie jak 0,1, 0,2, 0,33, 10 itd. Gdy skończysz, po prostu kliknij Utwórz. Następnie możesz zapisać swój film w preferowanym formacie.
