Cyberlink PowerDirect to pakiet do edycji wideo oferujący zaawansowane narzędzia, które nadadzą Twoim filmom profesjonalny wygląd. Możesz używać oprogramowania do przechwytywania, edytowania i nagrywania klipów wideo, dzięki czemu są gotowe do uruchomienia w YouTube, Vimeo i innych sieciach społecznościowych.
Jedną z najczęściej używanych funkcji jest narzędzie do przycinania wideo PowerDirector. Pozwala to na pocięcie klipów wideo, dzięki czemu można wyświetlić tylko żądaną część klatki. Na przykład możesz powiększyć klip i wyodrębnić obraz, który chcesz dołączyć do swojego filmu.
- Część 1:Jak przycinać filmy za pomocą programu CyberLink PowerDirector
- Część 2:O wiele łatwiej – za pomocą Wondershare Filmora
Część 1:Jak przycinać filmy za pomocą programu CyberLink PowerDirector
Narzędzie do przycinania Cyberlink PowerDretor jest w rzeczywistości bardzo proste w użyciu. Wszystko, co musisz zrobić, to wybrać obraz, który chcesz przyciąć, ustawić pozycje powiększania i pomniejszania oraz gotowe. Przeprowadzimy Cię przez ten krok krok po kroku.
1. Przeciągnij klipy wideo na oś czasu
Przeciągnij klip wideo, który chcesz przyciąć, na oś czasu. Gdy to zrobisz, zobaczysz, że pasek narzędzi wideo zostanie aktywowany.
2. Ustawienie elektronarzędzi
Kliknij lewym przyciskiem myszy na 'Narzędzia' na pasku narzędzi i wybierz 'Elektronarzędzia'. Spowoduje to otwarcie ustawień elektronarzędzia.
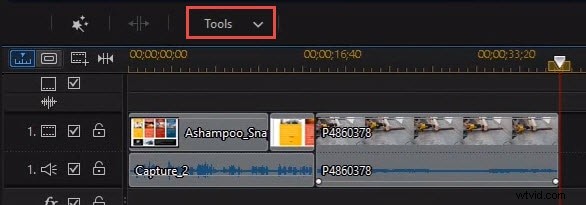
3. Projektant przycinania wideo
Z menu paska bocznego wybierz „Przytnij wideo”, a następnie kliknij przytnij wideo w prawej kolumnie. To otwiera platformę projektanta narzędzi do przycinania PowerDirector.
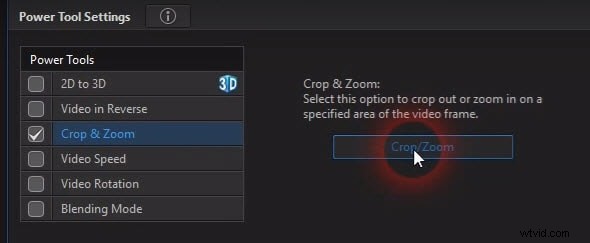
4. Przytnij filmy
Teraz możesz wybrać obszar klipu wideo, który chcesz przyciąć. Przesuń głowicę odtwarzania do fragmentu filmu, który chcesz zachować, i kliknij „Dodaj klatkę kluczową w bieżącej lokalizacji” na pasku narzędzi pod obrazem.
To aktywuje punkty chwytania. Następnie wystarczy przesunąć wskaźnik do jednego z rogów i przesunąć okno punktu chwytania, aby wskazać rozmiar obszaru, który chcesz przyciąć.
Aby uchwycić dokładny obszar filmu, najedź kursorem na niebieski punkt pośrodku punktów chwytania. To aktywuje celownik. Przytrzymaj lewy przycisk myszy na krzyżyku i przeciągnij pole do dokładnego obszaru, który chcesz przyciąć.
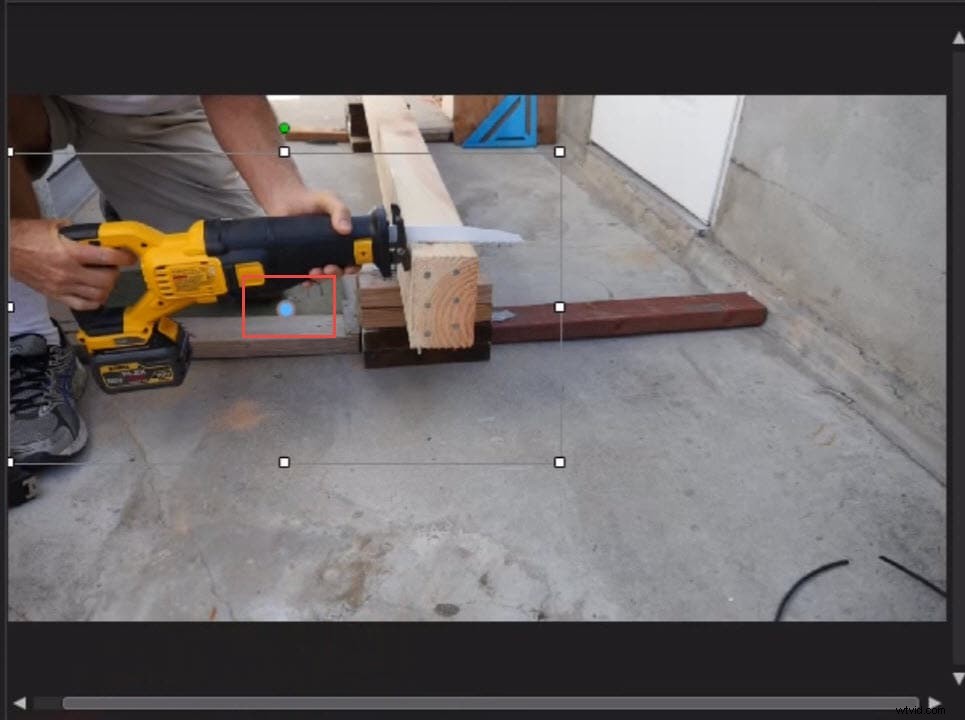
Jeśli chcesz, zmień rozmiar punktów chwytania, aż będziesz zadowolony z punktu obrazu, od którego chcesz rozpocząć powiększanie.
5. Zakończ powiększanie
Aby zakończyć powiększanie, przesuń głowicę odtwarzania dalej wzdłuż suwaka, aż będziesz zadowolony z końcowej pozycji.
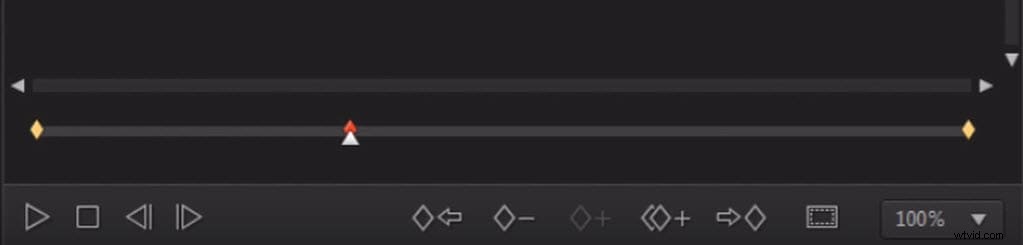
Kliknij opcję zduplikowania klatki kluczowej poniżej i wybierz „Powiel poprzednią klatkę kluczową”.
Jeśli chcesz, aby klip był całkowicie pomniejszony, wybierz „następną klatkę kluczową”.
Gdy będziesz zadowolony z ustawień, kliknij OK.
Część 2:Dużo łatwiej – przy użyciu Wondershare Filmora
PowerDirector nie jest najłatwiejszym w użyciu oprogramowaniem do edycji wideo, więc jeśli masz problemy, zalecamy przejście na Wondershare Filmora. Filmora jest znacznie prostsza w użyciu, a także zawiera wiele potężnych narzędzi.
Aby zademonstrować, co mamy na myśli, oto jak używać narzędzia do przycinania w Filmorze.
- Przeciągnij i upuść wideo w pierwszej takcie osi czasu
- Wybierz film, który chcesz przyciąć
- Wybierz „Przesuń i powiększ”. Spowoduje to aktywację dwóch ramek oznaczonych jako „Początek” i „Koniec”.
- Kliknij ramkę Start i przeciągnij ją do obszaru, który chcesz powiększyć, a następnie zmień rozmiar wskaźników.
- Następnie kliknij ramkę końcową i zmień rozmiar obszaru, który chcesz pomniejszyć.
- Kiedy skończysz, kliknij OK.
Wniosek
Po przeczytaniu tego artykułu jesteśmy pewni, że wiesz, jak przycinać wideo za pomocą PowerDirector. Jeśli jednak chcesz dowiedzieć się więcej o Filmorze, obejrzyj ten film poniżej, aby dowiedzieć się więcej.
