Bez wątpienia będą chwile, kiedy będziesz musiał przyciąć swoje filmy. Na przykład, gdy masz pliki wideo z czarnymi paskami na górze i na dole lub chcesz przyciąć filmy o dużych wymiarach, aby zmieściły się na małym ekranie urządzeń. Uwaga:oprogramowanie zalecane w tym artykule jest przeznaczone dla systemu Windows, jeśli potrzebujesz samouczka na temat przycinania filmów na komputerze Mac, kliknij tutaj.
Chociaż istnieje wiele programów do edycji wideo do przycinania materiału wideo, zdecydowanie zaleca się Wondershare Filmora. To potężny edytor wideo, który nie tylko przycina pliki wideo w systemie Windows lub Mac, ale także pozwala ulepszyć wideo za pomocą efektów wizualnych, przejść, tytułów i nie tylko. Po zakończeniu edycji wideo zawsze możesz znaleźć odpowiedni format wyjściowy, aby wygenerować ostateczny wynik bez utraty jakości. Oprócz tego możesz też eksportować do innych opcji, np. udostępniaj na YouTube lub nagrywaj bezpośrednio na DVD.
Możesz też polubić: Jak usunąć czarne paski z filmów z YouTube za pomocą przycinania>>
- Część 1:Jak przyciąć wideo za pomocą Filmory
- Część 2:Jak przyciąć wideo na iPhonie i iPadzie
- Część 3:Wskazówki dotyczące przycinania wideo
Łatwy w użyciu narzędzie do przycinania wideo:Wondershare Filmora
1. Dlaczego warto wybrać Wondershare Filmora do przycinania filmów
- Automatycznie lub ręcznie przycinaj film do innego rozmiaru.
- Obsługa szerokiej gamy formatów wideo, w tym AVI, MOV, FLV, WMV, MKV i innych.
- Stosuj efekty, używaj filtrów, dodawaj tytuły, muzykę i logo, jak chcesz.
- Eksportuj w różnych formatach, bezpośrednio przesyłaj online lub nagrywaj płyty.
- Dostępne zarówno w systemie Windows, jak i Mac
Część 1:Jak przyciąć wideo za pomocą Filmora
Istnieje kilka sposobów przycinania materiału wideo w Filmorze. Możesz ustawić preferencje po utworzeniu projektu, a następnie przejść do zakładki Edycja, aby ustawić rozmieszczenie zdjęć.
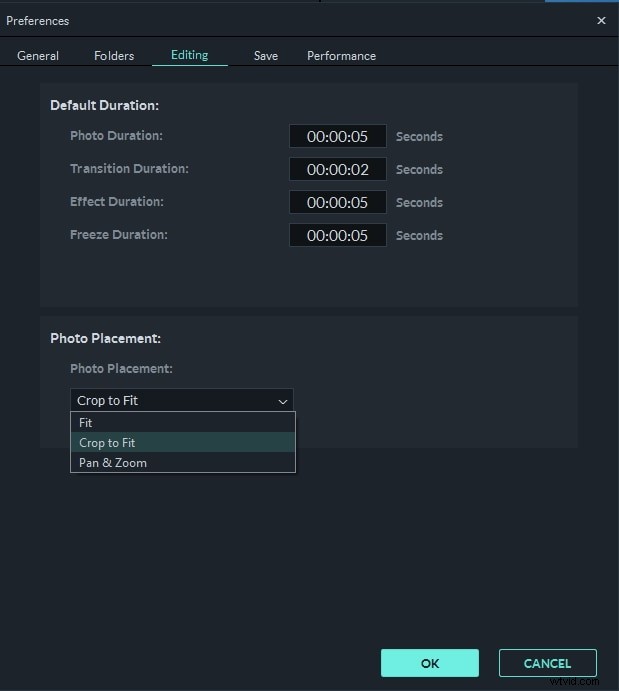
Przytnij, aby dopasować automatycznie ustawi rozmiar wideo, aby dopasować proporcje ustawień projektu, więc nie będzie czarnego paska i nie będzie potrzeby przycinania materiału jeden po drugim. Ta funkcja jest bardzo przydatna, jeśli zrobiłeś wiele zdjęć w 9:16 smartfonem i chcesz je wykorzystać w swoim projekcie wideo. Możesz także użyć funkcji Pan &Zoom, aby powiększyć materiał po automatycznym przycięciu.
Krok 1. Importuj pliki wideo do kadrowania
Możesz kliknąć „Importuj” w głównych oknach i wybrać pliki z komputera lub po prostu przeciągnąć i upuścić pliki do albumu użytkownika przed dodaniem ich do osi czasu w celu edycji.
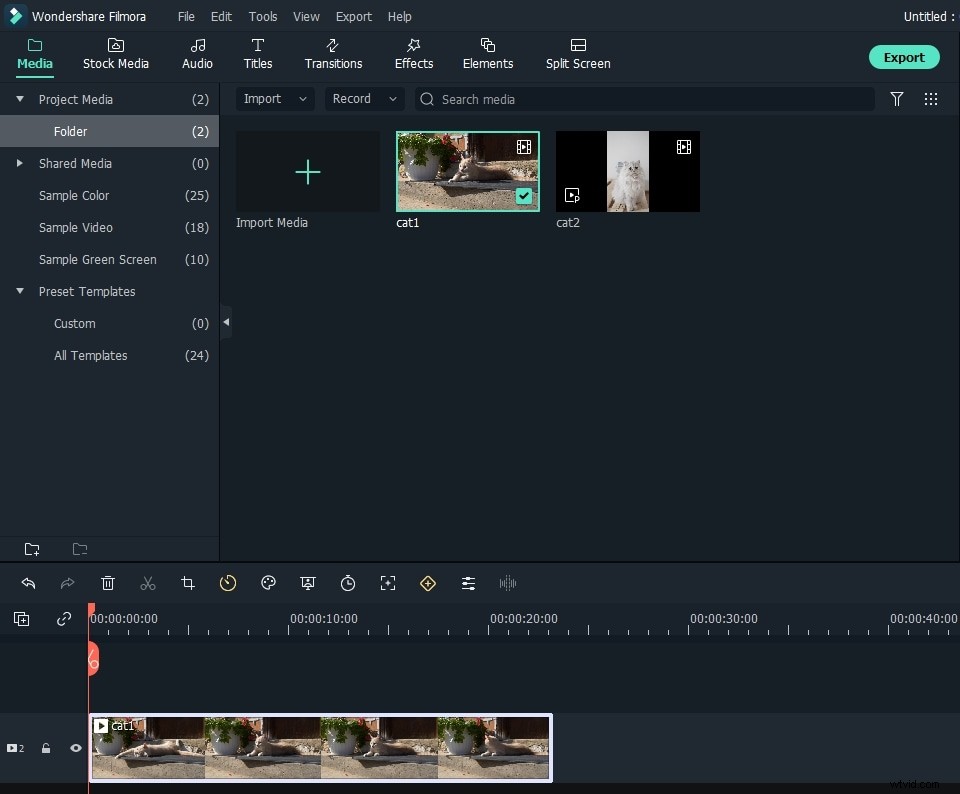
Krok 2. Przytnij filmy
Teraz przeciągnij wideo z albumu użytkownika na ścieżkę wideo na osi czasu i kliknij wideo prawym przyciskiem myszy. W menu znajdziesz przycisk „Przytnij i powiększ”. Kliknij go, aby uzyskać dostęp do okna edycji i przycinać filmy.
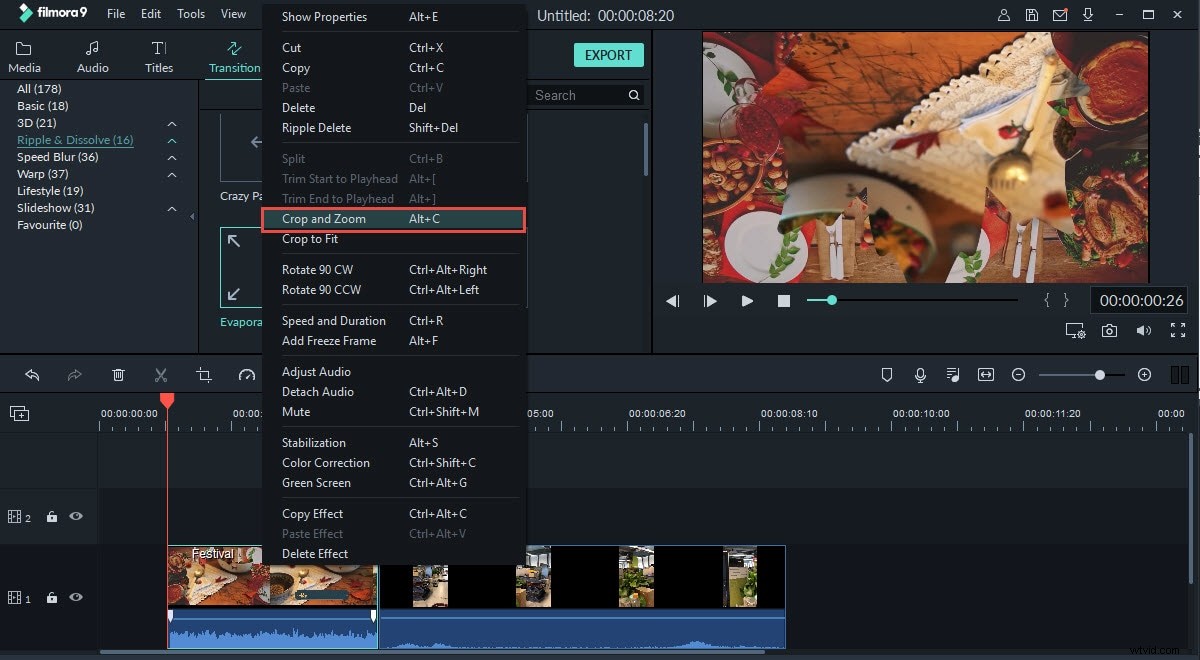
Jak widać, na dole dostępnych jest 5 opcji:Niestandardowe (co oznacza, że możesz przycinać klipy wideo w dowolnym formacie), zachowaj obszar przycinania w radiu o proporcjach 16:9, 4:3 lub 1:1. Pamiętaj, że podczas eksportowania powinieneś wybrać odpowiednie radio aspektu, jeśli wybrałeś tutaj radio. W przeciwnym razie zostanie wygenerowany czarny pasek. Na przykład przyciąłeś swój film do 16:9, a następnie musisz ustawić Rozdzielczość w „Ustawieniach zaawansowanych” na 480*272 lub 1280*720.
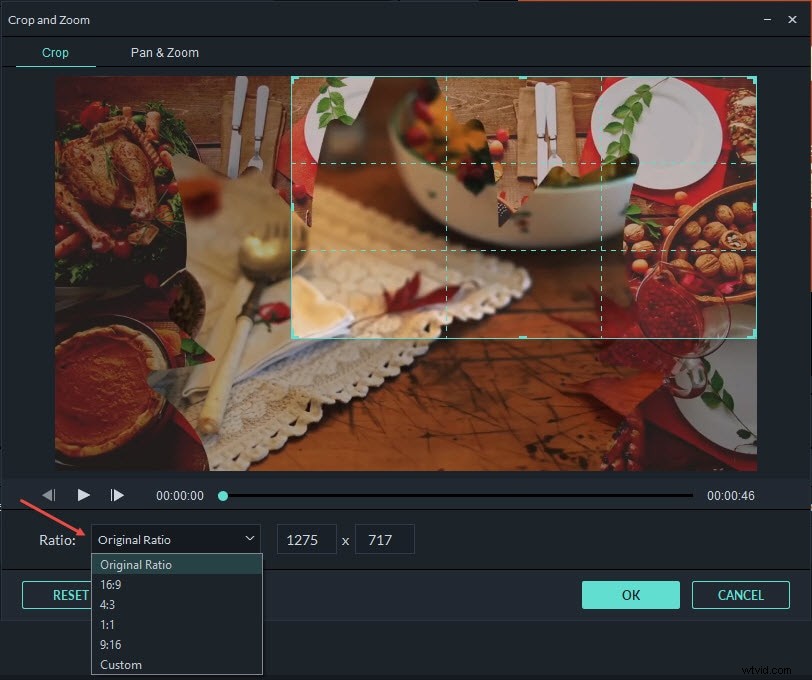
Krok 3. Eksportuj przycięte wideo
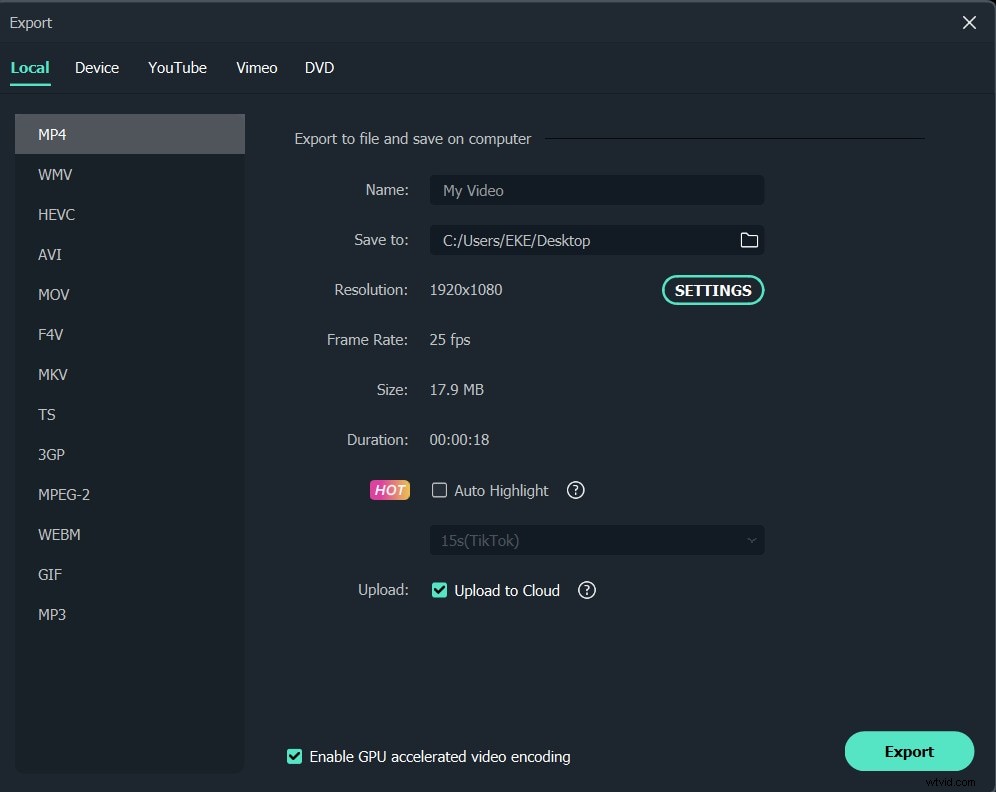
Gdy wynik jest OK, kliknij „Eksportuj”, aby zapisać przycięte wideo. Możesz eksportować wideo w dowolnym popularnym formacie na komputerze lokalnym, wybierając „Format”. Jeśli chcesz odtwarzać tworzenie wideo na iPodzie, iPhonie, iPadzie, kliknij „Urządzenie” i wybierz miniaturę swoich urządzeń. Możesz także bezpośrednio przesłać swoje przycięte wideo do YouTube lub nagrać na płyty DVD do odtwarzania na telewizorze za pomocą odtwarzacza DVD.
Część 2:Jak przyciąć wideo na iPhonie i iPadzie
Czy chcesz przyciąć wideo na swoim iPhonie lub iPadzie? Cóż, możesz łatwo przycinać filmy w iMovie - wbudowanym edytorze wideo na iPhonie i iPadzie. Pozwala najpierw powiększyć/pomniejszyć wideo, a następnie rozpocząć przycinanie części, której nie chcesz użyć. Ponieważ funkcja przycinania nie jest łatwa do znalezienia w iMovie, umożliwimy Ci przycinanie wideo krok po kroku. Jednak zanim zaczniesz przycinać wideo, pamiętaj, aby najpierw zainstalować iMovie.
Krok 1:Najpierw zaimportuj wideo
Najpierw otwórz iMovie i kliknij Projekt na szczycie. Następnie kliknij ikonę plusa. Wybierz Film aby rozpocząć importowanie filmów, które chcesz przyciąć. iMovie automatycznie utworzy dla Ciebie nowy projekt.
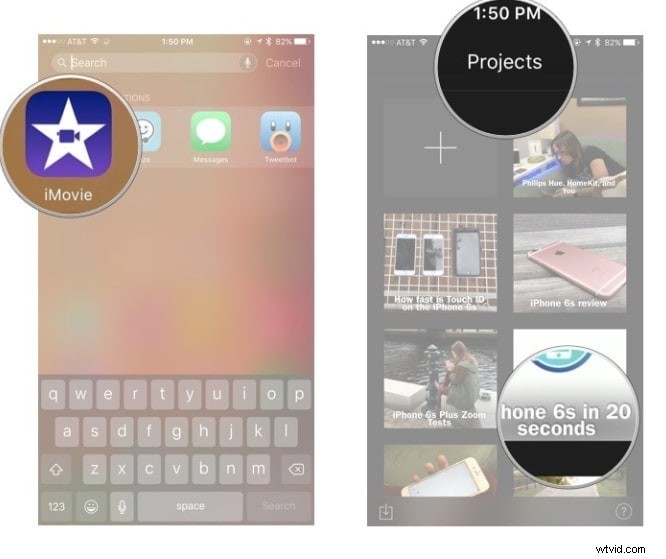
Krok 2:Włącz funkcję przycinania
Teraz dotknij wideo na osi czasu. Na ekranie pojawi się pasek narzędzi. Stuknij ikonę lupy w prawym górnym rogu, aby aktywować przycinanie. Gdy zobaczysz Ściśnij, aby powiększyć wideo , możesz użyć gestu, aby rozpocząć powiększanie i przycinanie wideo, aż uzyskasz to, czego chcesz.
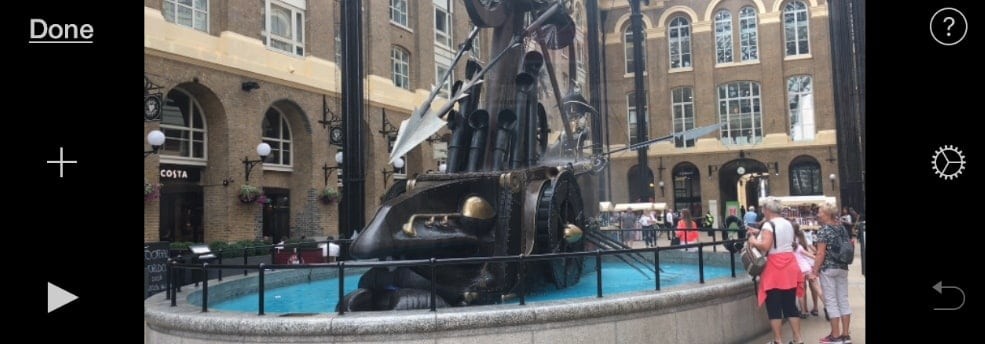
Krok 3:Zapisz przycięty film
Kliknij Gotowe w lewym górnym rogu. Teraz możesz zapisać swój film na iPhonie lub iPadzie. Wybierz zapisz wideo . Możesz wybrać cztery ustawienia do zapisania. Możesz przejść do Rolki z aparatu, aby sprawdzić przycięte wideo przed chwilą.
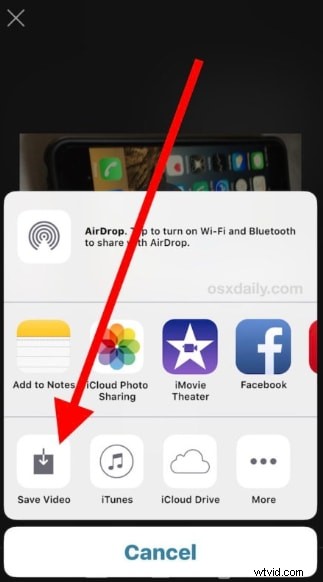
Część 3:Wskazówki dotyczące przycinania wideo
1. Zawsze dobrze jest wyświetlić podgląd wideo przed wyeksportowaniem ich na dysk twardy. Upewnij się, że film nie został zbytnio przycięty.
2. Upewnij się, że proporcje przyciętego wideo są takie same jak w wybranym formacie wyjściowym.
3. Zwróć uwagę, że jakość przyciętego wideo zależy w pewnym stopniu od wybranego formatu wyjściowego. Na przykład, wybrałeś małe wymiary, ale wyjście tak duże wideo, jakość nie byłaby dobra. W takim przypadku preferowane są mniejsze wymiary wyjściowe.
Jeśli szukasz rozwiązania online do przycinania filmów, możesz zapoznać się z naszym przewodnikiem o tym, jak przycinać filmy za pomocą 5 najlepszych narzędzi do przycinania filmów online
