Z wielu powodów możemy chcieć umieścić dwa filmy obok siebie. Czasami dzieje się tak, ponieważ możemy chcieć spojrzeć na tę samą rzecz, ale z dwóch różnych perspektyw, aby lepiej to zrozumieć. W innych jest tak po prostu dlatego, że chcemy dokonać porównań w dwóch różnych wątkach w tym samym czasie, że chcemy patrzeć na nie grające obok siebie. Czasami możesz chcieć porównać jakość dwóch różnych filmów, które chciałbyś odtwarzać w tym samym czasie, aby dokonać lepszej oceny. Osoby, które udostępniają treści online w witrynach takich jak YouTube, mogą chcieć użyć tej funkcji, aby stworzyć interesujący film.
W tym artykule pokażemy niektóre z najlepszych programów do edycji wideo do tworzenia wideo obok siebie, umieszczając dwa lub więcej filmów w tej samej klatce w systemach Windows i Mac, a także samouczek krok po kroku na temat tworzenia filmów obok siebie na dwa proste sposoby.
- Część 1:4 najlepsze oprogramowanie do edycji wideo do umieszczania dwóch filmów obok siebie w systemach Windows i Mac [zawarte bezpłatne rozwiązanie]
- Część 2:Jak umieścić filmy obok siebie za pomocą podzielonego ekranu Wondershare Filmora [2 łatwe sposoby]
Część 1:Najlepsze oprogramowanie, które może pomóc w tworzeniu filmów obok siebie
Wymienione poniżej oprogramowanie może być używane w systemie Windows lub Mac do umieszczania dwóch lub więcej filmów obok siebie i jednoczesnego odtwarzania wideo. Zawiera bezpłatne rozwiązanie dla użytkowników komputerów Mac, którzy używają iMovie do tworzenia wideo na podzielonym ekranie, niektórych profesjonalnych programów do edycji wideo, takich jak Final Cut Pro i Adobe Premiere Pro CC, oraz łatwego w użyciu, ale wystarczająco wydajnego edytora wideo, takiego jak Filmora.
1. Wondershare Filmora – najlepsze oprogramowanie do umieszczania dwóch filmów obok siebie dla początkujących
Jednym z najlepszych programów, których możesz użyć do umieszczenia dwóch filmów obok siebie, jest Wondershare Filmora. Możesz go używać na komputerze z systemem Windows, a także na komputerach Mac . Jak być może wiesz, edytor wideo Filmora jest opracowywany przez nasz zespół, ale dlaczego zalecamy używanie go do tworzenia filmów Side-by-Side? Oto kilka najważniejszych informacji:
- Ponad 30 animowanych ustawień wstępnych i szablonów na podzielonym ekranie do tworzenia wideo obok siebie z animacjami
- Odłącz dźwięk od wideo i dodaj własny podkład głosowy i muzykę w tle do wideo obok siebie
- Zaawansowane narzędzia do edycji wideo, takie jak kompozycja zielonego ekranu i stabilizacja wideo do ulepszania wideo na wyższy poziom
- Narzędzia do dostrajania kolorów do dopracowania materiału wideo w hollywoodzkim stylu
- Różne filtry i efekty wizualne do poprawiania wideo
- Wbudowane ścieżki muzyczne i efekty dźwiękowe na różne okazje.
- Szeroka obsługa formatów wideo, takich jak FLV, F4V, AVI, MPEG, WAV, DAT, EVO i wielu innych
Wondershare Filmora zapewnia również inne efekty wideo, dzięki którym możesz dodawać napisy lub inny tekst do swoich filmów. Możesz również łatwo dodać inne efekty, aby poprawić kolory wideo. Oprócz podstawowych narzędzi oferuje zaawansowane narzędzia, które umożliwiają dodawanie obrazu na obrazie, mozaiki, starcia, przechylania filmów itp. Po zakończeniu edycji możesz zapisać je na swoim laptopie w dowolny popularny format wideo do wyboru.
2. Adobe Premiere Pro CC — najlepsze narzędzie do umieszczania dwóch filmów obok siebie dla profesjonalistów
Uważana za jedną z najlepszych aplikacji, która może pomóc w wyświetlaniu dwóch różnych filmów na ekranie w tym samym czasie. Pomaga również w dodawaniu innych efektów do filmu. Jeśli pracujesz z Master Clips, aplikacja automatycznie będzie działać płynniej. Wykryto jednak pewne problemy podczas korzystania z tej aplikacji na MacBooku. Inną wadą tego oprogramowania jest to, że musisz wypożyczyć narzędzia, z których korzystasz, co oznacza, że musisz za nie zapłacić.
3. Final Cut Pro — najlepszy profesjonalny edytor wideo dla użytkowników komputerów Mac do tworzenia wideo obok siebie
Kolejnym wydajnym oprogramowaniem do dzielenia filmów jest Final Cut Pro X 10.2. Oprócz podzielenia ekranu w celu dodania dwóch filmów jednocześnie, możesz użyć wielu innych funkcji, aby ulepszyć swoje treści. Umożliwia także dopracowanie kolorów wideo za pomocą różnych narzędzi. Jeśli jednak jesteś nowym użytkownikiem, musisz zapłacić więcej. Ponadto nie ma zintegrowanych opcji śledzenia efektów maski.
4. iMovie:BEZPŁATNY wbudowany edytor wideo dla użytkowników komputerów Mac do tworzenia filmów obok siebie
Ponieważ iMovie jest dołączany do wszystkich nowych komputerów iPad i Mac, możesz teraz używać go bezpośrednio do edycji i tworzenia filmów na podzielonym ekranie bez dalszej instalacji, co sprawia, że dobrym wyborem jest umieszczenie dwóch lub więcej filmów obok siebie.
Proces tworzenia wideo obok siebie w iMovie wykorzystuje ustawienia nakładki wideo, co oznacza, że umieszczasz dwa wideo na różnych ścieżkach i upewniasz się, że jeden znajduje się tuż nad drugim, a następnie dostosowujesz pozycję w oknie podglądu, aby to obok siebie. Możesz zapoznać się z poniższym samouczkiem wideo, aby utworzyć wideo side-by-side w iMovie.
Aby uzyskać szczegółowe informacje na temat tworzenia wideo z podzielonym ekranem w iMovie, możesz sprawdzić Jak korzystać z podzielonego ekranu w iMovie dla komputerów Mac.
Część 2:Jak umieścić filmy obok siebie w Wondershare Filmora
Oprócz oprogramowania do edycji wideo wymienionego powyżej, możesz również użyć niektórych twórców kolaży wideo online, aby umieścić filmy obok siebie. W kolejnych częściach podzielę się szczegółowymi informacjami o tym, jak utworzyć wideo side-by-side w Filmorze.
Istnieją dwa sposoby umieszczania filmów obok siebie w Filmorze. Jeden używa zaprogramowanych efektów podzielonego ekranu, drugi używa nakładek wideo.
Metoda 1:Umieść filmy obok siebie za pomocą ustawień wstępnych podzielonego ekranu
Filmora pozwala tworzyć profesjonalne efekty podzielonego ekranu umieszczając 2 lub więcej klipów wideo obok siebie. Do wyboru jest 30 stylów podzielonego ekranu. Możesz jednocześnie uruchamiać, odtwarzać, zatrzymywać i wstrzymywać te filmy. Aby tworzyć podzielone filmy na Wondershare Filmora, wykonaj następujące kroki:
Najpierw pobierz Filmora za darmo.
Krok 1: Importuj pliki wideo, których chcesz użyć, do biblioteki multimediów.
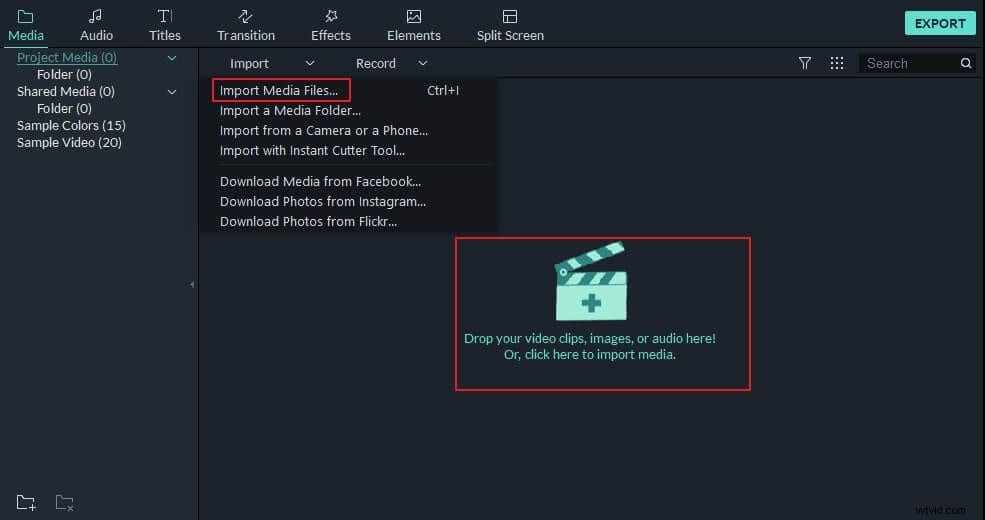
Krok 2: Kliknij Podziel ekran wybierz docelowe ustawienie wstępne, którego chcesz użyć w swoim filmie, i przeciągnij je na oś czasu.
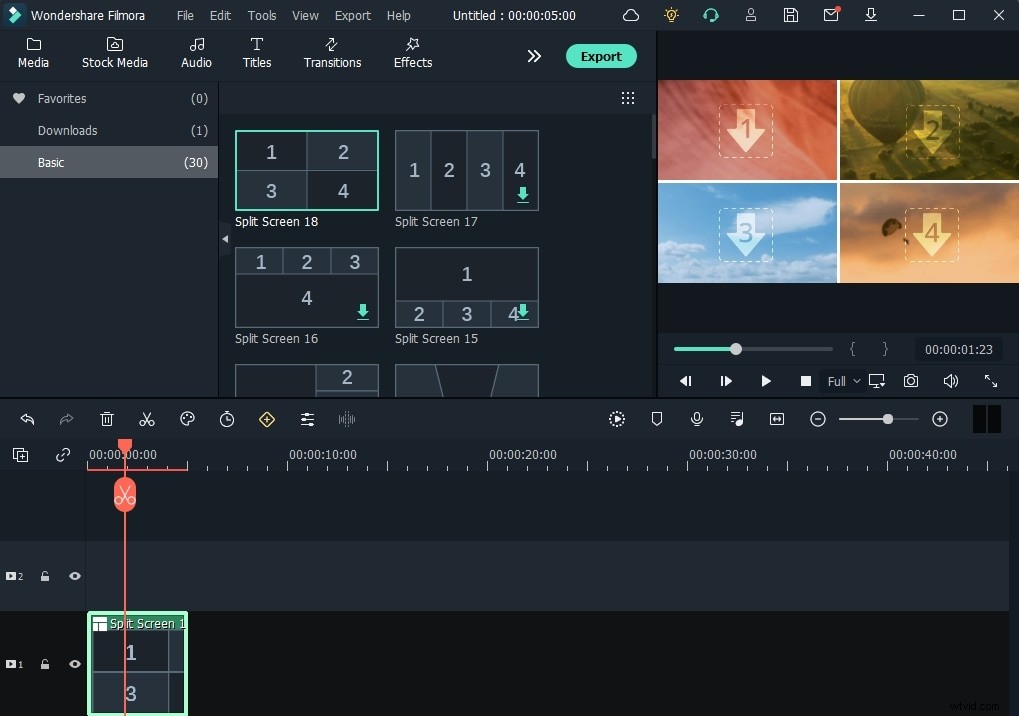
Krok 3: Przeciągnij wideo lub obraz do ustawień wstępnych, aby utworzyć wideo na podzielonym ekranie. Kliknij przycisk Zaawansowane, aby przejść do interfejsu zaawansowanej edycji podzielonego ekranu, w którym możesz dostosować punkt początkowy każdego klipu wideo, przyciąć niechciane klipy lub poprawić kolor i dodać efekty ruchu.
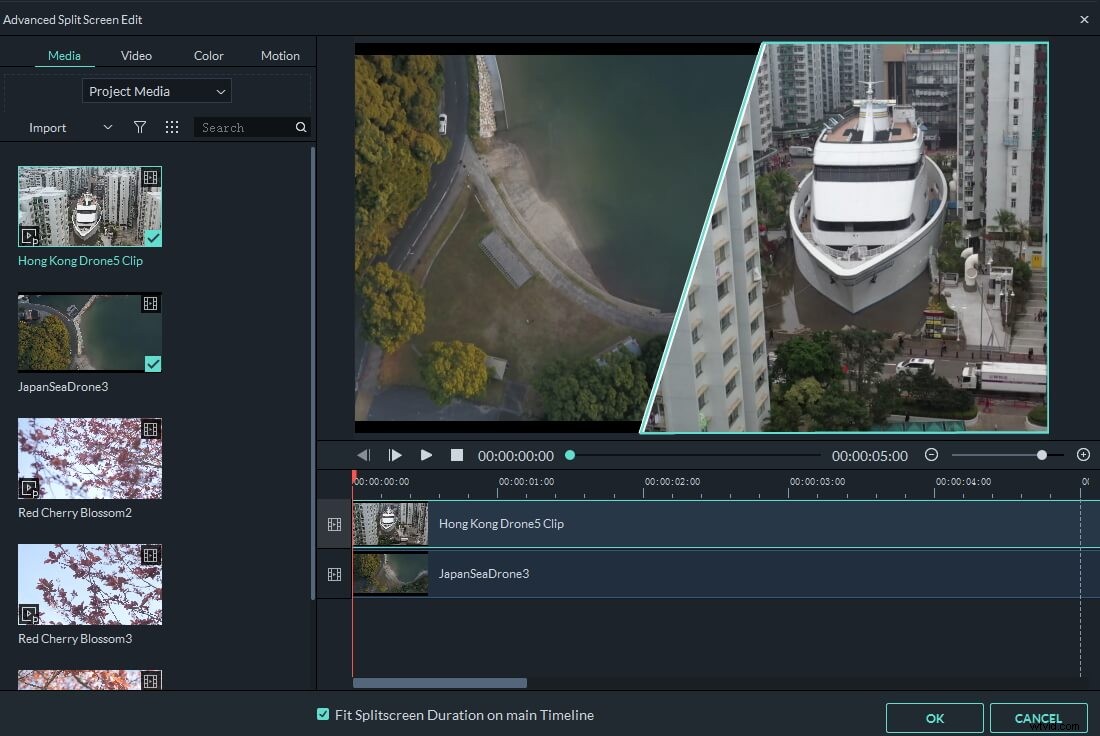
Uwaga:podczas odtwarzania tych filmów obok siebie możesz usłyszeć wszystkie dźwięki z tych filmów. W takim przypadku, gdy chcesz zachować jeden z nich, po prostu kliknij ikonę głośności w strefie upuszczania, aby wyciszyć inny dźwięk wideo. Jeśli nie chcesz żadnego dźwięku z tych filmów, możesz go wyłączyć, a następnie dodać własny plik audio. Możesz także zastosować obramowanie do każdego klipu wideo podrzędnego i zmienić kolor obramowania, aby wyróżnić wideo obok siebie.
Krok 4: Kliknij opcję Eksportuj i zapisz podzielone wideo w różnych formatach, prześlij do YouTube lub nagraj na DVD.
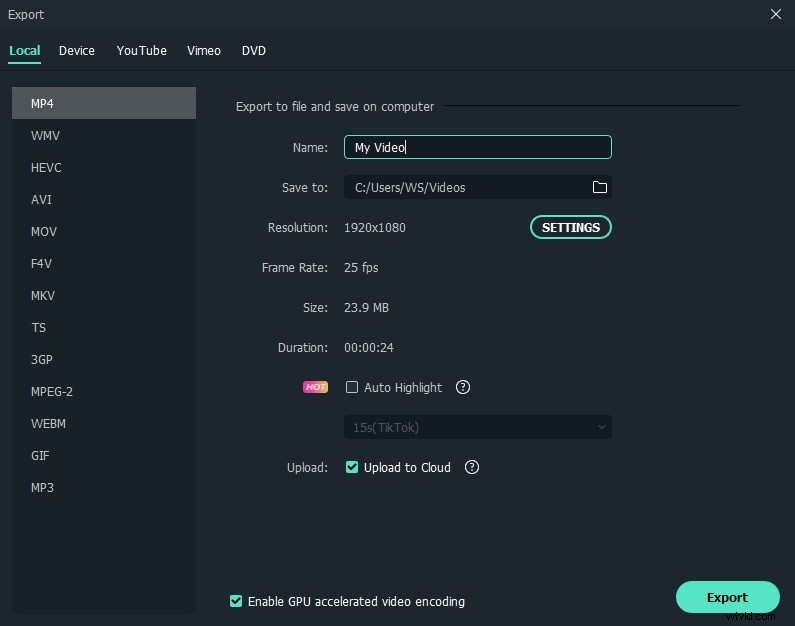
Metoda 2:Umieść filmy obok siebie za pomocą nakładki wideo Filmora
Oprócz umieszczania filmów obok siebie z funkcją podzielonego ekranu w Filmorze, możesz to również zrobić, korzystając z funkcji nakładki wideo lub funkcji PIP, jeśli wolisz. Wykonaj poniższe czynności, aby sprawdzić, jak umieszczać filmy obok siebie.
Krok 1. Importuj multimedia do Biblioteki multimediów
Wykonaj powyższe kroki importowania, aby załadować wideo do Biblioteki multimediów.
Krok 2. Umieść filmy wideo na różnych ścieżkach
Przeciągnij i upuść filmy na różne ścieżki i upewnij się, że mają ten sam czas trwania.
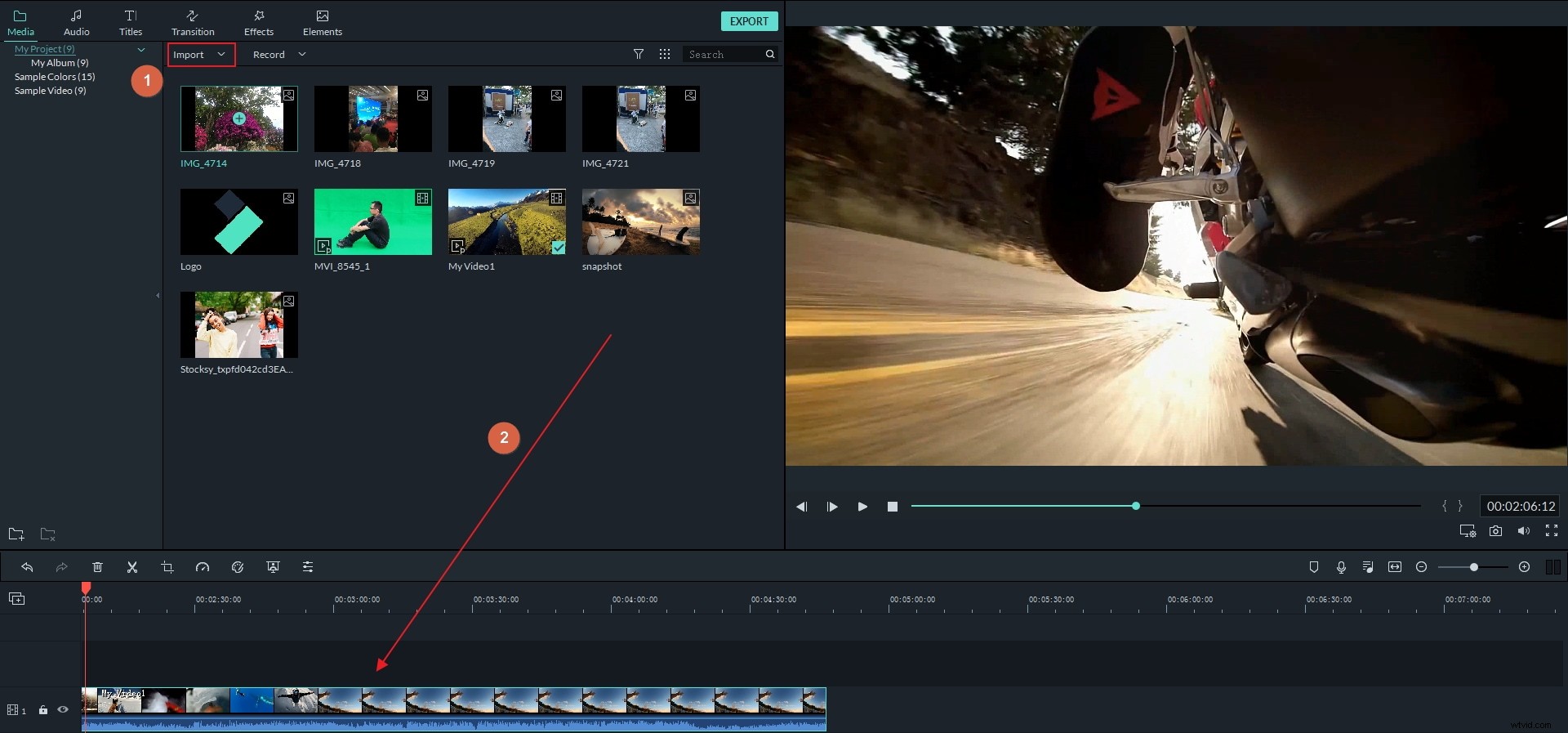
Krok 3. Pozycjonowanie w oknie podglądu
Przeciągnij żółte pole w oknie podglądu i dostosuj pozycje i rozmiar każdego filmu, aby wyglądał dobrze. Możesz też kliknąć dwukrotnie klip na osi czasu, a następnie zmienić jego położenie, kierunek i skalę w opcji Przekształć.
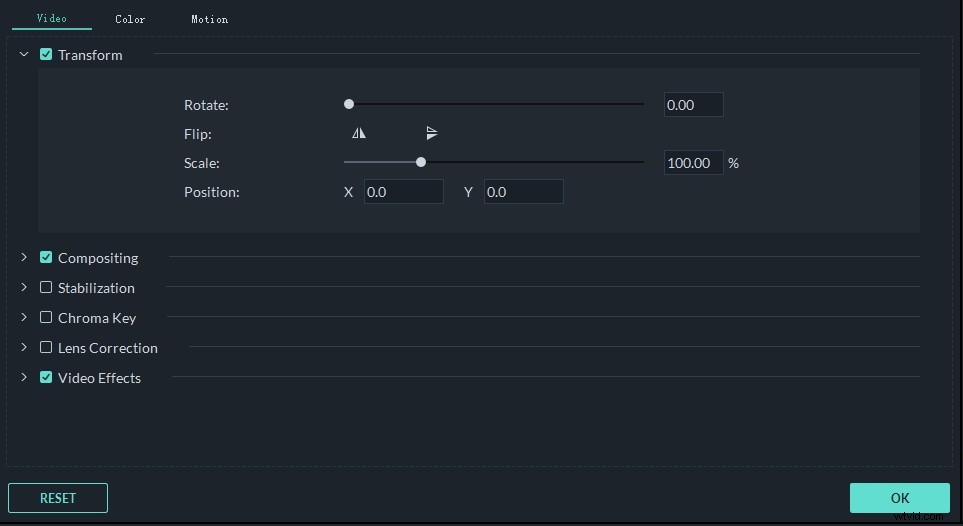
Krok 4. Regulacja dźwięku
Wycisz jeden dźwięk wideo lub oba i użyj własnego pliku audio lub efektów dźwiękowych z Biblioteki audio Filmora. Możesz także opisywać filmy z kilkoma fajnymi efektami tekstowymi.
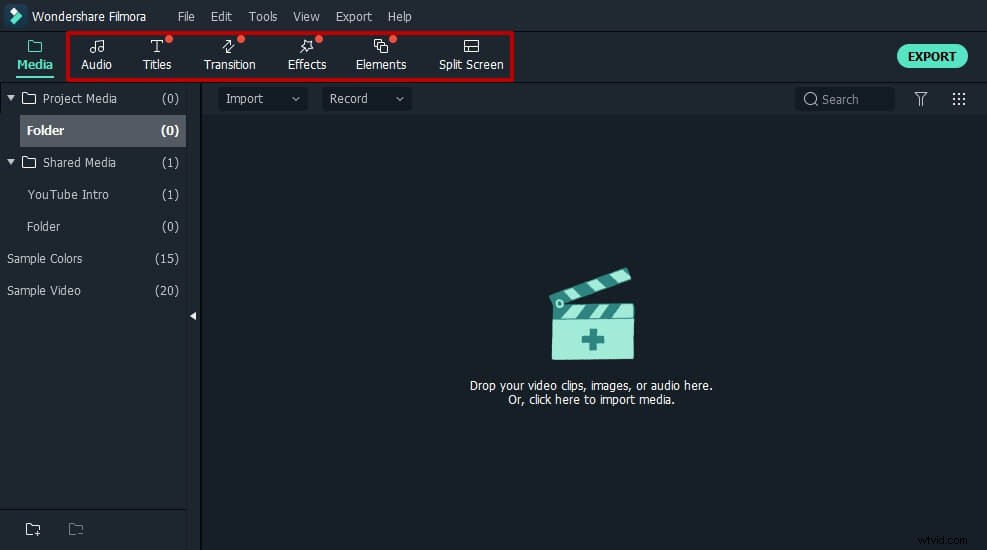
Krok 5. Zapisz i wyeksportuj
Po wyświetleniu podglądu kliknij przycisk Eksportuj, aby wyeksportować wideo obok siebie w różnych formatach lub przesłać je bezpośrednio do YouTube i Vimeo.
Wondershare Filmora to wydajne oprogramowanie do edycji wideo, które może pomóc w tworzeniu filmów z podzielonym ekranem i umieszczaniu 2 lub więcej filmów obok siebie. Jest również łatwy w użyciu, co czyni go jeszcze lepszym. Aby uzyskać więcej funkcji edycji wideo Filmora, możesz obejrzeć wideo wprowadzające poniżej:
