Za pomocą programu Adobe Premiere Pro można tworzyć filmy poklatkowe lub w zwolnionym tempie. I możesz wykonać to zadanie z łatwością, a wyniki końcowe będą zawsze jasne i profesjonalny wygląd. Poniższy artykuł pomoże Ci nauczyć się kilku sztuczek dotyczących zmiany czasu w Adobe Premiere Pro.
To jest podstawowy samouczek dotyczący Adobe Premiere, profesjonalnego oprogramowania do edycji wideo. Jeśli jednak edycja wideo jest dla Ciebie nowością, rozważ Wondershare Filmora, który jest potężnym, ale łatwym w użyciu narzędziem dla użytkowników, którzy dopiero zaczynają. Pobierz bezpłatną wersję próbną poniżej.
Oto kilka powodów, dla których warto wybrać Wondershare Filmora jako alternatywę Adobe Premiere Pro:
- Oferuje obsługę szerokiej gamy formatów plików, takich jak MTS, MKV, MOV, FLV, MP4, AVI i WMV itp. Dzięki temu użytkownicy mogą wykonywać dowolną operację edycji bez marnowania czasu na konwersję formatu.
- Filmora została zaprojektowana z przyjaznym dla użytkownika interfejsem, w którym początkujący mogą z łatwością wykonywać wszystkie operacje. Funkcja przeciągania i upuszczania wraz z unikalnym zestawem efektów wideo sprawia, że jest najbardziej odpowiedni do rutynowych potrzeb.
- To narzędzie programowe zawiera wszystkie zaawansowane funkcje edycji wideo, takie jak regulacja jasności, nasycenia, kontrastu i inne narzędzia do regulacji wideo.
- Istnieje wiele specjalnych efektów wideo, takich jak face off, jump cut, tilt soft, przejścia, szablony tytułów i efekty PIP.
Jak zrobić film poklatkowy i film w zwolnionym tempie w programie Adobe Premiere Pro
- Metoda 1:Używanie zmiany czasu
- Metoda 2:Używanie polecenia prędkości/czasu trwania
- Metoda 3:Używanie narzędzia do rozciągania tempa
Metoda 1:Używanie zmiany czasu:
Time Remapping to potężne narzędzie do edycji platformy oprogramowania Premiere Pro, które zapewnia pełną kontrolę edytorowi w celu dostosowania czasu trwania klipów. Korzystając z tej zaawansowanej funkcji, użytkownicy mogą dowolnie definiować czas dla różnych warstw w określonych pozycjach odtwarzania.
Krok 1:Przede wszystkim przenieś klip wideo na oś czasu, a następnie kliknij go prawym przyciskiem myszy. Z rozwijanego menu wybierz "Pokaż klatki kluczowe klipu". Pojawi się jeszcze jedna lista opcji, z której musisz wybrać „Zmiana czasu”. Na koniec wybierz opcję prędkości.

Krok 2:Teraz musisz dostosować prędkość wideo do pożądanego poziomu. Aby to zrobić, po prostu przeciągnij „Rubber Band” dostępny na ekranie, pomoże to zwiększyć i zmniejszyć czas trwania klipu. Użytkownicy systemu Windows mogą wypróbować polecenie Control+Klik, aby to zrobić, a w przypadku użytkowników komputerów Mac Command+Click wykona tę samą operację.
Krok 3:Użytkownicy mogą również zmieniać czasowo swoje klatki z panelu efektów.

Sprawdź poniższy samouczek wideo, aby dowiedzieć się więcej:
Metoda 2:Używanie polecenia prędkości/czasu trwania:
Zwróć uwagę, że:czas trwania wideo reprezentuje jego pomiar od punktu początkowego do punktu końcowego, podczas gdy prędkość dotyczy szybkości odtworzeń dla konkretnego klipu, a jego wartość jest ogólnie wyświetlana w procentach. Zwróć uwagę, że prędkość ma bezpośredni związek z odtwarzaniem, podczas gdy czas trwania musi dotyczyć okresu, w którym jeden klip pozostanie na osi czasu.
Krok 1:Przede wszystkim musisz kliknąć prawym przyciskiem myszy klip, który jest już zaimportowany do osi czasu Premiere Pro. Z menu rozwijanego przejdź do opcji Prędkość/Czas trwania.

Krok 2:Teraz wybierz żądane polecenie
Krok 3:kliknij OK.
W poleceniu Szybkość/Czas trwania jest tak wiele łatwych do zaimplementowania parametrów. Za każdym razem, gdy klip wideo zostanie połączony z poleceniem prędkości/czasu trwania, jego procent prędkości jest odzwierciedlany na ekranie. Jeśli jego wartość jest mniejsza niż 100% wtedy naturalnie spowolni odtwarzanie a czas trwania zostanie automatycznie zwiększony o proporcjonalną wartość natomiast jeśli ocena procentowa jest wyższa od 100% wtedy przyspieszy klip ze skróceniem jego całkowitego czasu trwania .
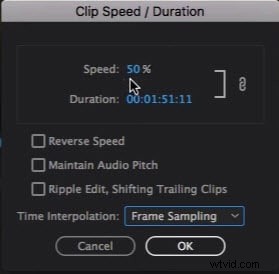
Użytkownicy mogą łatwo połączyć lub odłączyć opcję prędkości/czasu trwania, naciskając dedykowaną ikonę dostępną na ekranie przeglądarki. Odtwarzanie klipu można łatwo odwrócić za pomocą opcji prędkości wstecznej. Co więcej, może również pomóc w dostosowaniu efektów dźwiękowych z opcji „utrzymaj wysokość dźwięku”, aby wyglądały dobrze nawet podczas przyspieszonego odtwarzania.
Metoda 3:Używanie narzędzia do rozciągania tempa:
Narzędzie do rozciągania tempa w programie Adobe Premiere Pro pomaga w męskich ustawieniach czasu trwania klipu w odniesieniu do szybkości. Oba będą działać obok siebie, gdy spróbujesz dostosować jeden, inny będzie się różnić w równym stopniu i spróbuje skompensować standard wideo. To narzędzie jest powszechnie używane przez operatorów filmowych, aby cieszyć się fajnymi korektami klipów. Pomaga im w dodawaniu efektów specjalnych w niektórych fragmentach filmów, dzięki czemu może przyciągnąć uwagę widzów.
Krok 1:Przede wszystkim musisz wybrać przycisk rozciągania stawki w oknie Premiere Pro. Tę opcję można włączyć bezpośrednio, naciskając przycisk „R”.
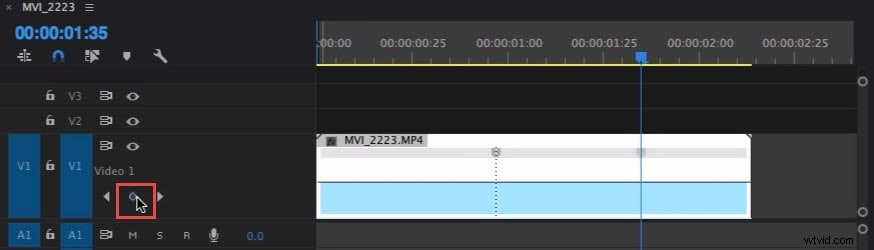
Krok 2:Uderz w opcję punktu wejścia/wyjścia i przeciągnij go na klip wideo.
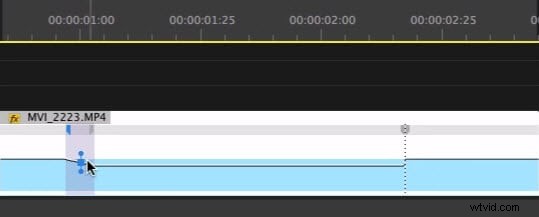
Wspaniałą rzeczą w Premiere Pro jest to, że pomaga automatycznie dopasować wszystkie ustawienia czasu trwania i prędkości do standardowego poziomu. Więc wszystko jest proste do wykonania.
