Dostępnych jest wiele opcji edycji materiału wideo, od Premiere i Final Cut Pro po iMovie firmy Apple i Windows Movie Maker. Ale jeśli jesteś nowy w tym świecie, sugeruję użycie Wondershare Filmora. Ten edytor materiałów wideo jest niezwykle wydajny i prosty oraz umożliwia importowanie, edytowanie i eksportowanie filmów w wysokiej rozdzielczości. Zobaczmy teraz, jak edytować materiał wideo za jego pomocą.
#1 Importuj materiał wideo
Przed zaimportowaniem materiału wideo do programu Filmora Video Editor możesz skopiować wszystkie pliki z odpowiedniego katalogu na karcie pamięci na komputer. Następnie uruchom to oprogramowanie do edycji wideo w systemie Windows lub Mac i wybierz Nowy projekt stworzyć nowy projekt. Zaleca się wykonanie pewnych ustawień projektu przed przejściem do przodu. Możesz ustawić odpowiednie proporcje (16:9, 9:16, 1:1 lub 4:3), jeśli masz specjalne potrzeby, w przeciwnym razie projekt zostanie utworzony z domyślnymi proporcjami 16:9. Kliknij „Importuj”, aby zlokalizować i dodać swoje pliki do elementu multimedialnego.
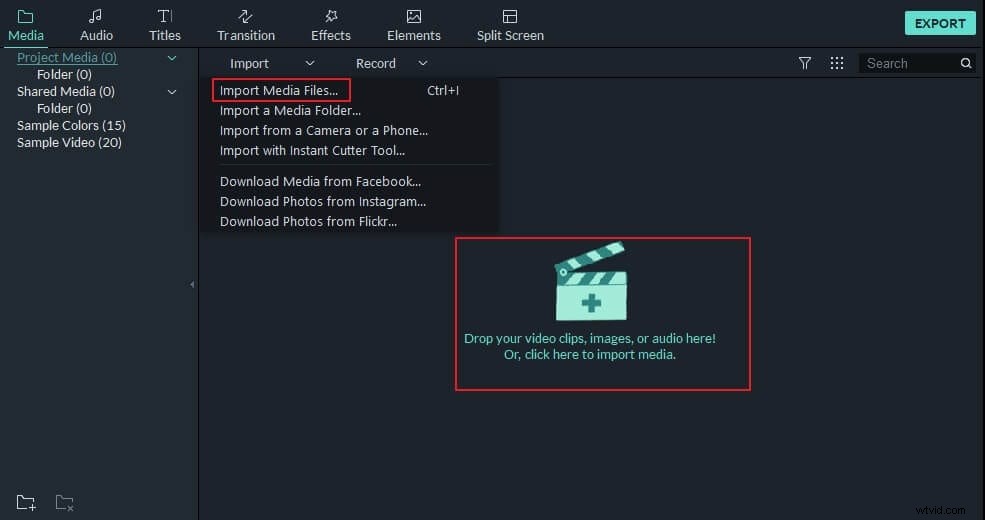
#2 Edytuj swój materiał wideo
Następnie przeciągnij i upuść importowane pliki na oś czasu, a ten edytor materiału wideo umożliwia wyraźny podgląd każdego klipu. Możesz rozciągać i przeciągać poszczególne fragmenty, a to pozwoli zarządzać fragmentami, które chcesz wyświetlić w swoim filmie.
Przycinanie, obracanie, przycinanie i dzielenie materiału filmowego przy użyciu podstawowych narzędzi do edycji wideo
Następnie kliknij dwukrotnie materiał wideo na osi czasu, aby wyświetlić panel edycji wideo i audio. Tutaj możesz obracać lub przycinać wideo, regulować jasność, nasycenie, kontrast, spowolnić lub przyspieszyć prędkość odtwarzania, ustawić wysokość dźwięku, głośność, zanikać/zanikać i nie tylko.
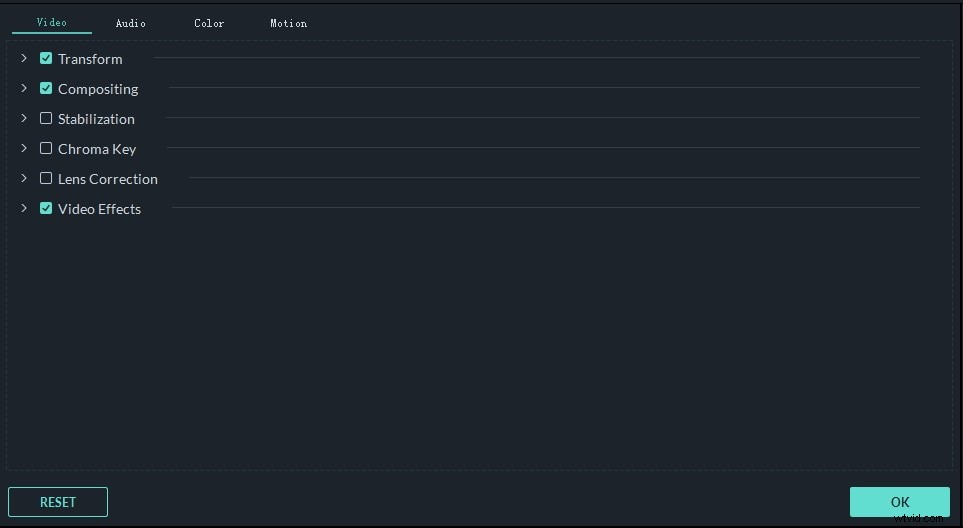
Popraw swoje nagranie muzyką, tekstami, wstępem/autorami itp.
Muzyka w tle doda Twojemu filmowi naprawdę miłego akcentu. Zaimportowaną muzykę można przeciągać i upuszczać na ścieżkę muzyczną, co spowoduje, że muzyka będzie odtwarzana wraz z filmem. Możesz także dodać słowa, aby opisać akcję lub po prostu wskazać coś interesującego. Aby to zrobić, po prostu kliknij przycisk „Tekst” na pasku narzędzi, przeciągnij i upuść efekt tekstowy na ścieżkę tekstową i wprowadź swoje słowa.
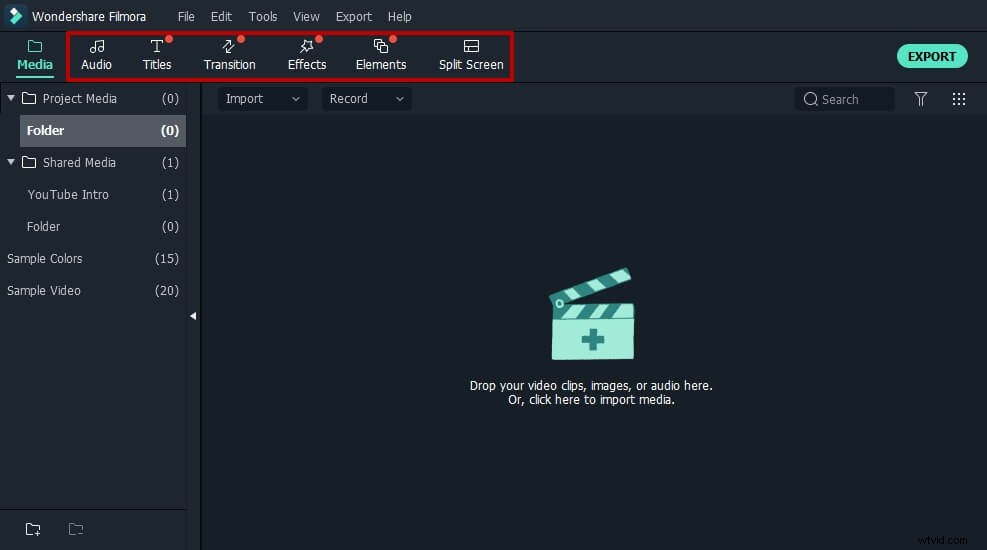
Oprócz muzyki i tekstów możesz dodać intro/kredyty na początku lub na końcu filmu, stosując efekt intro/credit. Filmora Video Editor zawiera również bibliotekę różnych przejść, efektów, które łączą ze sobą dwa klipy. Aby zastosować przejście, przeciągnij je z okna Przejścia na oś czasu między dwoma klipami i zmień długość, klikając dwukrotnie jego ikonę na osi czasu.
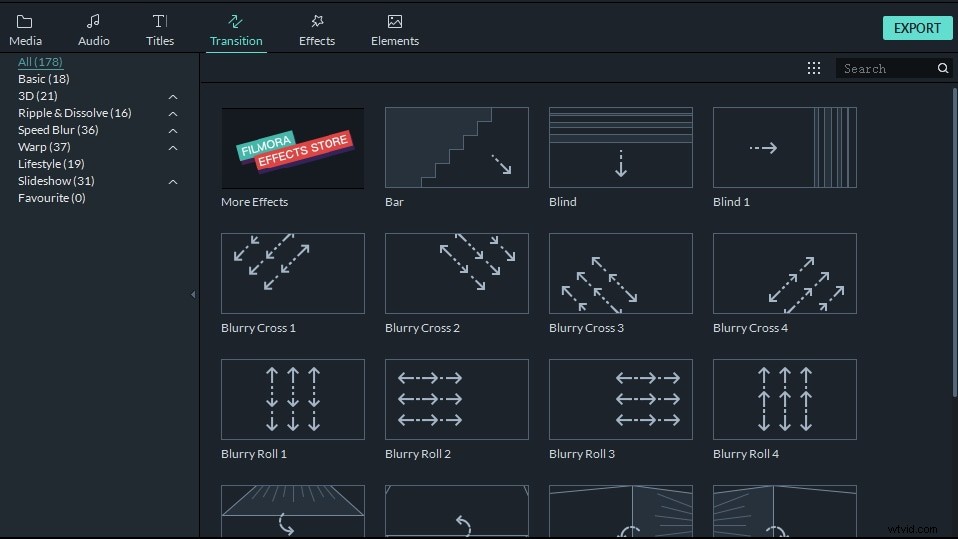
W razie potrzeby możesz również dodać do materiału filmowego zabawne efekty, takie jak Maska obrazu, Maska kształtu, Przesunięcie pochylenia, Mozaika i Twarz. Lub zmień prędkość odtwarzania, aby nagrać film w przyspieszonym lub zwolnionym tempie.
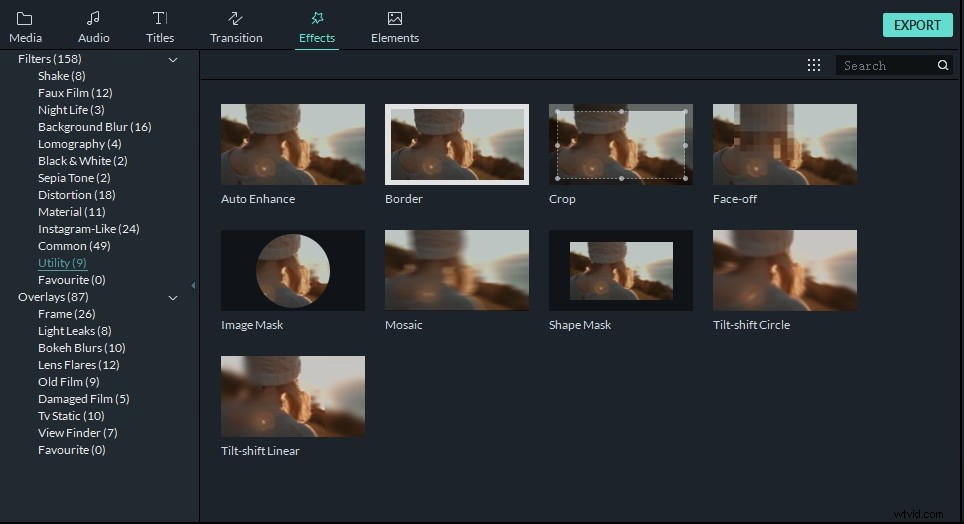
# 3 Eksportuj nowy materiał filmowy
Kiedy skończysz, naciśnij „Eksportuj”, aby zapisać materiał w różnych formatach, przesłać bezpośrednio do YouTube lub nagrać na DVD, jak chcesz.
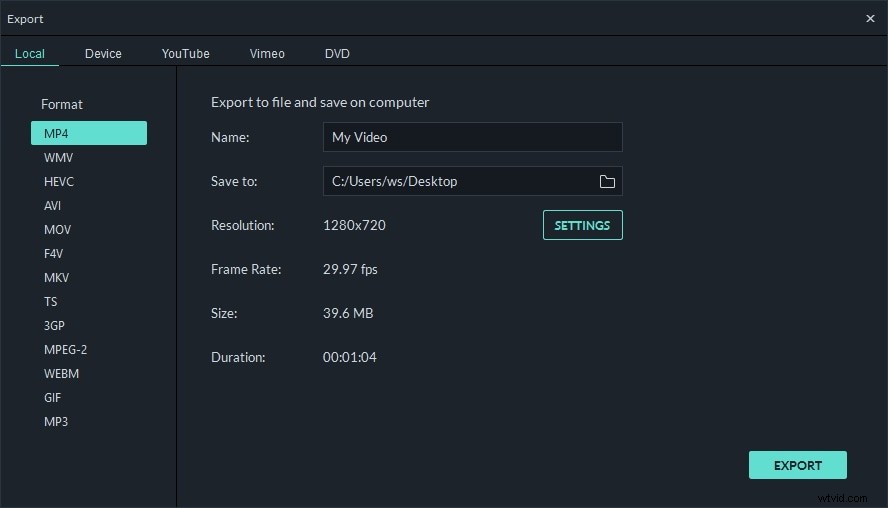
Dowiedz się więcej wskazówek dotyczących edycji wideo
Zaktualizowaliśmy ostateczny przewodnik dotyczący edytowania filmów dla początkujących. Możesz sprawdzić szczegóły, aby dowiedzieć się więcej o edytowaniu filmów.
