Ten artykuł przedstawia najszybszy i najłatwiejszy sposób na przycinanie plików WMV. A wszystko, czego potrzebujesz, to po prostu kolacja łatwe, a jednocześnie potężne narzędzie do przycinania WMV Wondershare Filmora (dla Win i Mac). Korzystając z niego, możesz szybko i łatwo przyciąć dowolny obszar ekranu wideo WMV, dzięki czemu możesz pozbyć się czarnych pasów wokół wideo lub skupić się na jakimś obszarze lub zmniejszyć rozmiar wideo WMV itp.
Operacja jest tak cholernie łatwa. Wystarczy przeciągnąć przerywany prostokąt, aby wybrać żądany obszar ekranu wideo WMV i wyświetlić efekt w czasie rzeczywistym po prawej stronie. Kiedy wszystko jest w porządku, kliknij "OK", aby go zapisać, a następnie wyeksportuj. To wszystko. A poniżej znajduje się szczegółowy przewodnik, który możesz śledzić.
1 Importuj filmy WMV do tego przycinacza WMV
Kliknij dwukrotnie ikonę biurka tej aplikacji, aby ją uruchomić, a następnie wybierz opcję „Szeroki ekran 16:9” lub „Standard 4:3”, aby przejść do interfejsu edycji. Następnie musisz zaimportować lokalne pliki WMV do tego narzędzia do przycinania WMV. Aby to zrobić, po prostu kliknij opcję „Importuj” w lewym górnym rogu interfejsu lub przeciągnij i upuść pliki docelowe z komputera do albumu tej aplikacji. Następnie kontynuuj przeciąganie jednego ze swoich filmów WMV z albumu tej aplikacji na oś czasu, pokazaną w następujący sposób.
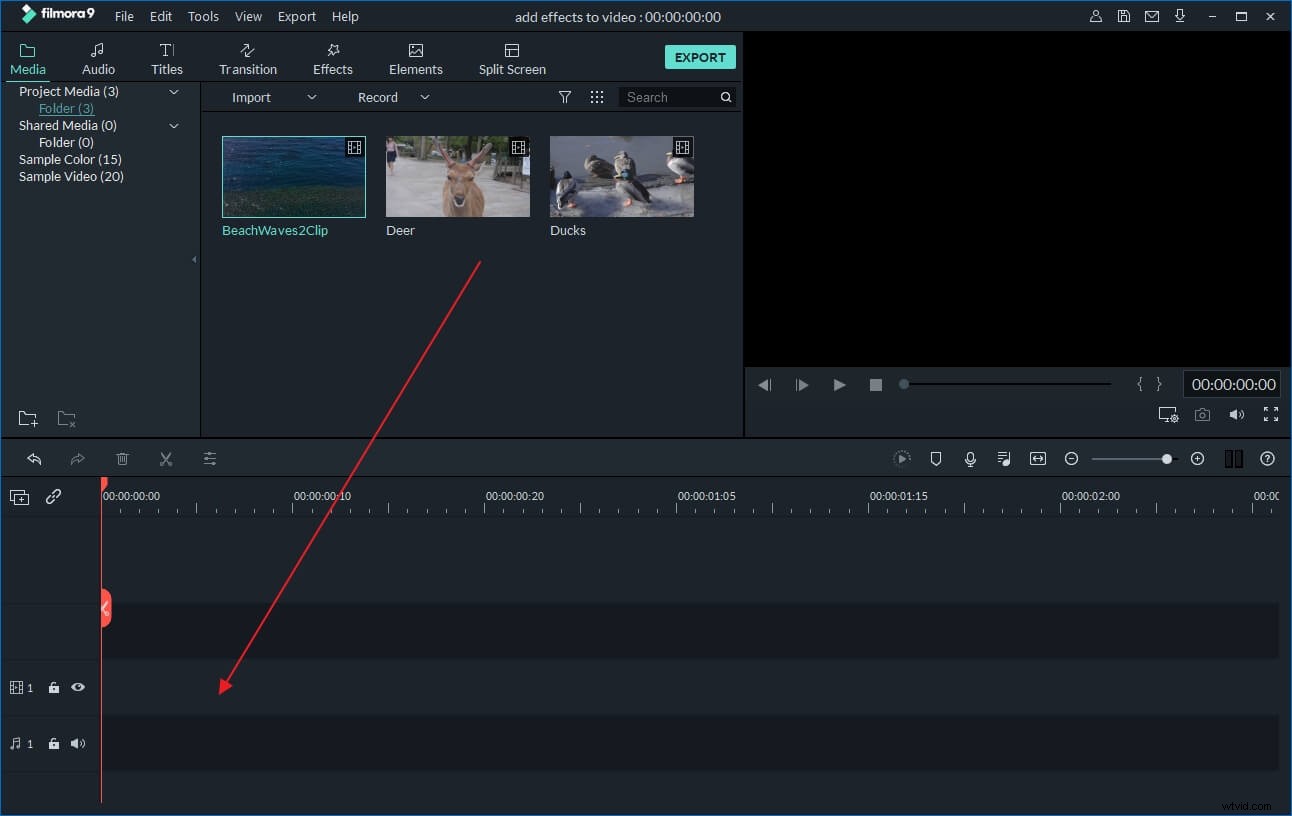
2 przycinanie plików WMV
Istnieją dwa różne sposoby przycinania plików WMV. Jednym z nich jest kliknięcie prawym przyciskiem myszy pliku WMV na osi czasu, a następnie wybranie opcji „Przytnij” z podmenu, drugie to dwukrotne kliknięcie pliku, a następnie naciśnięcie opcji „Przytnij” u dołu panelu edycji wideo. Oba mogą wprowadzić Cię do interfejsu Przycinania, w którym możesz szybko i łatwo wykonać przycinanie.
Najpierw naciśnij tutaj przycisk „Odtwórz”, a następnie w lewym oknie możesz swobodnie przeciągnąć dowolny róg przerywanego prostokąta i przesunąć go, aby wybrać żądany obszar ekranu wideo. Od razu możesz podejrzeć efekt w prawym oknie. Po zakończeniu kliknij „OK”, aby go zapisać.
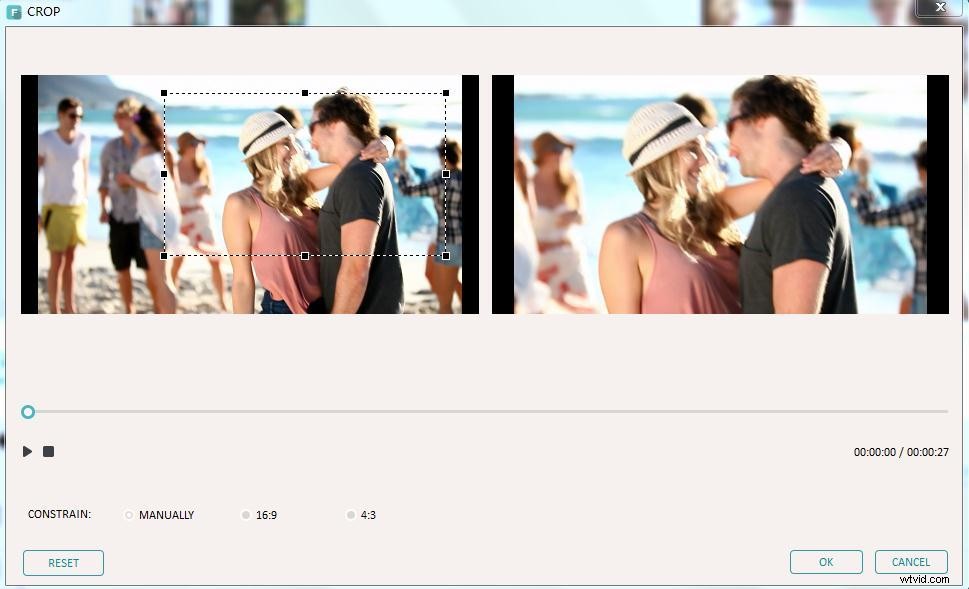
3 Eksportuj nowy plik WMV
W ostatnim kroku możesz wybrać WMV jako format wyjściowy w oknie formatu wyjściowego tej aplikacji, naciskając przycisk „Utwórz”. Szczegółowym krokiem jest przejście do „Format”> „WMV”, a następnie ponowne naciśnięcie przycisku „Utwórz”, aby ta aplikacja zrobiła resztę. Możesz także ustawić niektóre parametry wideo, takie jak liczba klatek na sekundę, rozdzielczość, szybkość transmisji itp., klikając opcję „Ustawienia zaawansowane”. Aby znaleźć nowy plik WMV, po prostu otwórz folder wyjściowy zgodnie z ustawioną ścieżką wyjściową.
Alternatywny sposób przycinania plików WMV za pomocą Wondershare Uniconverter
Co to jest Wondershare Uniconverter i jak przycinać tam nasze klipy wideo, a dokładniej, jak przycinać pliki WMV za pomocą tego edytora wideo? – to pytania, na które odpowiemy w tym artykule. Po pierwsze, aby poinformować Cię pokrótce, Wondershare Uniconverter to edytor wideo (który już widziałeś!), który oferuje wiele funkcji, dzięki którym proces edycji wideo jest szybki, inteligentny i przyjemny – obejmują one:konwertowanie, pobieranie, podgląd, nagrywanie, nagrywanie, przesyłanie, zrzuty ekranu, edytowanie, scalanie, zgrywanie, przyspieszanie GPU, poprawianie danych multimedialnych, kompresowanie, nagrywanie płyt CD i wyszukiwanie napisów.
Jeśli chodzi o przycinanie, gdy jest to coś, co chce zrobić edytor wideo lub jakikolwiek, nawet niedoświadczony użytkownik, to głównie dlatego, że chce ulepszyć wideo (jak to się dzieje w przypadku każdego rodzaju manipulacji i modyfikacji wideo) – czasami są rzeczy, które chcesz ukryć lub wyróżnić, i to głównie wtedy, gdy w grę wchodzi przycinanie. Z drugiej strony istnieje wiele formatów wideo, więc skupimy się na plikach WMV. Aby dać ci wstępną wskazówkę, istnieją dwa różne sposoby przycinania plików WMV za pomocą Wondershare Uniconverter i omówimy je oba, podając szczegółowe instrukcje, jak to zrobić!
Tak więc najpierw, po uruchomieniu UniConverter, musisz wybrać Edytor wideo; następnie kliknij sekcję Przytnij.
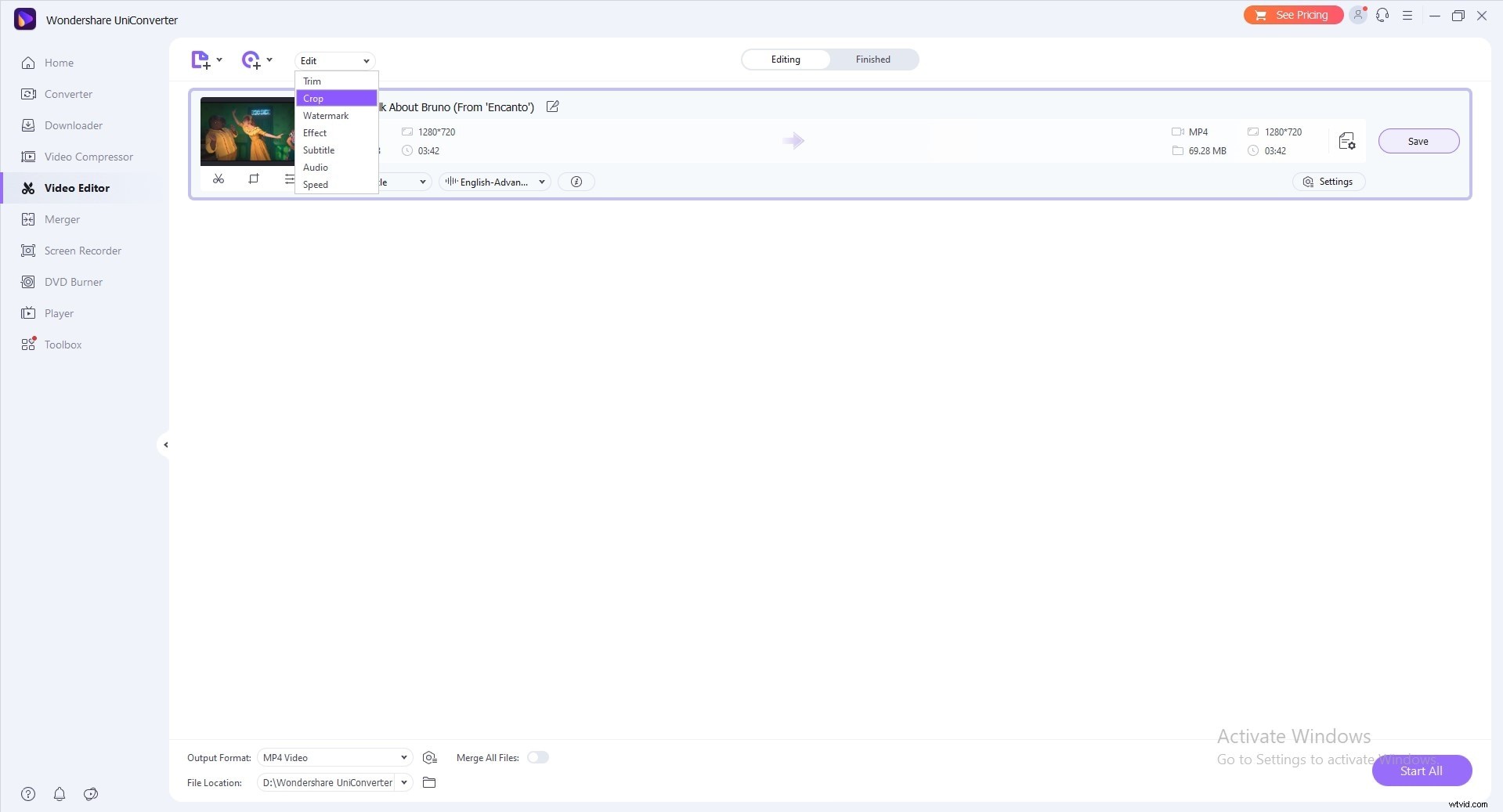
Pojawi się okno przycinania, z którego ramki możesz przeciągnąć rogi lub możesz wprowadzić szerokość i wysokość, aby ustawić rozmiar obszaru przycinania. Jednocześnie pokazuje również podgląd wyjściowy. Aby ustawić żądany współczynnik proporcji, wybierz przycisk rozwijania proporcji, który pozwala zachować oryginalny rozmiar przycięcia, pełny ekran, 16:9, np.
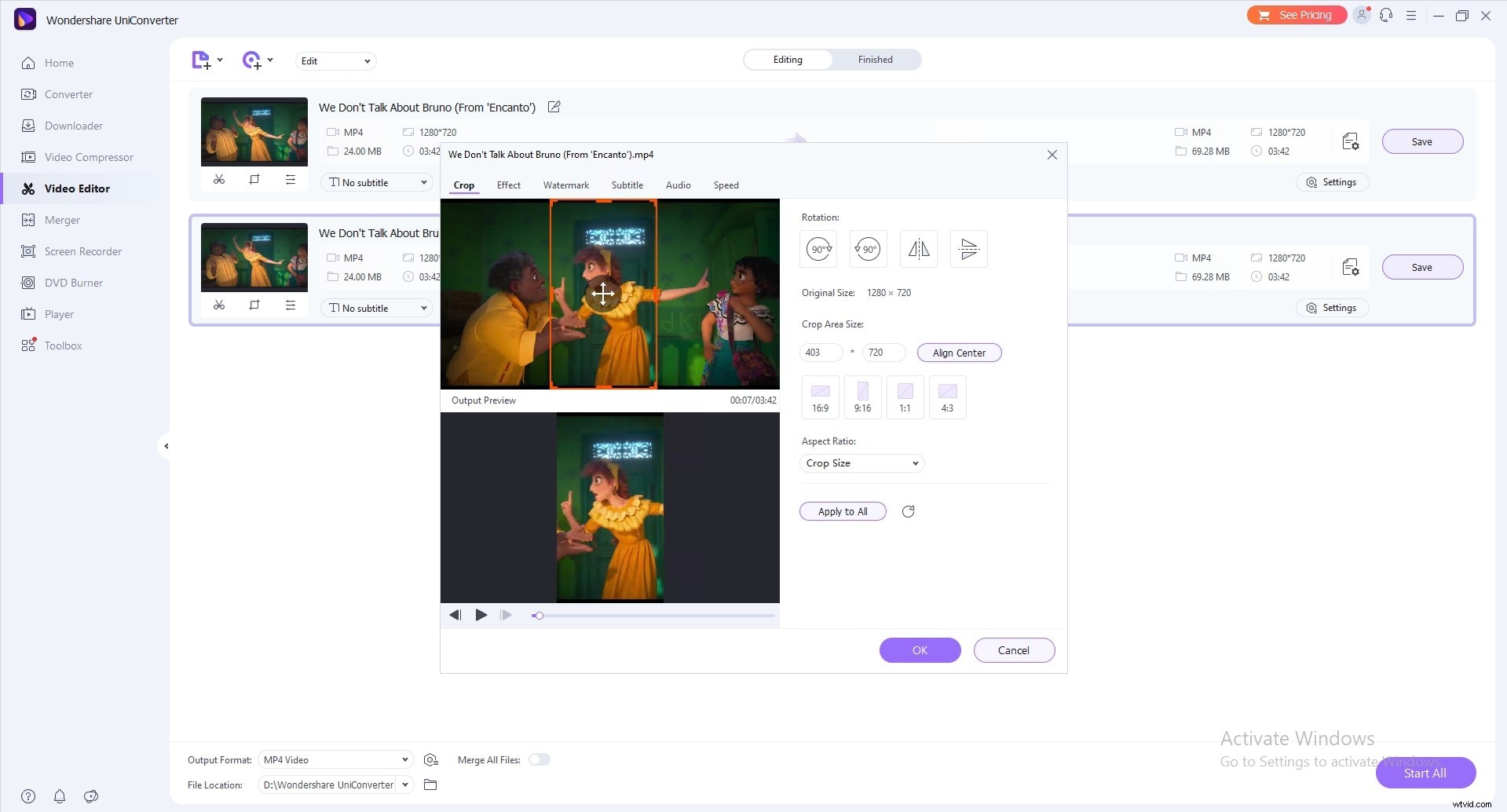
Jeśli chcesz zapisać zmiany, kliknij OK, ale masz też ikonę resetowania, aby wszystko przywrócić. W głównym interfejsie programu, jeśli wybierzesz przycisk rozwijany obok Format wyjściowy, będziesz mógł wybrać format wyjściowy dla właśnie przyciętego wideo i kliknąć Rozpocznij wszystko, aby kontynuować.
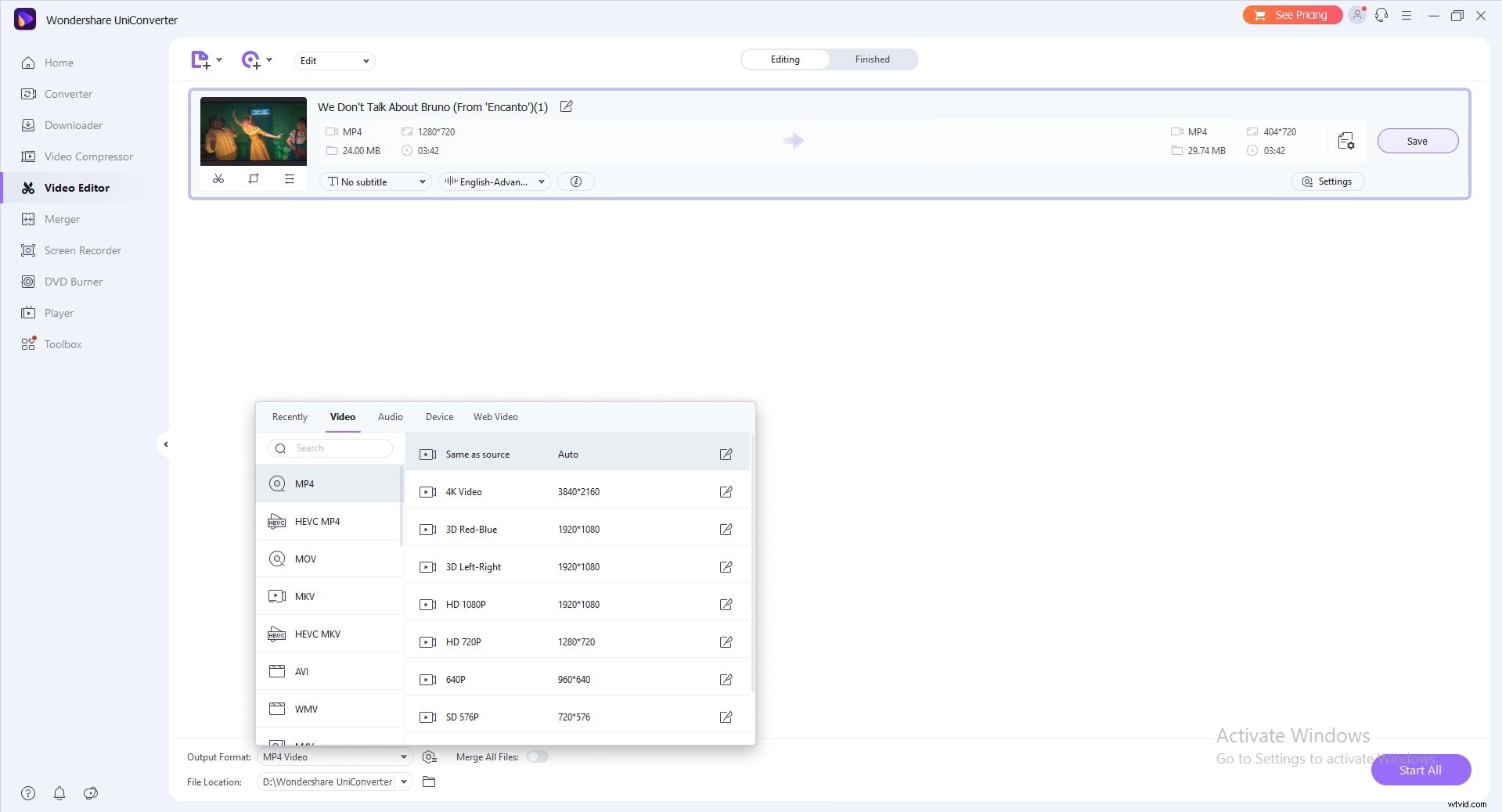
Po zakończeniu konwersji możesz przejść do zakładki Zakończone i wyświetlić przycięty klip.
