Chociaż nie można wątpić w moc i możliwości programu After Effects w zakresie tworzenia wysokiej jakości, profesjonalnych efektów dla dowolnego rodzaju wideo, jedną z rzeczy, które mogą znacznie przyspieszyć ten proces, jest użycie skrótów klawiaturowych. Tutaj wybieram 10 najbardziej użytecznych funkcji oszczędzania czasu, które możesz zastosować w swoim przepływie pracy After Effects.
To jest podstawowy samouczek dotyczący After Effects, profesjonalnego oprogramowania do edycji wideo. Jeśli jednak edycja wideo jest dla Ciebie nowością, rozważ Wondershare Filmora, który jest potężnym, ale łatwym w użyciu narzędziem dla początkujących użytkowników. Pobierz bezpłatną wersję próbną poniżej.
10 najlepszych skrótów After Effects w edycji wideo
Właściwości 1 warstwy
Moim skrótem numer jeden, po prostu dlatego, że nigdy nie powstał projekt, w którym nie można by go użyć, są skróty do wybierania właściwości z warstwy bez pełnego jej rozwijania.
To oczywiście łączy kilka poleceń klawiaturowych w jeden wpis, ale myślę, że oddzielenie ich byłoby trochę oszustwem, tak naprawdę jest to tylko jeden skrót. Aby z nich skorzystać, po prostu wybierz warstwę i naciśnij odpowiedni przycisk, pojawi się ta właściwość.
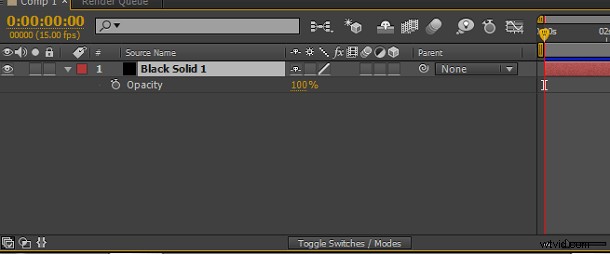
- A otwiera punkt zakotwiczenia
- P otwiera pozycję
- S otwiera wagę
- T otwiera krycie
- R otwiera rotację
- U pokazuje wszystkie właściwości z klatką kluczową
- UU (dwukrotne dotknięcie U) pokazuje wszystkie zmienione właściwości
2Dodaj wyrażenie
Ten jest kolejnym, który jest często używany i dlatego pojawia się tutaj, prawdą jest również, że oszczędza również dużo czasu w systemie menu. Alt dla Windows, Option dla Maca i kliknij stoper dla poszukiwanej nieruchomości.
Oczywiście ładne i proste, niezwykle przydatne i oszczędzające czas przy skomplikowanych animacjach. Możesz również użyć tego samego skrótu, aby usunąć wyrażenie.
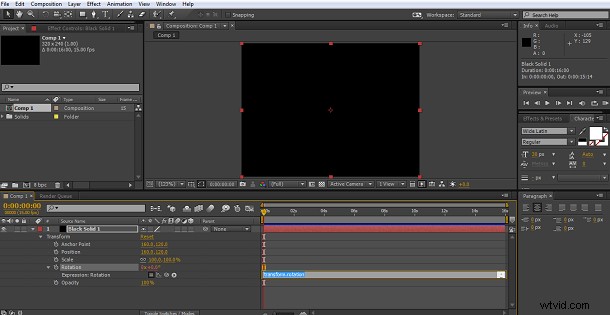
3Tworzenie nowej warstwy
Być może zauważysz tutaj motyw, coś, co jest często używane, ma skrót, aby szybko się tam dostać, i do tego właśnie wymyślono skróty.
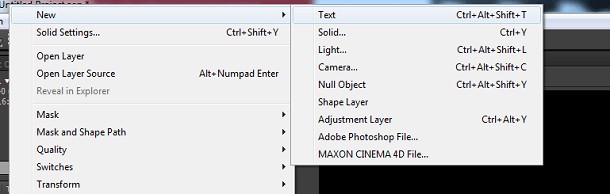
Jak widać, istnieją skróty do wszystkich popularnych typów warstw, które pozwalają szybko dodać nową warstwę do projektu. Ponieważ ciała stałe mają tak wiele zastosowań, winiet itp., warto o nich pamiętać. Są to oczywiście skróty Windows, zamień Control na Command dla miłośników komputerów Mac.
Zwróć także uwagę na skrót do łatwego dodawania warstwy dopasowania na dole, ponownie użyj polecenia zamiast sterowania dla komputerów Mac.
4Skaluj i zmieniaj położenie wybranych warstw, aby dopasować je do kompozycji
Prawdziwe dobrodziejstwo, jeśli korzystasz z różnych materiałów i warstw z różnych źródeł, ten sprytny mały skrót zmienia rozmiar i wyśrodkowuje warstwy, aby dopasować je do ich kompozycji. Tutaj ustawiłem warstwę celowo większą niż kompozycja, jak widać.
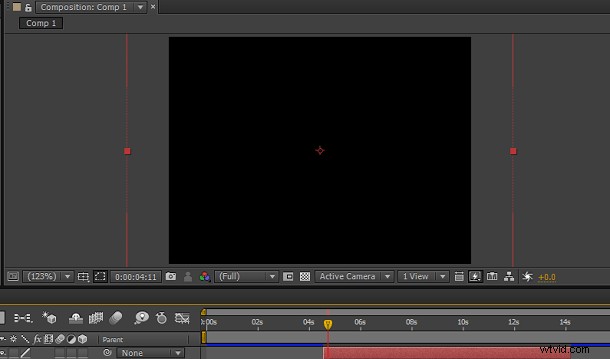
Wystarczy nacisnąć klawisze Control Alt i F (opcja poleceń F dla komputerów Mac) i wycentruje ją na ramce kompozycji i dopasuje jej rozmiar, a wszystko to w ramach jednej prostej operacji.

Świetny i jak już wspomniano, dla tych, którzy regularnie korzystają z wielu różnych rodzajów źródeł, prawdziwa pomoc w przepływie pracy.
Podgląd 5RAM
Ten jest prawdopodobnie jednym z bardziej znanych skrótów, naciskając 0 na klawiaturze, aby uruchomić podgląd pamięci RAM, zarówno na platformach Mac, jak i Windows. Jednak z powodu przewagi bezprzewodowych klawiatur Mac, które nie mają klawiatury, firma Adobe uznała za stosowne dodać dodatkowy skrót dla komputerów Mac tylko po to, aby obejść ten problem, czyli Control i Zero.
Być może nie jest to tak dobrze znane i warte tutaj wzmianki.
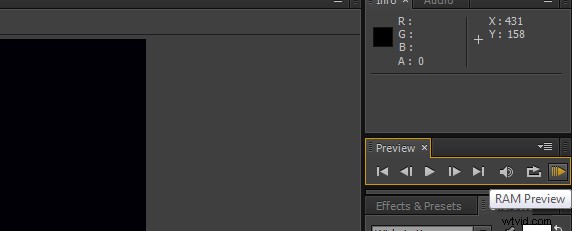
6Przenieś oś czasu o jedną klatkę
Ten jest świetnym atutem, jeśli ustawiasz maskę, dodajesz rozmycie ruchu lub inną ruchomą grafikę do wideo lub podobną operację. Możliwość przesuwania lub cofania osi czasu o pojedynczą klatkę przydaje się w wielu sytuacjach. Dla mnie to nieprzerwany przepływ pracy naprawdę sprawia, że ten jest tak użyteczny, proste naciśnięcie klawisza i bez zastanowienia przechodzę do następnej klatki, a to jest istota przydatnego skrótu.
Dodatkowym tutaj, ale tak naprawdę nie oddzielnym skrótem, jest przesuwanie się do przodu lub do tyłu o 10 klatek na raz, tak samo przydatne w niektórych okolicznościach i warte uwzględnienia tutaj.
Użyj Control i strzałki w prawo lub w lewo na PC, Command i strzałki w prawo lub w lewo na Macu, aby uzyskać pojedynczą klatkę, dodaj przesunięcie do kombinacji, aby przenieść 10 klatek.
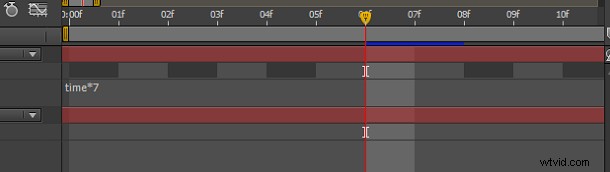
7Zmień rozmiar i położenie warstwy
Jest to podobne do skrótu numer cztery, ponieważ dopasowuje każdą warstwę do kompozycji, jednak ten zachowuje oryginalne proporcje, podczas gdy to robi. Może to nie wydawać się dużą różnicą, ale jeśli chodzi o przepływ pracy związany z szeregiem wymagań wejściowych i wyjściowych, tak naprawdę jest.
Jeśli wrócimy do naszej poprzedniej sytuacji z warstwą, która jest większa niż kompozycja, jak pokazaliśmy wcześniej.

Naciśnięcie Control+Alt+Shift+H (Command+Option+Shift+H na Macu) dopasowuje ją do kompozycji, ale zachowuje istniejące proporcje, takie jak tutaj.
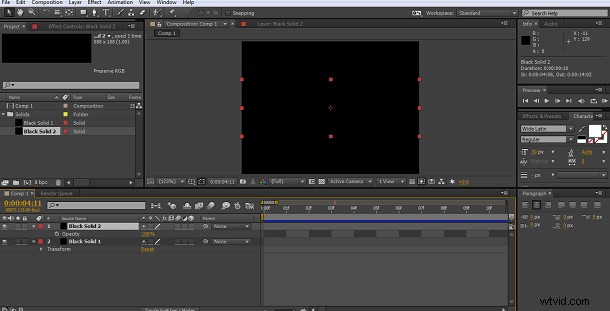
8 przycinania warstwy
To kolejna prosta czynność, którą można wykonać bez przerywania przepływu pracy za pomocą skrótu.
Przycinanie warstwy do znacznika na osi czasu jest cennym narzędziem do edycji, gdy mamy do czynienia z wieloma warstwami zaprojektowanymi do pracy jednocześnie, a nie jednocześnie.
Jest to bardzo łatwe do zrobienia za pomocą tego skrótu, masz swoją warstwę i musisz ją zatrzymać w określonym czasie, po prostu ustaw znacznik osi czasu we właściwym miejscu
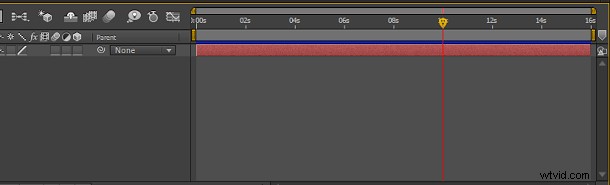
Następnie po prostu użyj Alt + [ lub ] dla okien i Option + [ lub ] na Macu.
W tym przykładzie użyłem nawiasu ], aby przyciąć koniec do znacznika czasu, [ przyciął początek do tego punktu.
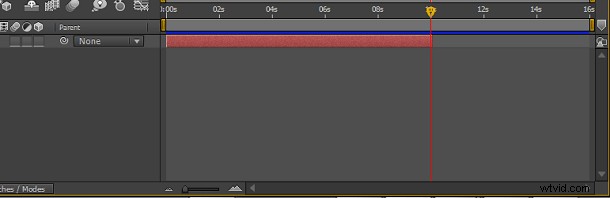
9Powiększenie osi czasu do pojedynczych klatek
Jeśli jesteś kimś podobnym do mnie, ciągle chcesz skakać w tę i z powrotem między widokiem pojedynczej klatki na osi czasu a szerszym widokiem, gdy idę dalej. Chociaż suwak nigdy nie jest daleko, możliwość zbliżenia bezpośrednio do pojedynczej klatki, a następnie z powrotem do całego czasu trwania kompozycji jest dobrodziejstwem dla każdego przepływu pracy.
Możesz to osiągnąć, po prostu używając; na Macu i Windowsie.
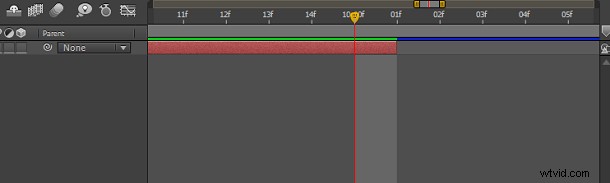
10Przenoszenie znacznika osi czasu do punktów wejścia i wyjścia warstwy
Nasz ostatni i kolejny niezwykle przydatny skrót do manipulowania wieloma warstwami i sekwencjami materiału filmowego bez przerywania przepływu pracy, jeśli chcesz szybko przejść do punktu końcowego bieżącej warstwy, po prostu naciśnij O, aby przejść do punktu początkowego, naciśnij I , to samo dotyczy komputerów Mac i Windows, łatwe do zapamiętania i warte zrobienia.
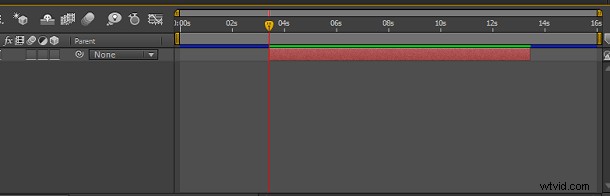
Oczywiście jest ich znacznie więcej, Adobe publikuje ich pełną listę w swoim dziale wsparcia, a ponadto warto pamiętać, że jeśli chcesz, możesz dostosować każdy skrót w programie do własnego stylu pracy.
