Animacja staje się coraz bardziej popularna jako medium, szeroko stosowane zarówno w filmach rozrywkowych, jak i promocyjnych, jest atrakcyjna i angażująca dla osób w każdym wieku. W związku z tym rośnie zapotrzebowanie na animację z programu After Effects, więc tutaj przyjrzymy się, jak można osiągnąć podstawowe aspekty.
Polecany profesjonalny edytor wideo - FilmoraPro
Jeśli chcesz łatwo edytować profesjonalne filmy, zdecydowanie zalecamy korzystanie z Wondershare FilmoraPro, który jest potężnym edytorem dla profesjonalistów i półprofesjonalistów. Możesz użyć klatek kluczowych, aby stworzyć gładką animację za pomocą samouczków krok po kroku. Wykres wartości zapewnia większą kontrolę nad dostosowywaniem klatek kluczowych. Możesz także łatwo tworzyć efekty i animowany tekst. Pobierz teraz, aby spróbować (za darmo)!
Jak tworzyć animację postaci w After Effects
1. Postać
Być może bardziej niż jakikolwiek inny aspekt możliwości programu After Effects, pomyślne animowanie postaci jest bardzo zależne od oryginalnego pliku postaci, z którą pracujesz. Do animacji w programie After Effects potrzebny jest określony typ pliku postaci, w którym każdy fragment postaci, który chcesz animować, stanowi osobną warstwę. Są one tworzone w większości w programie Illustrator, jednak jeśli nie masz programu Illustrator lub nie masz możliwości narysowania własnej postaci, w Internecie dostępne są bezpłatne, których możesz użyć do ćwiczenia tej techniki. Potrzebujesz tylko postaci, w której każda odrębna część jest podzielona na osobne warstwy.
2. Importowanie pliku
Importowanie pliku postaci jest takie samo, jak każdego innego, wystarczy przeciągnąć plik do panelu projektu, aby rozpocząć okno dialogowe importu pliku. Ważne jest, aby wybrać tutaj odpowiedni format, aby upewnić się, że różne warstwy zostaną zachowane, aby można było je animować.
W oknie dialogowym importu „Fotaż” jest zwykle domyślnym typem importu i należy go zmienić na Kompozycja – Zachowaj rozmiar warstwy, ponieważ powoduje to zachowanie warstw i jednocześnie zachowanie ramki ograniczającej każdą warstwę zgodnie z rozmiarem samego elementu.
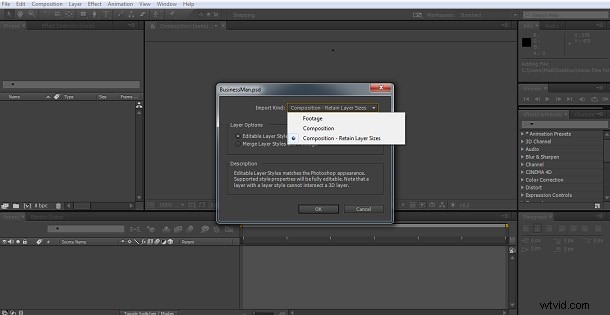
I tam masz swoją postać i powiązane z nią warstwy w panelu projektu.
3. Konfiguracja
Dwukrotne kliknięcie teraz zaimportowanej kompozycji dla twojej postaci skonfiguruje dla ciebie projekt, teraz musimy upewnić się, że ma ona odpowiedni rozmiar dla twoich wymagań.
Teraz, jeśli chcesz, aby twoja postać była trochę większa lub mniejsza, spodziewałbyś się, że po prostu wybierzesz wszystkie warstwy i dostosujesz ich rozmiar jednocześnie, jednak w przypadku połączonych warstw w ten sposób, powoduje to rozdzielenie warstw, gdy się kurczą lub nakładają się, gdy rosną, więc musisz utworzyć nowy pusty obiekt z Layers>New>Null Object , a następnie nadrzędnie nad nim wszystkie pozostałe warstwy. Robisz to, zaznaczając wszystkie warstwy i przeciągając przycisk rodzicielstwa do pustego obiektu.

Jest to najskuteczniejszy sposób skalowania dowolnego obiektu wielowarstwowego i jest przydatny poza omawianym tutaj projektem animacji.
Gdy dostosujesz swoją postać i uzyskasz wszystko, co chcesz, możemy przejść do podstaw animacji twojej postaci.
4. Podstawy animacji
Po dostosowaniu rozdzielczości i postaci do dopasowania mam następujący ekran roboczy.
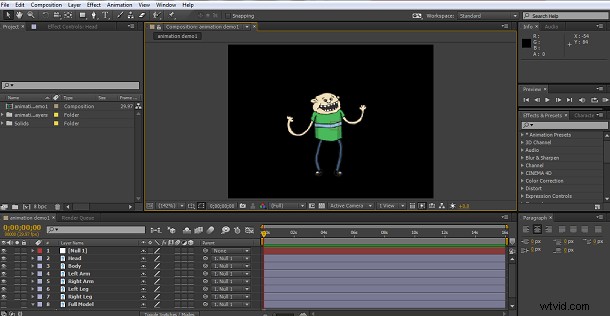
Aby uprościć sprawę, ograniczę moją animację do kilku kończyn. Aby to osiągnąć, użyjemy kombinacji narzędzia Lalek programu After Effect i funkcji rodzicielstwa, więc pierwszym zadaniem jest samo narzędzie kukiełkowe.
Znajdziesz to na górnym pasku menu, a to narzędzie jest przeznaczone do umieszczania pinezki w warstwie, w której chcesz śledzić ruch.
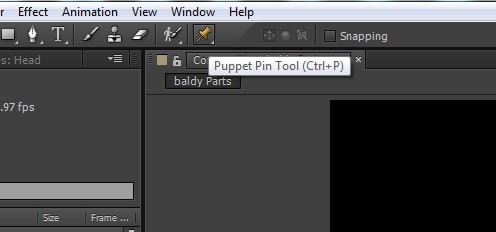
Używasz go do wybrania żądanej warstwy, wybrania narzędzia marionetkowego i umieszczenia szpilki w miejscach, które są kluczowymi punktami, które chcesz śledzić. To te punkty wykorzystuje program After Effects do interpretowania ruchu między klatkami kluczowymi.
Tutaj umieszczam szpilki w strategicznych miejscach wokół postaci, po prostu klikasz miejsce, w którym chcesz umieścić szpilkę, przy aktywnym narzędziu marionetek.


Gdy to zrobisz, możesz zacząć animować elementy.
Odbywa się to poprzez wybranie warstwy lub warstw, które chcesz przenieść, i przejście przez panel osi czasu, aby uzyskać efekt, a na koniec tworząc ruch w scenie jako ostatni etap.
5. Animowanie nóg
Aby animacja działała, podobnie jak w przypadku większości projektów po efektach, stosujemy koncepcję klatki kluczowej. Tutaj przechodzimy do panelu osi czasu i wybieramy konkretną warstwę, nad którą pracujemy, tutaj jest to lewa noga. Rozszerzamy atrybuty warstwy i przechodzimy przez marionetka>Siatka>Odkształcenie, aby dostać się do umieszczonych wcześniej szpilek. Shift zaznacz wszystkie piny w warstwie, w tym przypadku 3, i ustaw pierwszą klatkę kluczową. Następnie przesuń oś czasu wzdłuż kilku klatek, dostosuj odcinek, ustaw następną klatkę kluczową. Lubię dążyć do 5 klatek kluczowych w pełnej sekwencji ruchu, a następnie mogę sobie z nimi poradzić i wkleić te klatki kluczowe, aby w razie potrzeby powtórzyć sekwencję. W przypadku rzeczy takich jak chodzenie, przyspiesza to cały proces.

Te regulacje są powtarzane co pięć klatek, aż do momentu, gdy pierwsza noga zostanie animowana dla pełnego ruchu. Następnie po prostu skopiowałem i wkleiłem te klatki kluczowe 3 razy w dół osi czasu, aby utworzyć czteroetapową sekwencję.
Następnym krokiem jest powtórzenie tego z drugą nogą. Dzięki temu masz przewodnik, ponieważ w miarę przesuwania kursora czasu pokaże się poprzednia animacja, dzięki czemu możesz dopasować do tego drugi ruch.
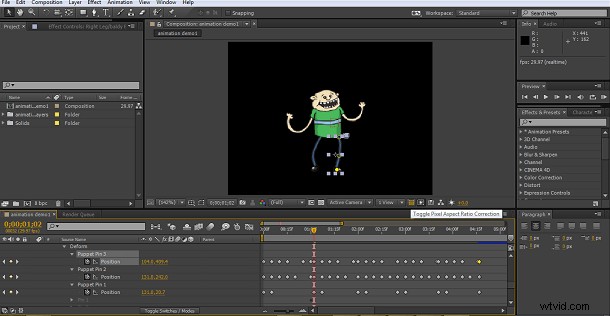
Tutaj mamy ruch, aby zasymulować mały taniec, możesz oczywiście przejść dalej i dodać do tego ruchy głowy, ciała i ramion, ale dla uproszczenia tutaj zajmiemy się tylko nogami.
6. Dodawanie ruchu
Gdy mamy już sekwencję z żądaną animacją, następnym krokiem jest dodanie rzeczywistego ruchu do sceny. Najlepszym sposobem na to jest wstępne skomponowanie całej właśnie utworzonej sekwencji.
Wybierz wszystkie warstwy i wybierz Pre Comp z Layers>Pre Comp, to tworzy sekwencję animacji w jednej kompozycji, którą możemy następnie dostosować bez wpływu na nasze animowane elementy.
Jak zawsze, ruch zaczyna się od utworzenia klatki kluczowej na początku osi czasu dla pozycji przed kompozycją.
Jeśli robiłeś animację chodzenia, twoja pozycja początkowa może znajdować się poza ekranem, aby symulować ruch na ekranie i po drugiej stronie. W tym małym przykładzie zasymulujemy ruch w górę iw dół podczas tańca.

Wtedy wystarczy po prostu więcej klatek kluczowych i resetowanie pozycji za każdym razem.
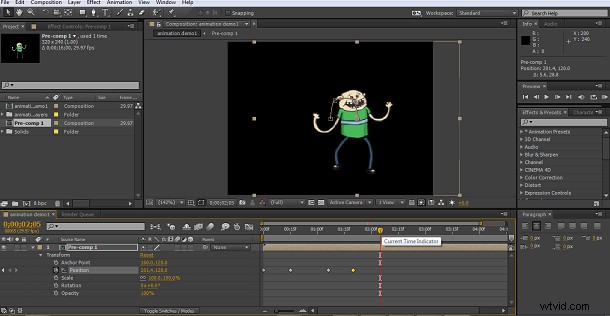
7. Wniosek
Jest to oczywiście bardzo podstawowa animacja z odrobiną stukania stopą na końcu, ale zasada animowania twoich postaci pozostaje taka sama, niezależnie od tego, co robisz. Najważniejsze jest, aby być metodycznym w ustawieniu ruchu, gdy już wyregulujesz jedną kończynę, możesz użyć jej jako przewodnika po pozostałych i pracować nad każdą z nich, aż sekwencja zostanie ukończona dla wszystkich elementów postaci. Pamiętaj też, że możesz wrócić do każdej klatki kluczowej dowolnego elementu postaci i wprowadzać zmiany, dopóki nie będziesz zadowolony z wyników. Jeśli jesteś nowy w animacji, może to być proces prób i błędów, ale wytrwałość to wszystko, czego potrzebujesz. Bardzo ważne jest również dobre wykorzystanie funkcji kopiowania i wklejania, aby odtworzyć chód, taniec lub inne ruchy, aby zaoszczędzić dużo czasu w tym procesie.
Jeśli chcesz mieć więcej kontroli nad tworzeniem animacji i efektów, pobierz FilmoraPro, aby spróbować (za darmo)!
