Istnieje wiele powodów, dla których potrzebujesz odwróconego, odwróconego, lustrzanego lub obróconego wideo. Może z innej perspektywy jest to jaśniejsze. Może łatwiej jest dostrzec ważne szczegóły. A może po prostu wolisz, aby był odwrócony.
Jeśli używasz komputera Mac, istnieje rozwiązanie do obracania, odwracania i dublowania materiału za darmo za pomocą wbudowanego oprogramowania do edycji wideo iMovie. W tym artykule pokażemy, jak obracać wideo w poziomie i pionie w iMovie, a także jak obracać w nim materiał wideo.
- Część 1:Jak obracać/przerzucać filmy za pomocą iMovie na Macu?
- Część 2:Łatwe obracanie/odwracanie/odbijanie/odwracanie filmów dzięki Wondershare Filmora
Część 1:Jak obracać/przerzucać filmy w iMovie na Macu?
Wartość iMovie polega na tym, że każdy może z łatwością z niego korzystać i ma więcej niż kiedykolwiek narzędzi do zmiany filmów w celu uzyskania pożądanego rezultatu. W tej części pokażemy, jak obracać wideo zgodnie z ruchem wskazówek zegara i przeciwnie do ruchu wskazówek zegara oraz jak odwracać klipy wideo jednym kliknięciem w iMovie. Oto szczegółowe kroki.
Krok 1. Otwórz iMovie i narzędzie do przycinania
Otwórz aplikację iMovie i przeciągnij klipy wideo na oś czasu. Wybierz klipy, które chcesz obrócić na osi czasu, a następnie kliknij przycisk Przycinanie w menu nad oknem przeglądarki.
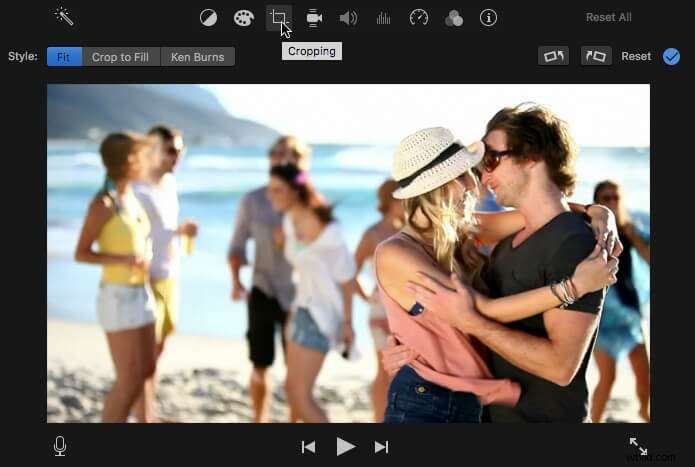
Możesz również polubić: Jak przycinać zdjęcia i filmy w iMovie
Krok 2. Przytnij swoje klipy wideo [Opcjonalnie]
Po przejściu do przeglądarki narzędzia do przycinania wystarczy przeciągnąć prostokąt, aby zmienić rozmiar wideo zgodnie ze specyfikacjami. Użyj wskaźnika do rogu, aż zobaczysz znak plus. Przeciągnij go, aby film był mniejszy lub większy.
Możesz także użyć opcji „zezwalaj na czerń”, aby zachować obramowanie filmu. To dobra opcja, jeśli chcesz mieć wirtualną klatkę w wynikowym filmie.
Krok 3. Obróć wideo
Kliknij przycisk Obróć po prawej stronie interfejsu narzędzia do przycinania. Możesz obracać klipy w kierunku zgodnym lub przeciwnym do ruchu wskazówek zegara, aby obrócić wideo w lewo lub w prawo.
Niezależnie od tego, którą ikonę klikniesz, wideo przesunie się o 90 stopni w kierunku zgodnym lub przeciwnym do ruchu wskazówek zegara. Zawsze sprawdzaj, czy obraz wideo nadal ma proporcje. Na górze i na dole obrazu wideo mogą pojawić się czarne paski, jeśli na to nie uważasz.
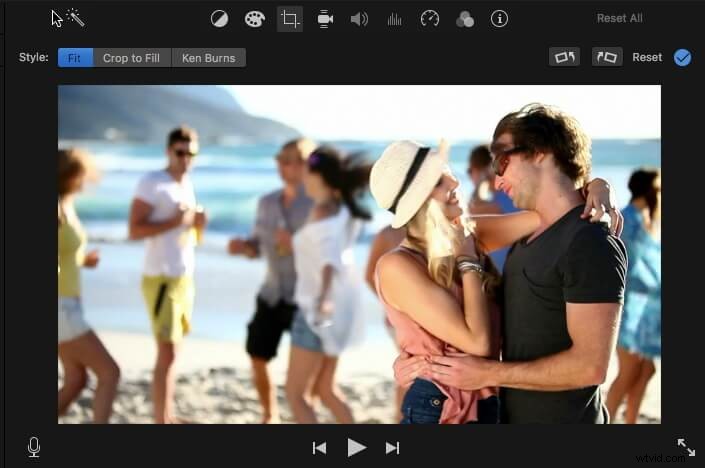
Możesz też polubić: Jak usunąć czarne paski bez obniżania jakości
Krok 4. Odwróć klipy w iMovie
Kopiowanie i odwracanie materiału wideo w iMovie jest łatwe. Wystarczy kliknąć Filtr ikona pokazana poniżej:
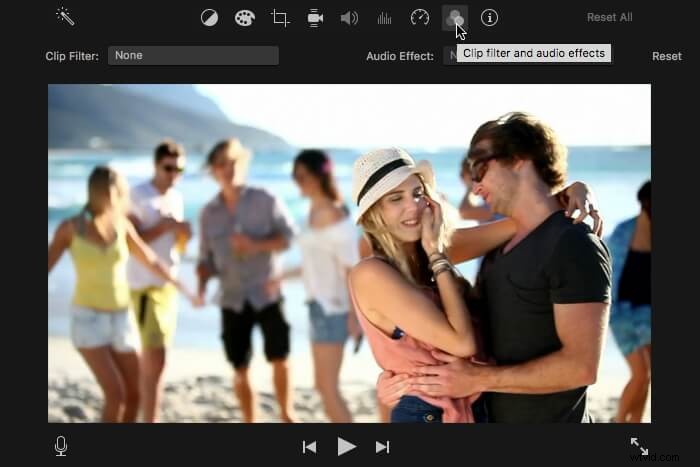
A następnie kliknij Filtr klipów opcję i wybierz Odwrócona filtruj w wyskakującym okienku.
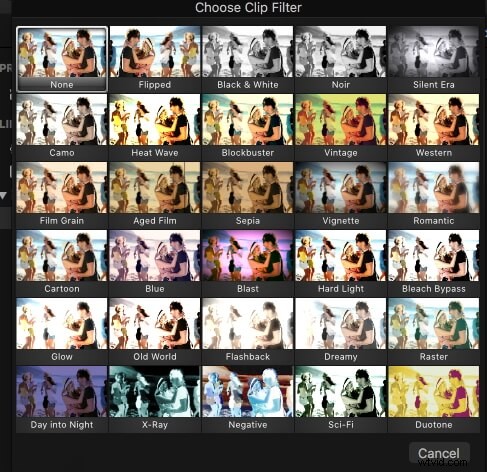
Klip wideo na osi czasu zostanie automatycznie odwrócony i odzwierciedlony.
Krok 5. Wyświetl podgląd i zapisz
Gdy uzyskasz pożądany wygląd, kliknij Zastosuj ikonę, aby zapisać zmianę. Tutaj możesz zobaczyć ostateczny projekt. Jeśli jesteś zadowolony z wyniku, kliknij Gotowe . Twój film zostanie automatycznie zapisany.
Część 2:Łatwe odwracanie filmów dzięki Wondershare Filmora
Jeśli edytujesz film w iMovie, przez większość czasu film nie jest obsługiwany przez Twoje oprogramowanie. Z tego powodu musisz przekonwertować wideo przed rozpoczęciem pracy z nim. Aby Ci w tym pomóc, możesz użyć Wondershare Filmora.
Jest to profesjonalne oprogramowanie do edycji wideo dla komputerów Mac i Windows. Obsługuje prawie każdy format wideo i audio, z którego możesz korzystać. Dzięki Filmora możesz łatwo odwracać filmy na Macu i edytować je, jak chcesz. Po prostu kliknij przycisk pobierania powyżej, aby spróbować.
Oto jak łatwo z nim pracować:
Krok 1. Importuj swoje klipy wideo
Jak zwykle musisz zaimportować pliki, nad którymi chcesz pracować. Jest to jednak proste dzięki narzędziu importu. Przejdź do Plik a następnie kliknij Importuj multimedia . Możesz również użyć funkcji przeciągania i upuszczania, aby zrobić to w jednym kroku.
Masz wbudowaną przeglądarkę multimediów, więc jeśli nie wiesz, gdzie znajduje się plik, możesz go łatwo zlokalizować z poziomu programu. Formaty takie jak Photo Booth i iTunes Library są kompatybilne. Daje również możliwość przechwytywania wideo za pomocą urządzenia do przechwytywania lub za pomocą wbudowanego iSight.
Krok 2. Przytnij film
Następnie możesz przyciąć swój film. Po prostu kliknij Przytnij przycisk. Istnieją dwie wstępnie ustawione opcje okna 16:9 i 4:3, a także możesz użyć okna, aby ręcznie uzyskać żądany rozmiar.
Krok 3. Odwróć wideo
Użyj Obróć przycisk, aby przesunąć wideo tak, jak chcesz. Możesz także kliknąć prawym przyciskiem myszy opcję obracania. Ponownie wideo zostanie obrócone o 90 stopni. Na tym ekranie możesz także obrócić wideo w pionie lub w poziomie.
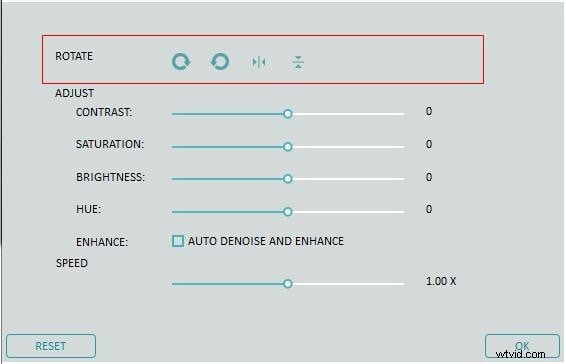
Krok 4. Podgląd i zapisywanie
Gdy będziesz gotowy do zakończenia edycji, kliknij Eksportuj . Tutaj zapisujesz wideo w nowym formacie. Możesz przesłać go na platformę udostępniania plików, taką jak YouTube, lub nagrać na DVD w celu dystrybucji.
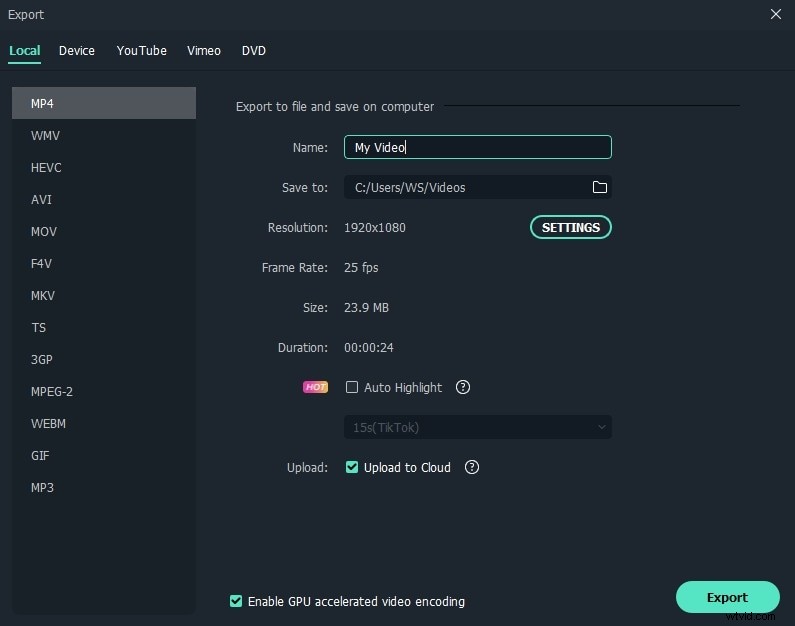
Praca z Filmorą będzie łatwą i szybką opcją dla twoich filmów. Jego wartością jest prostota i kompatybilność z różnymi formatami. Nie musisz być ekspertem, aby tworzyć wspaniałe filmy i manipulować nimi dokładnie tak, jak chcesz.
To wszystko o tym, jak odwracać, obracać, odwracać lub dublować klip wideo za pomocą iMovie i jego najlepszej alternatywy - Wondershare Filmora. Nauczyłeś się ich? Jeśli masz jakiekolwiek pytania, skontaktuj się z nami.
