Oprogramowanie do screencastingu umożliwia nagrywanie wszystkich czynności wykonywanych na komputerze, dzięki czemu możesz łatwo udostępniać edukacyjne filmy wideo milionom ludzi. W tym artykule pokażemy, jak przechwycić ekran komputera i tworzyć filmy, które pomogą innym stać się lepszymi w tym, co robią.
Jak nagrywać ekrany komputera w systemie Windows
Komputery PC obsługują oprogramowanie, które można wykorzystać do wielu różnych celów. Jeśli chcesz przechwycić ekran komputera podczas korzystania z oprogramowania opartego na systemie Windows, potrzebujesz wydajnego rejestratora ekranu, który pozwoli Ci skonfigurować nową sesję screencastingu w zaledwie kilku prostych krokach. Oto niektóre z najlepszych opcji, jakie masz do dyspozycji.
1. Wondershare Filmora
Oprócz oferowania funkcji, które umożliwiają całkowitą kontrolę nad procesem nagrywania ekranu, Wondershare Filmora to także oprogramowanie do edycji wideo, które pozwala manipulować filmami w dowolny sposób.
Po zainstalowaniu oprogramowania na komputerze należy dwukrotnie kliknąć jego ikonę na pulpicie i otworzyć tryb pełnej funkcjonalności. Po uruchomieniu oprogramowania kliknij menu Record i wybierz opcję Record PC screen. Na ekranie pojawi się okno Wondershare Screen Recorder, dzięki czemu możesz dostosować ustawienia dla nadchodzącej sesji przesyłania ekranu.
Po lewej stronie okna Wondershare Screen Recorder zobaczysz ikonę prostokąta, która pozwala wybrać obszar ekranu, który chcesz nagrać. Możesz wybrać opcję pełnego ekranu, niestandardowego i okna docelowego.
Kliknij ikonę mikrofonu, aby wybrać mikrofon, którego będziesz używać do nagrywania narracji. Możesz też kliknąć ikonę Głośniki, jeśli chcesz włączyć lub wyłączyć głośniki komputera podczas sesji nagrywania ekranu.
W prawym dolnym rogu okna znajdziesz ikonę Ustawienia, kliknij ją, aby uzyskać dostęp do większej liczby opcji. Możesz wybrać miejsce docelowe na dysku twardym komputera, w którym nagranie zostanie zapisane, dostosować szybkość klatek lub ustawić jakość nagrania z menu rozwijanego Jakość.
Zaznacz pole wyboru Mysz, jeśli chcesz, aby kliknięcia myszą były widoczne w nagraniu i możesz ustawić maksymalny czas trwania sesji nagrywania, wstawiając preferowany domyślny czas nagrywania ekranu w polu Zegar nagrywania.
Kliknij przycisk Rec, aby rozpocząć nową sesję screencastingu, a oprogramowanie rozpocznie nagrywanie po trzysekundowym odliczaniu. Naciśnij przycisk F9 na klawiaturze, aby zatrzymać nagrywanie. Plik zostanie automatycznie otwarty w edytorze wideo Filmory, dzięki czemu można go edytować przed opublikowaniem online.
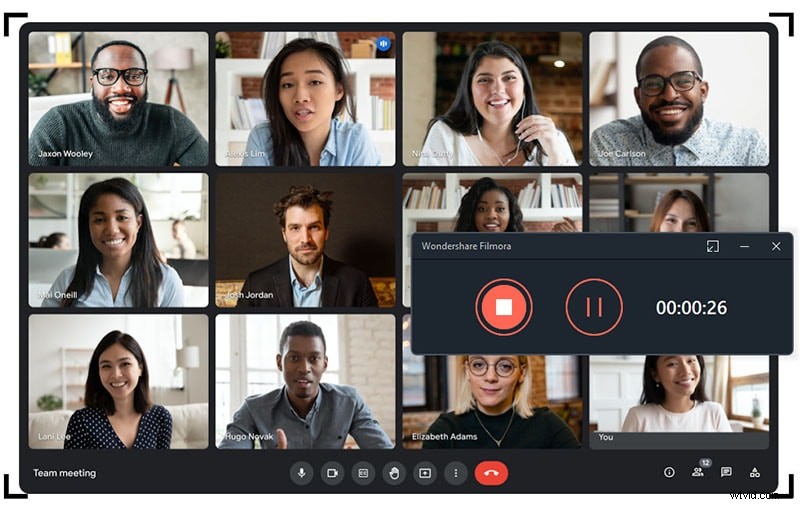
2. Studio OBS
Gracze często korzystają z OBS Studio do udostępniania swoich transmisji na żywo na Twitchu lub YouTube, ale oprócz tego, że jest popularnym oprogramowaniem do transmisji, OBS Studio jest również niezawodną opcją nagrywania ekranu. Po pobraniu oprogramowania za darmo i przejściu przez proces konfiguracji możesz rozpocząć nową sesję przechwytywania ekranu.
https://images.wondershare.com/filmora/article-images/obs-interface.png
Kliknij prawym przyciskiem myszy w polu Źródła, a następnie wybierz opcję Wyświetl przechwytywanie z menu Dodaj, aby dodać nowe źródło do oprogramowania. Na ekranie pojawi się okno dialogowe z prośbą o nazwanie nowego źródła, upewnij się, że pole wyboru Utwórz nowe jest zaznaczone i przejdź do wstawiania nazwy źródła, które dodajesz do oprogramowania.
Na ekranie pojawi się podgląd pulpitu, a jeśli chcesz, możesz także włączyć opcję Przechwyć kursor. Kliknięcie przycisku OK doda nowe źródło do oprogramowania i będziesz mógł zobaczyć swój pulpit w oknie podglądu OBS Studio. Dostosuj opcje wideo i audio przed rozpoczęciem nowej sesji i kliknij przycisk Rozpocznij nagrywanie, aby rozpocząć przechwytywanie ekranu.
Oprogramowanie umożliwia również nagrywanie tylko jednej aplikacji, więc jeśli nie chcesz nagrywać całego ekranu, wybierz opcję Przechwytywanie okna z menu Dodaj, do którego można uzyskać dostęp, klikając prawym przyciskiem myszy w polu Źródła. Nazwij nowe źródło i kliknij przycisk OK, aby dodać je do oprogramowania. Następnie należy dostosować ustawienia audio i wideo przed naciśnięciem przycisku Rozpocznij nagrywanie.
3. Wbudowany pasek gier w systemie Windows 10
Użytkownicy komputerów PC, którzy mają zainstalowany system Windows 10 na swoich komputerach, nie potrzebują aplikacji innej firmy do tworzenia nagrywania ekranu, ponieważ wbudowana aplikacja Xbox zawiera narzędzia do przechwytywania ekranu. Uruchom aplikację Xbox, a następnie naciśnij ikony Windows i G na klawiaturze i wybierz opcję „Tak, to jest gra”. Jeśli chcesz zmienić jakość wideo lub dostosować ustawienia dźwięku, możesz to zrobić, otwierając menu opcji Game DVR.
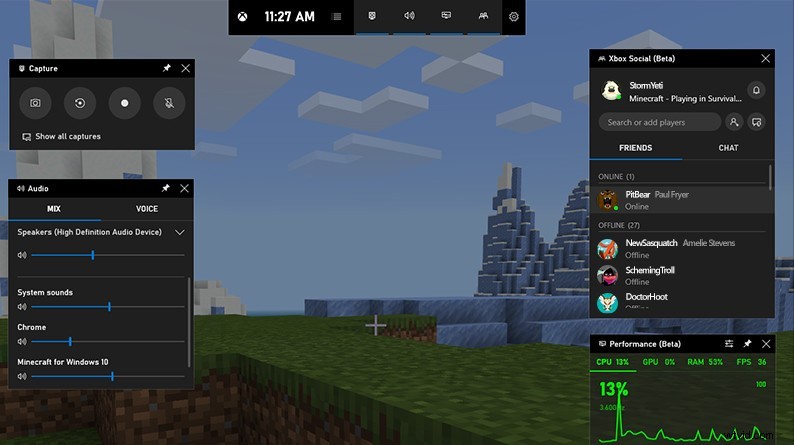
OfPbr1mRDuo
Kliknij przycisk Rozpocznij nagrywanie lub użyj skrótu klawiaturowego Windows, ALT i R, aby rozpocząć nową sesję przechwytywania ekranu. Aby móc używać Game Bar jako rejestratora ekranu, musisz upewnić się, że komputer obsługuje kodery AMD VCE, Nvidia NVENC lub Intel Quick Sync H.260.
Jak nagrywać ekrany komputera w systemie macOS
Komputer Mac oferuje wiele różnych sposobów łatwego tworzenia nagrań ekranu. Prawdopodobnie najłatwiejszym sposobem na nagranie ekranu na komputerze Mac jest użycie odtwarzacza QuickTime.
1. Odtwarzacz QuickTime
Otwórz QuickTime Player i kliknij menu Plik. Wybierz z menu funkcję Nowe nagrywanie ekranu. Gdy na ekranie pojawi się okno nagrywania ekranu, możesz kliknąć menu podręczne Opcje, aby wybrać mikrofon, którego będziesz używać podczas sesji przechwytywania ekranu, lub włączyć funkcję Pokaż kliknięcia myszą podczas nagrywania.
Naciśnij przycisk Nagraj, aby wybrać typ nagrywania. Kliknij tylko raz w dowolnym miejscu na ekranie, aby rozpocząć przechwytywanie pełnego ekranu, lub możesz przeciągnąć kursor myszy, aby wybrać część ekranu, którą chcesz przechwycić, i kliknąć Rozpocznij nagrywanie, aby rozpocząć nową sesję nagrywania ekranu.
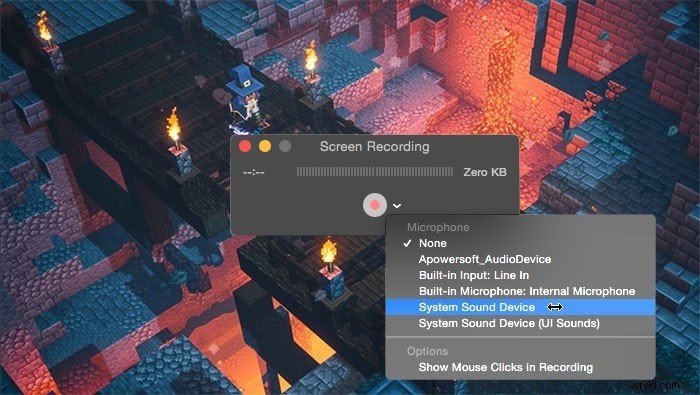
2. Filmora na Maca
Aby nagrać ekran komputera w systemie macOS, możesz również użyć rejestratora ekranu Filmora. Obsługuje cały system Mac i może pomóc w przechwytywaniu filmów z ekranu o wysokiej jakości. W porównaniu z darmowymi rejestratorami Mac, Filmora oferuje efekty kliknięcia myszą z dźwiękiem, wysoką jakością wideo, dostosowywaniem obszaru i czasu nagrywania oraz wbudowanymi potężnymi narzędziami do edycji wideo. Sposób użycia go do nagrywania jest taki sam, jak na komputerze z systemem Windows.
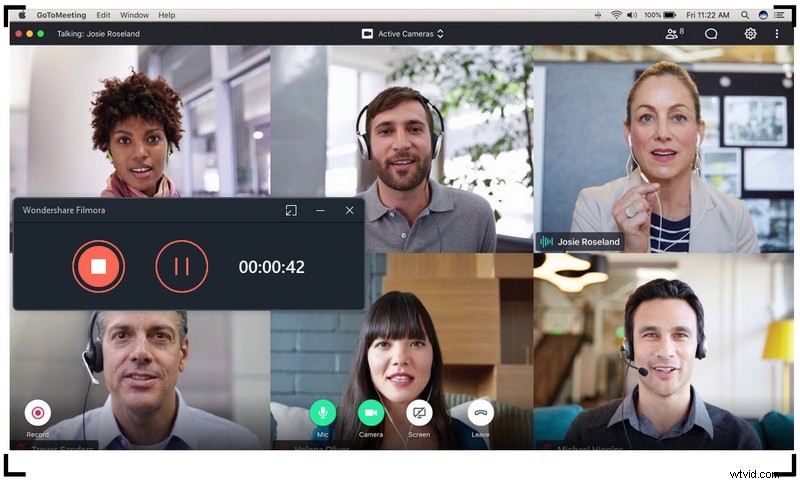
Wniosek
Rejestrowanie wszystkich czynności wykonywanych na komputerze na komputerach Mac i PC to prosty i przyjemny proces. Które oprogramowanie do nagrywania ekranu, którego będziesz używać, zależy głównie od powodu, dla którego robisz nagranie.
Filmora umożliwia edycję nagrania ekranu natychmiast po przechwyceniu, podczas gdy OBS Studio to świetna opcja, jeśli oprócz nagrywania działań na ekranie chcesz również transmitować wideo na żywo do Twitcha lub YouTube.
Istnieje również wiele innych darmowych rejestratorów ekranu, takich jak rejestrator ekranu Pro, TinyTake, Flashback i inne, możesz wypróbować i którego oprogramowania do nagrywania ekranu lubisz najbardziej? Zostaw komentarz poniżej i daj nam znać.
