iMovie to świetne oprogramowanie do edycji wideo dla użytkowników komputerów Mac. Możesz dodawać efekty wideo, takie jak nieostrość, do swoich klipów wideo w iMovie, aby natychmiast je ulepszyć. W tym samouczku pokażemy, jak znaleźć i dodać te niesamowite efekty wideo do swoich filmów w iMovie na Maca.
Jeśli używasz komputera z systemem Windows, nadal możesz dodawać efekty wideo do swojego filmu za pomocą najlepszego odpowiednika iMovie dla systemu Windows.
- Część 1:Jak zastosować efekty wideo w iMovie na Macu
- Część 2:Jak zastosować efekty wideo za pomocą alternatywy iMovie
- Część 3:Często zadawane pytania dotyczące dodawania efektów w iMovie
Część 1:Jak zastosować efekty wideo w iMovie na Macu
Aby dodać efekty wideo za pomocą iMovie na Maca, oto szczegółowe kroki, które należy wykonać.
Krok 1. Importuj filmy do iMovie
Uruchom iMovie, otwórz swój projekt lub rozpocznij nowy projekt. Następnie kliknij Plik i wybierz Importuj importować klipy wideo.
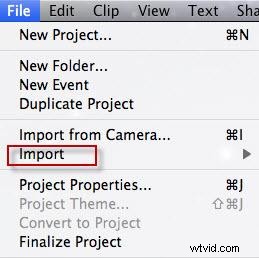
Uwaga: Formaty wideo obsługiwane przez iMovie to:DV, DV Widescreen, HDV 1080i (25 i 30 kl./s), HDV 720p (25 i 30 kl./s), MPEG 4 Simple Profile i iSight. Niektóre modele kamer nie są obsługiwane. Kiedy importujesz filmy do iMovie, upewnij się, że Twoje filmy są obsługiwane przez iMovie. Jeśli nie, powinieneś zaopatrzyć się w konwerter wideo dla komputerów Mac, aby konwertować płyty DVD i filmy na iMovie.
Krok 2. Dodaj efekty wideo w iMovie
W Bibliotece projektów , wybierz klip wideo, a zobaczysz komunikat „Gear”. Wybierz „Dostosowania klipów”. Następnie na ekranie pojawi się „Inspektor”. W tym oknie Efekt wideo pokazuje „Brak”.
Aby dodać efekt wideo w iMovie, kliknij Efekt wideo a następnie zobaczysz listę efektów wideo do wyboru. Możesz najechać myszą na każdy efekt, aby wyświetlić jego podgląd. Znajdź ten, który Ci się podoba i kliknij go, aby zastosować go do klipu.
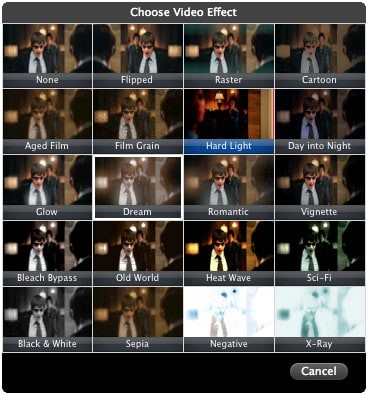
Możesz również polubić: Jak dodać narrację do filmów w iMovie?
Krok 3. Podgląd wyniku
Po wybraniu efektu wideo możesz wyświetlić podgląd swoich filmów w oknie podglądu, aby zobaczyć cały efekt. Jeśli nie jesteś zadowolony, możesz zmienić efekt wideo, jak chcesz. Gdy wszystko jest w porządku, możesz nacisnąć „Gotowe”, aby zakończyć.
Część 2:Jak zastosować efekty wideo za pomocą alternatywy iMovie - Wondershare Filmora
Aby zastosować efekty wideo do polerowania wideo, możesz również użyć alternatywnego programu iMovie, takiego jak Wondershare Filmora na komputery Mac. Zapewnia szeroką gamę efektów wizualnych, których możesz użyć do zastosowania w swoim filmie za pomocą jednego kliknięcia myszą. Co więcej, niektóre efekty pozwalają nawet dostosować parametry, aby osiągnąć więcej.
Poniższy film pokazuje, jak tworzyć magiczne efekty za pomocą Filmora, aby przenieść filmy na wyższy poziom. Wystarczy go pobrać i postępować zgodnie z samouczkiem, aby spróbować.
Aby po prostu dodać efekty do filmów za pomocą Filmora, możesz wykonać następujące czynności:
Krok 1. Dodaj filmy do programu
Po pobraniu i zainstalowaniu tego programu uruchom go i przeciągnij źródłowe filmy wideo bezpośrednio do tego programu.
Uwaga: Dostępna jest również przeglądarka multimediów, która umożliwia ładowanie plików z biblioteki iTunes, iMovie, iPhoto itp. Oprócz tego możesz także nagrywać wideo za pomocą urządzenia do przechwytywania wideo.
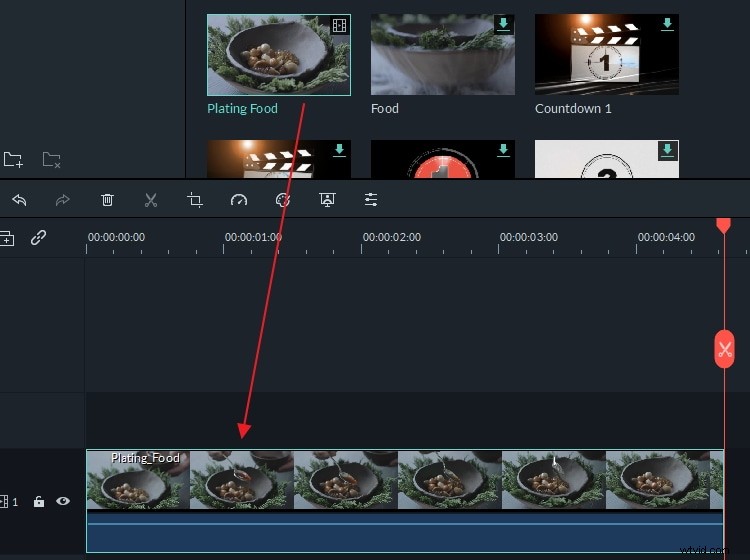
Krok 2. Zastosuj efekty wideo
Przejdź do Efekty i znajdź efekt, który chcesz zastosować, przeciągnij go i upuść na ścieżce nad klipem. Teraz możesz kliknąć Odtwórz ikonę, aby wyświetlić podgląd efektu w czasie rzeczywistym w prawym oknie ekranu.
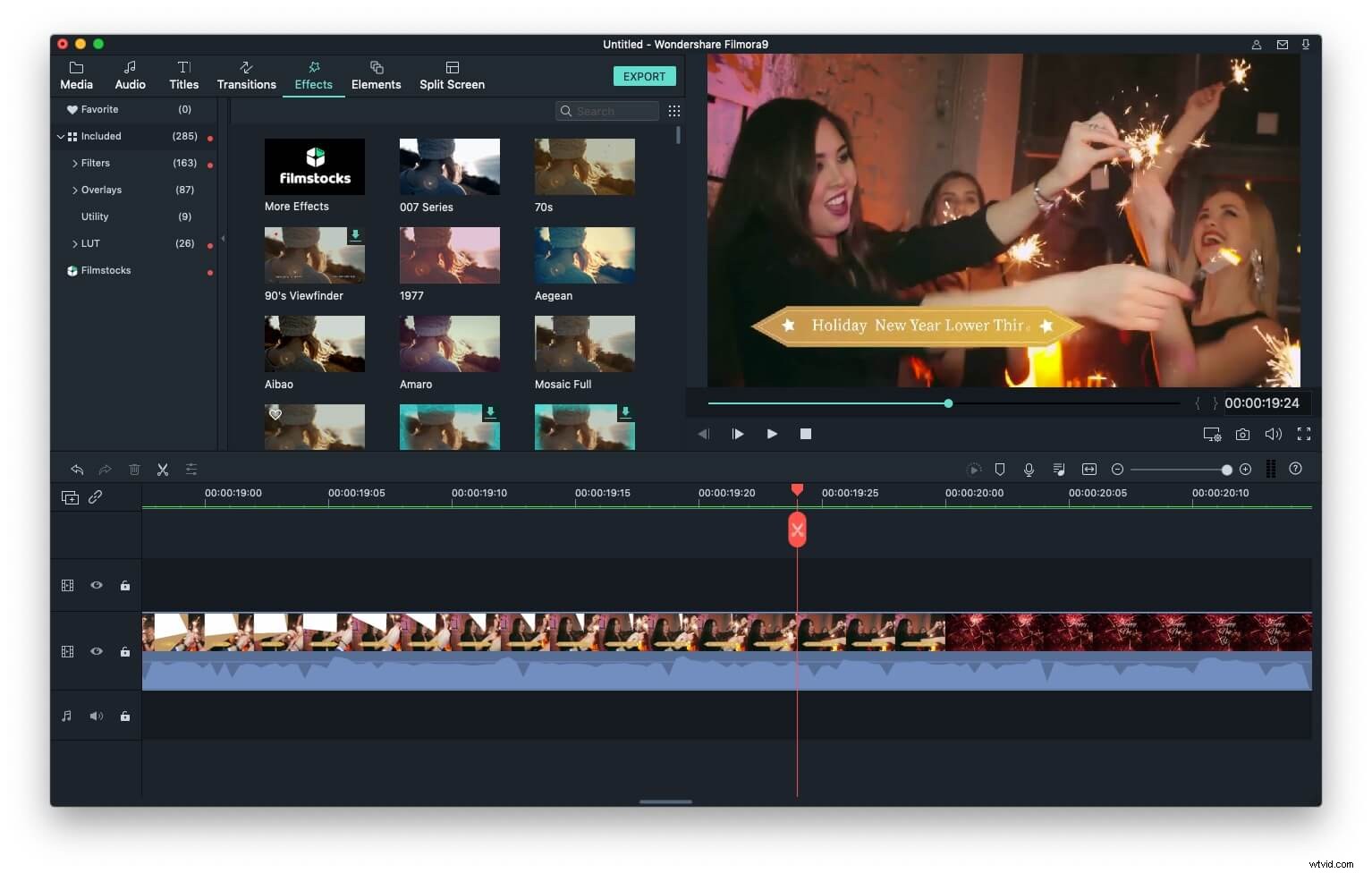
Ponieważ Filmora obsługuje do 100 ścieżek wideo, możesz dodać do filmu tyle efektów, ile chcesz. Poza tym możesz dostosować czas jego trwania i parametr alfa efektu, aby dostroić wynik.
Krok 3. Eksportuj wideo
Jeśli jesteś zadowolony z końcowego wyniku, po prostu kliknij „Eksportuj”, aby zapisać na pulpicie lub udostępnij go bezpośrednio na platformach społecznościowych, takich jak YouTube i Vimeo. Dodatkowo możesz go również nagrać na płytę DVD w kilka minut.
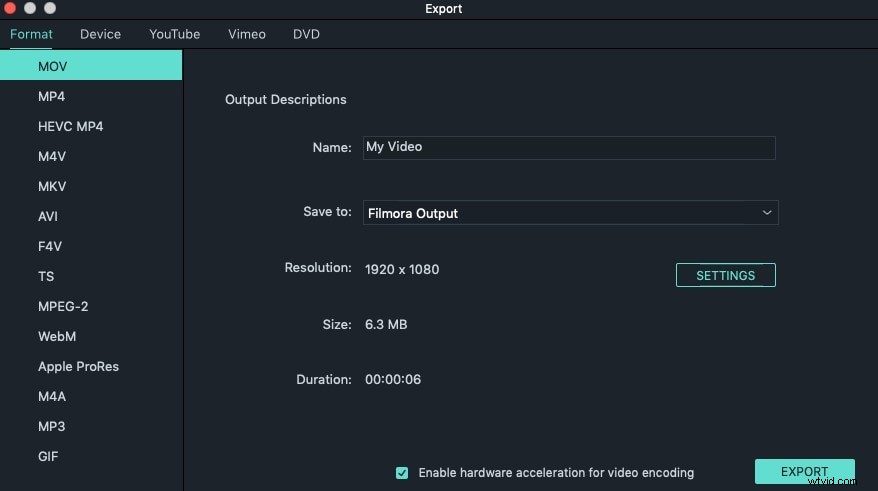
Otóż to. Aby uzyskać bardziej szczegółowe informacje o Filmorze, obejrzyj poniższy film.
Część 3. Często zadawane pytania dotyczące dodawania efektów w iMovie
Oto kilka najczęściej zadawanych pytań dotyczących dodawania efektów wideo w iMovie.
1. Gdzie mogę znaleźć efekty wideo w iMovie?
Wszystkie klipy wideo, które importujesz do iMovie, będą znajdować się w Media patka. Sprzęt ikona będzie wyświetlana nad klipem wideo po przeciągnięciu nad nim myszy. Kliknięcie go spowoduje wyświetlenie Inspektora okno, w którym znajdują się wszystkie efekty wideo, które iMovie ma do zaoferowania.
2. Czy mogę dodać efekty dźwiękowe w iMovie?
Tak, możesz. Wystarczy dwukrotnie kliknąć klip wideo lub audio umieszczony na osi czasu, aby wywołać Inspektora a następnie kliknij Efekt dźwiękowy opcja. Wybierz efekt dźwiękowy na ekranie pojawi się okno, więc zaczniesz szukać efektu, który chcesz zastosować do pliku multimedialnego na osi czasu. Umieść kursor myszy nad efektem dźwiękowym i naciśnij spację na klawiaturze, jeśli chcesz wyświetlić podgląd, lub po prostu kliknij ten efekt, a następnie kliknij Gotowe przycisk, aby zastosować go do pliku audio lub wideo.
3. Jak dostosować ustawienia efektów wideo w iMovie?
iMovie nie pozwala swoim użytkownikom na dostosowywanie wszystkich oferowanych efektów wideo. Na przykład możesz dostosować efekty Kena Burnsa lub Green Screen do potrzeb swojego projektu, ale nie dotyczy to wszystkich efektów, które możesz znaleźć w iMovie.
4. Jak usunąć efekt wideo w iMovie?
Aby usunąć efekt z klipu wideo, musisz wybrać klip, a następnie kliknąć Efekt wideo i ustaw Filtr klipów opcja na żaden. Możesz też kliknąć dwukrotnie klip wideo, aby wywołać Inspektora i wybierz Brak opcja z okna „Wybierz efekt wideo”.
