Czy kiedykolwiek nakręciłeś małe klipy wideo i chcesz połączyć je w jeden materiał wideo? Cóż, w tym artykule przedstawimy, jak łączyć / scalać klipy w iMovie i jego alternatywę. Jeśli masz lepsze rozwiązanie do przycinania i łączenia wideo , po prostu zostaw komentarz poniżej.
- Część 1: Jak dołączyć kilka oddzielnych klipów w iMovie na Macu
- Część 2: Jak połączyć klipy podzielone w jeden w iMovie na Macu
- Część 3: Łatwiejszy alternatywny sposób dołączania klipów na komputerze Mac
Część 1:Jak połączyć kilka oddzielnych klipów w iMovie na Macu
Aby połączyć kilka klipów w iMovie, wykonaj następujące kroki.
Krok 1. Zbuduj nowy projekt
Najpierw otwórz edytor wideo iMovie i kliknij „Plik” w menu głównym, wybierz „Nowy projekt”, aby rozpocząć nowy projekt iMovie. Następnie nazwij projekt i ustaw ustawienia projektu dla takich rzeczy jak współczynnik proporcji zgodnie ze specyfiką plików, do których chcesz dołączyć za pomocą iMovie.
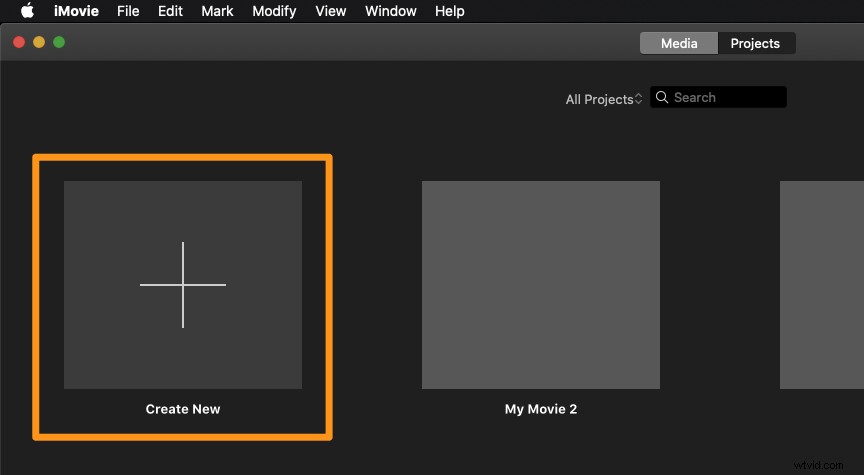
Krok 2. Importuj klipy wideo do iMovie
Przejdź do „Plik> Importuj> Filmy”. Następnie otworzy się przeglądarka, która pozwoli Ci wybrać pliki, które chcesz przenieść. Po wybraniu plików docelowych, kliknij „Importuj”, a wszystkie klipy pojawią się w oknie Zdarzenia, gdzie mogą znajdować się w kilku klatkach w zależności od tego, w jaki sposób same klipy są długie.
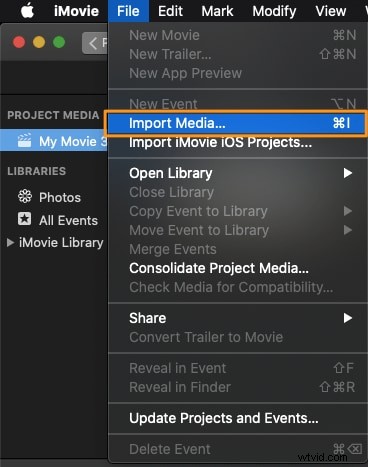
Krok 3. Dołącz do klipów
iMovie pozwala wybrać część klipu, którą chcesz, jeśli nie całość. Teraz możesz wybrać klipy, które chcesz dołączyć, wrzucić je do okna projektu i ustawić ich kolejność zgodnie z własnymi potrzebami. Następnie, gdy będziesz odtwarzać okno projektu, zobaczysz, że wszystkie klipy są ze sobą połączone.
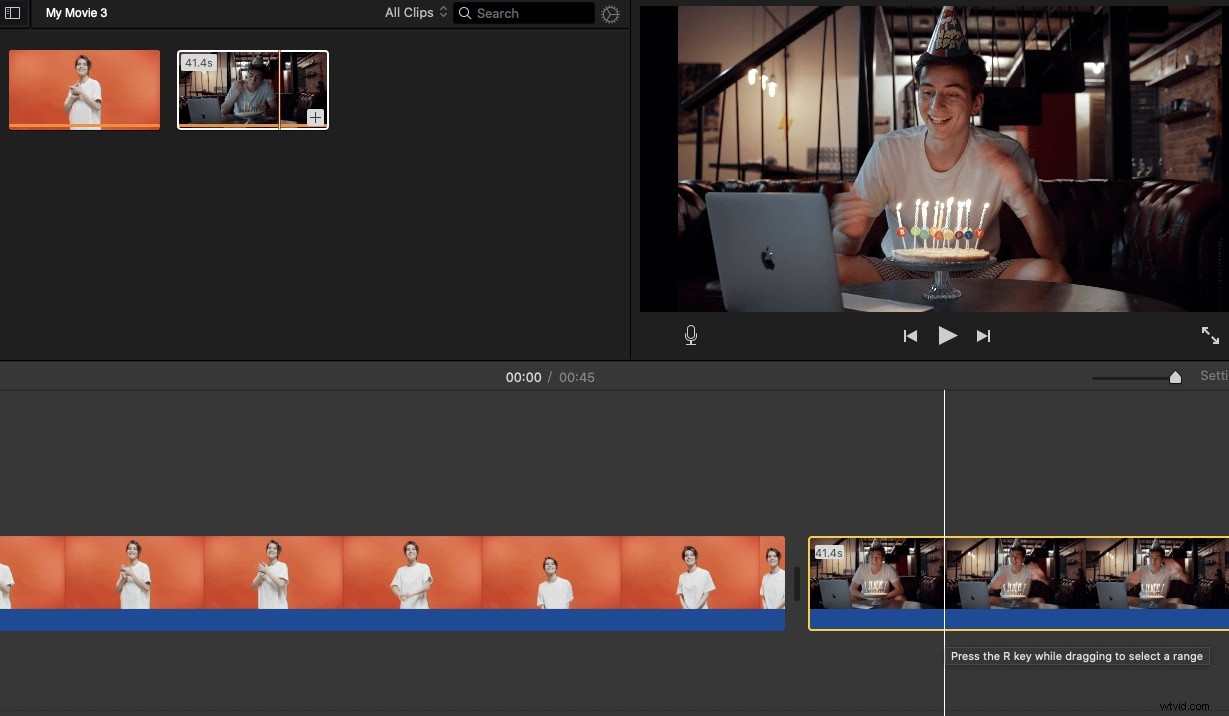
Powiązane: Jak dodać efekty wideo w iMovie
Krok 4. Eksportuj nowy plik
Teraz, gdy wszystkie klipy w oknie projektu są odtwarzane jako jeden, możesz go wyeksportować, aby pozostał jako pojedynczy klip. Aby to zrobić, przejdź do „Udostępnij” i istnieje wiele różnych opcji. Powszechną opcją eksportu jest „Plik”, ponieważ jest to najbardziej podstawowy sposób tworzenia nowego klipu. Jeśli chcesz wysłać plik do iTunes, wybierz opcję „iTunes”. Po kliknięciu Pliku ustaw rozdzielczość, format i jakość w wyskakującym oknie dialogowym.
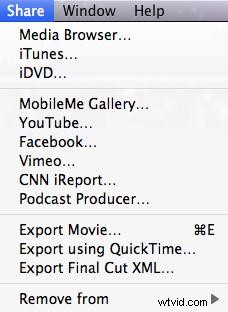
Możesz być również zainteresowany:
- Jak korzystać z efektu obrazu w obrazie w iMovie
- Jak zrobić podzielony ekran (obok siebie) w iMovie
Część 2:Jak połączyć podzielone klipy w jeden w iMovie na Macu
Możesz także połączyć podzielone klipy w jeden za pomocą Połącz klipy funkcja w iMovie umożliwia jedynie ponowne dołączenie do podzielonego klipu. Jeśli chcesz połączyć kilka oddzielnych klipów w jeden film, musisz wykonać kroki, o których wspomnieliśmy powyżej.
Oto jak korzystać z Klipów Połącz funkcja.
Po podzieleniu klipów przytrzymaj klawisz Shift i wybierz klipy, które trzeba połączyć, aby je wyróżnić. Przejdź do Modyfikuj a następnie wybierz Dołącz do klipów , a następnie zobaczysz, że klipy są połączone w jeden.
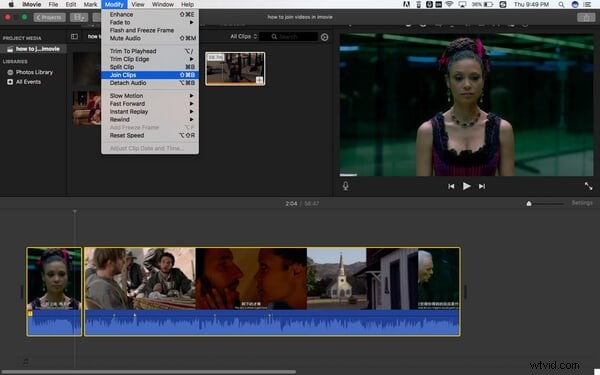
Wiele osób narzeka, że dołączanie klipów w iMovie nie jest łatwe dla początkujących, a funkcje iMovie są ograniczone. Jeśli szukasz bardziej wydajnego oprogramowania do edycji wideo, możesz wypróbować Wondershare Filmora na Maca .
Możesz również polubić: Jak łączyć klipy w programie Windows Movie Maker
Część 3:Łatwiejszy sposób na dołączanie klipów na komputerze Mac z Wondershare Filmora
Wondershare Filmora może działać jako niezawodny łącznik wideo.
- Umożliwia bezproblemowe łączenie różnych typów klipów wideo w nowy plik.
- Możesz edytować filmy za pomocą Filmora, aby łatwo tworzyć złożone filmy.
- Filmora pozwala również bezpośrednio przesłać cały film do YouTube w celu udostępnienia lub nagrać go na DVD, a także przesłać na praktycznie dowolne urządzenie mobilne.
Obejrzyj poniższy film, aby zobaczyć, co Filmora może dla Ciebie zrobić, i pobierz go teraz, aby spróbować.
Poniżej znajduje się samouczek krok po kroku, jak dołączać do filmów za pomocą Filmora na Maca.
Krok 1. Importuj swoje pliki multimedialne
Zaimportuj wszystkie klipy wideo, które chcesz połączyć. Aby to zrobić, po prostu wybierz opcję „Plik”> „Importuj multimedia”, aby zaimportować lokalne pliki wideo do albumu użytkownika. Możesz też przeciągnąć i upuścić pliki docelowe z komputera do albumu tej aplikacji.
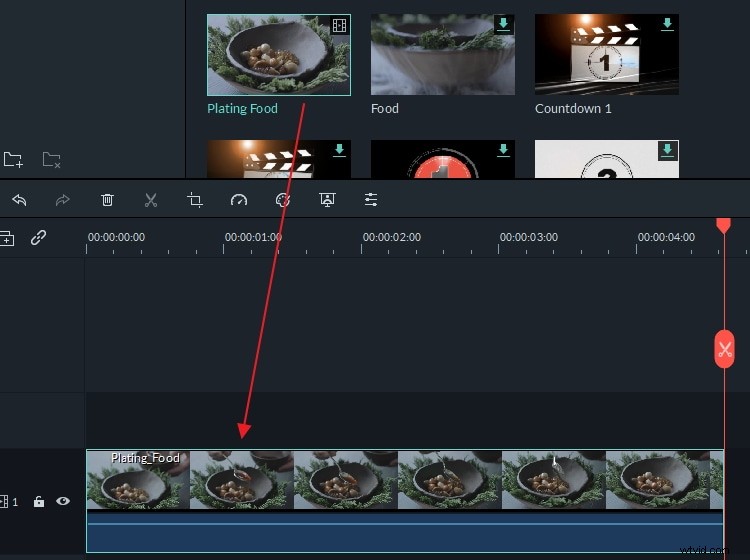
Krok 2. Połącz filmy razem
Przeciągnij i upuść te pliki wideo z albumu wideo na oś czasu jeden po drugim. Teraz możesz ułożyć je na osi czasu zgodnie z kolejnością odtwarzania. Oferowany jest suwak, który pomaga uporządkować pliki wideo bez nakładania się na nie. Następnie możesz kliknąć Odtwórz przycisk, aby zobaczyć efekt w czasie rzeczywistym.
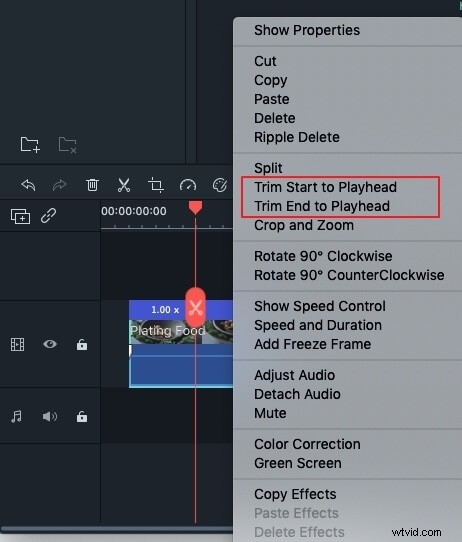
Krok 3. Zapisz dołączony film
Kliknij przycisk „Eksportuj”, aby wybrać jedną z metod eksportu. Możesz przejść do zakładki „Format”, aby wybrać żądany format. Jeśli chcesz przesłać film wideo do serwisu YouTube lub Vimeo w celu udostępnienia, po prostu kliknij zakładkę „YouTube” lub „Vimeo”, aby wypełnić swoje konto i hasło, aby je opublikować. Alternatywnie możesz zapisać go na swoich urządzeniach mobilnych.
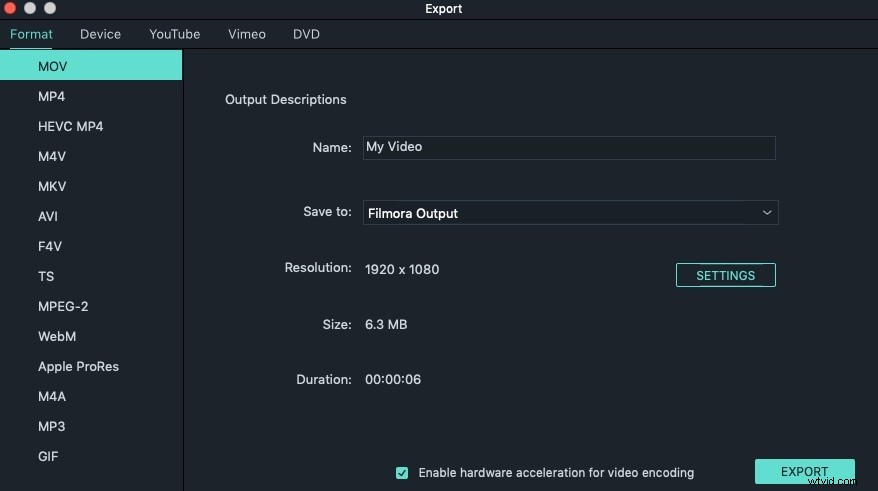
To wszystko. Czy wiesz już, jak dołączać do klipów w iMovie i Filmora? Jeśli masz jakieś pytania, daj nam znać.
