Po szturmowaniu świata konwersji wideo dzięki Wondershare Video Converter Ultimate, Wondershare Filmora teraz wywołuje uśmiech na twarzach tysięcy dzięki unikalnym funkcjom tego ostatniego. Począwszy od efektywnej osi czasu, przez szereg efektów i przejść do wystawy bogatych opcji eksportu i importu, oprogramowanie to oferuje użytkownikowi wspaniałe wrażenia za bardzo niską cenę. Możesz bardzo dobrze zrobić profesjonalnie wyglądający film, po prostu siedząc w domu!
Zanim zaczniesz dyskutować na ten temat, musisz mieć kilka rzeczy w kieszeni.
Czego potrzebujesz:
- Wondershare Filmora
- Plik wideo. Wondershare Filmora zapewnia dużą kolekcję nie mniej niż 28 formatów wejściowych. Dlatego jest bardzo prawdopodobne, że Twój film będzie działał bezbłędnie z oprogramowaniem.
- Komputer z systemem Windows lub Mac
Uwaga:ten artykuł dotyczy tylko kompresji wideo za pomocą Wondershare. Jeśli stworzyłeś osobisty klip, upewnij się, że wszystkie przejścia i specyfikacje są gotowe. Załaduj go, aby najpierw spróbować.
Jak skompresować wideo za pomocą Wondershare Filmora
Zrzut ekranu to pierwsza rzecz, która pojawi się po kliknięciu ikony oprogramowania po zakończeniu pobierania. Kliknij Nowy projekt zabrać się do pracy. Istnieje kilka eksperymentów, które możesz przeprowadzić, aby sprawdzić, która opcja daje najbardziej satysfakcjonujący wynik. Jednak przed przeprowadzeniem tych testów w celu oceny kompresji, jest krok, który jest wspólny dla wszystkich.
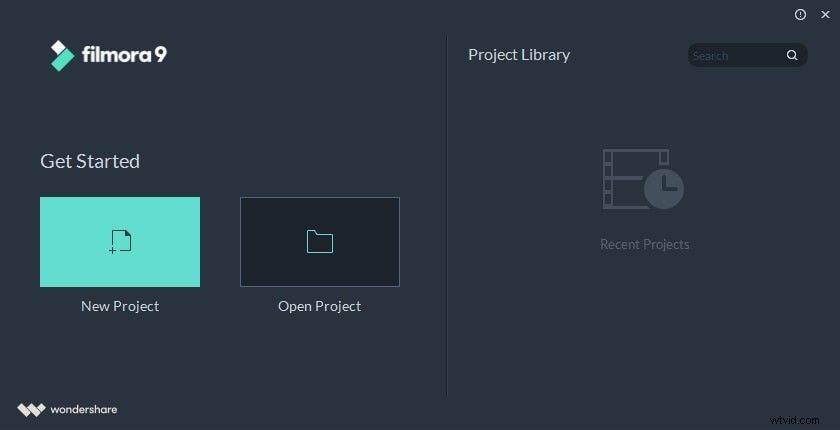
Wspólny krok
Chociaż istnieje kilka metod i formatów konwersji za pośrednictwem Wondershare Filmora, pierwszą rzeczą, którą musisz zrobić, jest zaimportowanie wideo. Poniższy zrzut ekranu to interfejs, który pojawi się po otwarciu Filmory. Aby zaimportować wideo, po prostu kliknij „importuj” w lewym górnym rogu interfejsu oprogramowania. Opcje importu są obfite, ponieważ funkcje importu tego wyjątkowego oprogramowania obejmują 28 formatów wideo, 21 formatów audio i 10 formatów zdjęć. Dlatego możesz utrzymać napięcie na dystans, jeśli myślisz, że Twój film nie zostanie wstawiony do oprogramowania. Zaimportowane wideo pojawi się w lewym górnym rogu interfejsu, jak pokazano poniżej. Musisz jednak przeciągnąć plik wideo na oś czasu. Nie możesz go przekonwertować, jeśli go tam nie przeciągniesz. Na tym etapie nie musisz robić nic więcej, ponieważ zajmujemy się tylko konwersją.
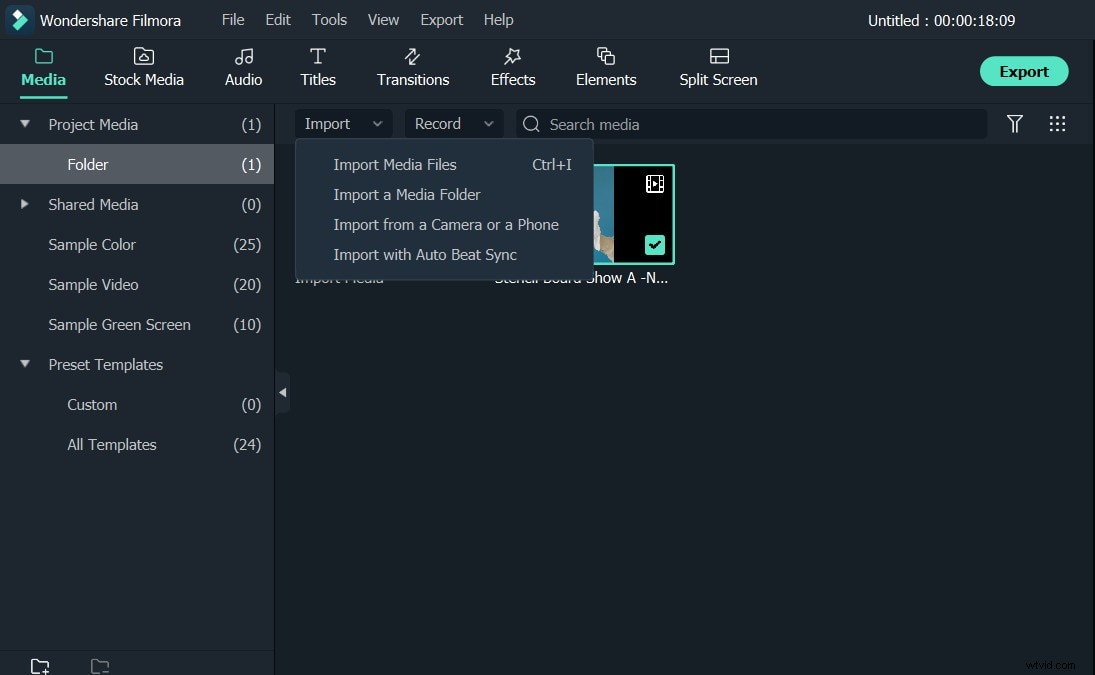
Wykonaj eksperymenty
Istnieje kilka testów, które można przeprowadzić, aby skompresować plik za pomocą omawianego oprogramowania po jego zaimportowaniu. Różne testy dają różne wyniki dotyczące kompresji wideo. Przetestujmy metody jeden po drugim.
Eksperyment nr. 1 – przytnij ekran wideo
Aby to zrobić, kliknij prawym przyciskiem myszy klip na osi czasu i wybierz Przytnij i powiększ , a następnie zobaczysz okno przycinania. Jak pokazano na powyższym zrzucie ekranu, zobaczysz dwie karty swojego filmu. Pierwsza to uprawa. Możesz przeciągać punkty i przycinać, jak chcesz. Istnieją trzy inne opcje, które pomogłyby ci w zadaniu. Jedną z nich jest możliwość ręcznego wykonania pracy zgodnie z opisem; trzy pozostałe opcje dają swobodę korzystania z proporcji 4:3, 16:9 lub 9:16. Po wykonaniu tych kroków możesz mieć wyjście w żądanym formacie (co jest również metodą kompresji i jest opisane później) lub możesz sprawić, by wideo nadało się do odtwarzania na wybranym urządzeniu.
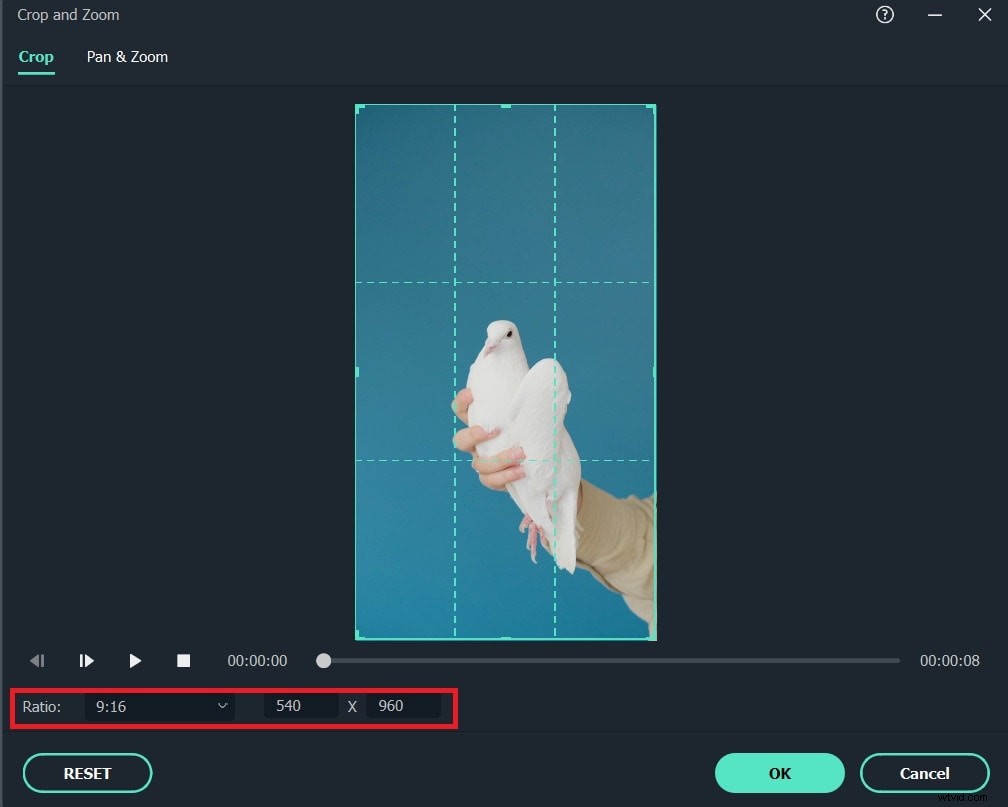
Eksperyment nr 2 – Zmniejsz długość filmu
Powiedzmy, że masz do czynienia z filmem. Wszystkie filmy mają na początku i na końcu pewne części, które nie są tak ważne. Jeśli więc chcesz wyciąć te części, umieść kursor w punkcie początkowym wideo (czerwona linia), obok paska wideo na osi czasu. Zobaczysz dwustronną strzałkę. Im bardziej przeciągniesz tę strzałkę od lewej do prawej, tym więcej zostanie odjęte od filmu od początku. Ta sama dwustronna strzałka pojawiłaby się, gdy umieścisz kursor na końcu filmu. Możesz następnie przeciągnąć go od prawej do lewej, a końcowe części wideo zostaną przycięte. W związku z tym Twój film byłby skompresowany! Jednak następną rzeczą, którą musisz zrobić, to wyeksportować wideo. Po prostu kliknij eksport w lewym dolnym rogu interfejsu. Możesz wyeksportować wideo w dowolnym formacie lub dostosować go do iPhone'a lub iPada, ponieważ istnieje opcja "urządzenia". Co więcej, możesz nawet udostępnić film na YouTube i/lub Facebooku, jeśli chcesz.
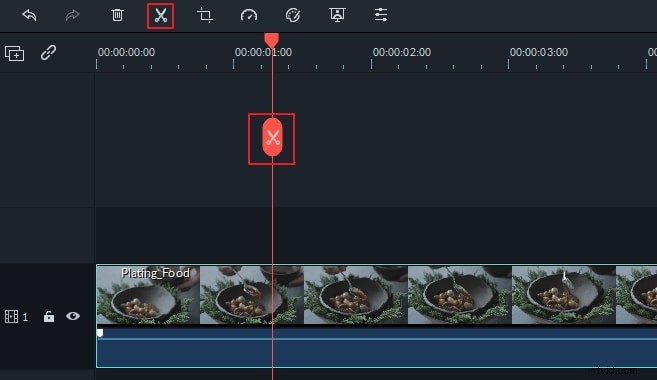
Po kliknięciu eksportu pojawi się następujący komunikat:
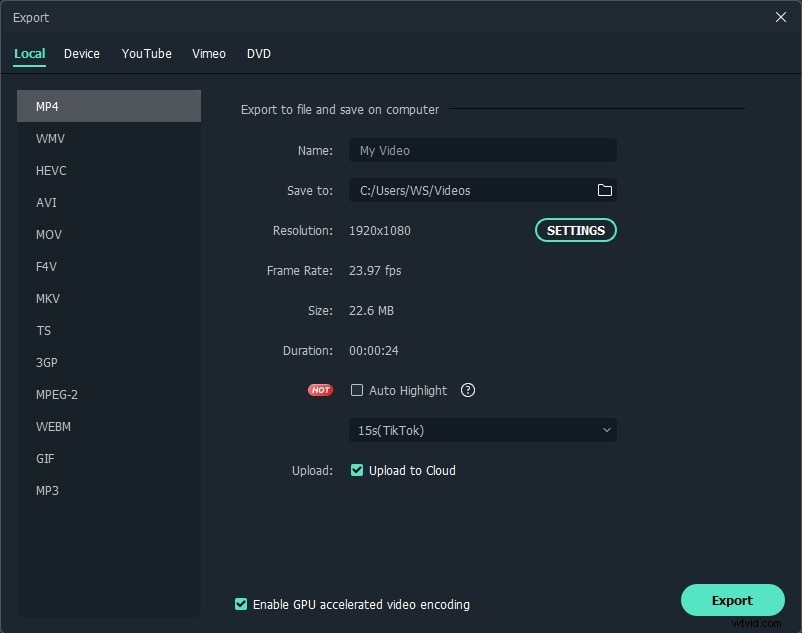
Eksperyment nr 3 – Dostosuj rozdzielczość
Dostosowanie rozdzielczości bardzo pomaga w kompresowaniu filmów, zwłaszcza jeśli używasz Wondershare Filmora. Jest to znacznie prostsze niż pierwszy krok, ponieważ po przeciągnięciu filmu na oś czasu do kompresji wymagane są tylko trzy kliknięcia. Unikalną cechą Wondershare Filmora jest to, że oprócz oferowania wielu formatów, daje ci możliwość wyboru rozdzielczości wideo. Dlatego nawet jeśli masz bardzo wysokiej jakości wideo HD, zawsze możesz je skompresować, minimalizując rozdzielczość. Jest to najnowocześniejsza metoda kompresji, ponieważ możesz z łatwością zachować ten sam format wideo, a jednocześnie skompresować go bez utraty jakichkolwiek scen.
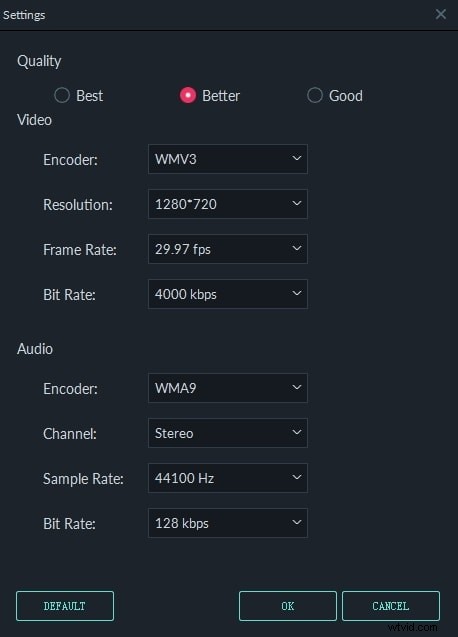
Eksperyment nr 4 – Konwertuj na kompresję
Konwersja wideo to doskonały sposób na kompresję dowolnego pliku wideo. Ten krok jest podobny do poprzedniej metody, ale jego zaletą jest to, że możesz dostosować wideo do formatu obsługiwanego przez Twoje urządzenie. Co więcej, możesz nawet od razu udostępnić swój film na YouTube lub Facebooku! Jednak kliknij listę rozwijaną obok „profil”, aby dokonać konwersji, a także kompresji w tym przypadku. Wybierz żądany format i po prostu kliknij „eksportuj” w lewym dolnym rogu interfejsu.
Myśl przewodnia:Tabele odwróciłyby się, gdybyś po prostu wybrał format i wcisnął „eksport”. Niezwykle ważne jest, aby znać rozdzielczość, liczbę klatek na sekundę, szybkość transmisji itp. oryginalnego filmu. Jeśli po prostu zdecydujesz się na eksport bez zmiany rozdzielczości i innych specyfikacji, plik zostanie powiększony, a nie skompresowany.
Przekształćmy wideo do formatu 3GP. Wyniki przedstawia poniższa tabela. Powinieneś zauważyć, że po konwersji wideo do formatu 3GP rozmiar pliku zmniejszył się, podobnie jak czas trwania. Dzieje się to automatycznie. Jakość wideo po konwersji można zobaczyć na poniższym zrzucie ekranu. Na marginesie pamiętaj, że rozdzielczość zmienia się automatycznie po konwersji na 3GP.
| Ustawienie | Przed | Po |
|---|---|---|
Należy jednak pamiętać o tym, w jakim formacie ma być wideo, ponieważ tak się stało, gdy plik wideo 720p został skompresowany do 3GP. Widać, że wideo, które przekonwertowaliśmy, stało się rozmazane. Dlatego zaleca się zdobycie wiedzy na temat wszystkich formatów.

Eksperyment nr 5 – Jak najlepiej wykorzystaj ustawienia zaawansowane
Mówiliśmy już o rozdzielczości wideo, ale w tym eksperymencie po prostu zmniejszysz potencjał funkcji wideo. Na przykład można obniżyć szybkość klatek z 29,97 do 24 fps, a jednocześnie zmniejszyć szybkość transmisji z 4000 kb/s do 1200 kb/s. Możesz całkowicie zmienić rozdzielczość. Wszystko to bardzo pomogłoby w skompresowaniu pliku wideo. Po wykonaniu tych czynności poczekaj na zakończenie kompresji. Jednak cechą, która wyróżnia Wondershare Filmora z tłumu, jest możliwość dostosowania wszystkiego w sekcji „Ustawienia zaawansowane”! Na przykład wideo, z którym przeprowadzono większość testów w tym artykule, miało rozdzielczość 720*400. Całkowita szybkość transmisji w sekcji wideo wynosiła 1097 kb/s, podczas gdy szybkość transmisji audio wynosiła 128 kb/s. Jednak napięcia zostały po prostu wysłane do emerytury, ponieważ wszystko, co musisz zrobić, to po prostu kliknąć żądane pole i wpisać żądaną wartość. Nie ma znaczenia, że specyfikacje Twojego filmu nie pojawiają się na wbudowanych listach rozwijanych. W tym przypadku obniżyłem wszystkie specyfikacje wideo, zaczynając od oryginalnej rozdzielczości do częstotliwości próbkowania dźwięku.
| Ustawienie | Przed | Po |
|---|---|---|
Eksperyment nr 6 – Zmień wideo na format MP3
Jeśli chcesz tylko audio klipu, możesz bardzo dobrze ukryć całe wideo w formacie mp3. Niezwykle korzystną zaletą tej metody konwersji jest znaczne zmniejszenie rozmiaru pliku.
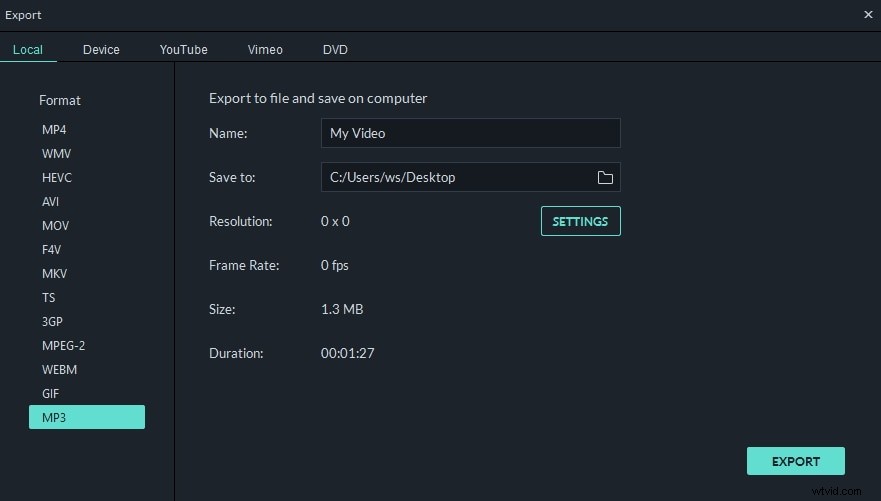
Ostatni krok
Po wybraniu metody konwersji wystarczy cierpliwość. Konwersja wideo zajmie trochę czasu, a okres będzie się różnić w zależności od specyfikacji. Gdy konwersja osiągnie 100%, pojawi się opcja otwarcia folderu docelowego. Kliknij go, a zobaczysz nowe skompresowane wideo. Wreszcie… miłej zabawy!
Jak kompresować filmy za pomocą Media.io z Wondershare?
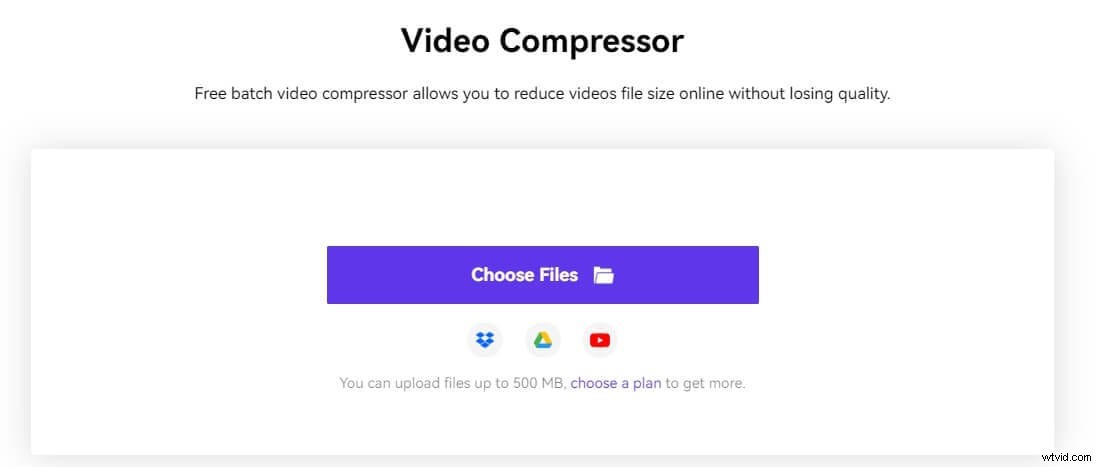
Media.io to jedno z najlepszych narzędzi do kompresji wideo dostępnych obecnie na rynku. Dzięki różnym funkcjom, takim jak przetwarzanie wsadowe, wiele metod kompresji, obsługa wielu formatów wyjściowych wideo i wiele innych, narzędzie stało się centrum uwagi w branży edycji wideo. Jak możesz go użyć do kompresji filmów?
Jak kompresować filmy na Media.io?
Krok 1: Odwiedź stronę kompresora wideo online Media.io, a następnie kliknij Wybierz pliki opcja wyboru plików wideo z lokalnego pliku do przesłania.
Krok 2: Jeśli potrzebujesz skompresować wideo, możesz dostosować rozdzielczość i rozmiar wideo, a także szybkość transmisji i format wyjściowy, zanim klikniesz przycisk Kompresuj przycisk.
Wskazówka :Więcej ustawień opcja pozwala zmniejszyć wideo do określonego rozmiaru bez poświęcania jakości.
Krok 3 :jednym kliknięciem wybierz opcję Pobierz wszystko możliwość pobrania gotowych filmów na dysk twardy, Dropbox lub Dysk Google.
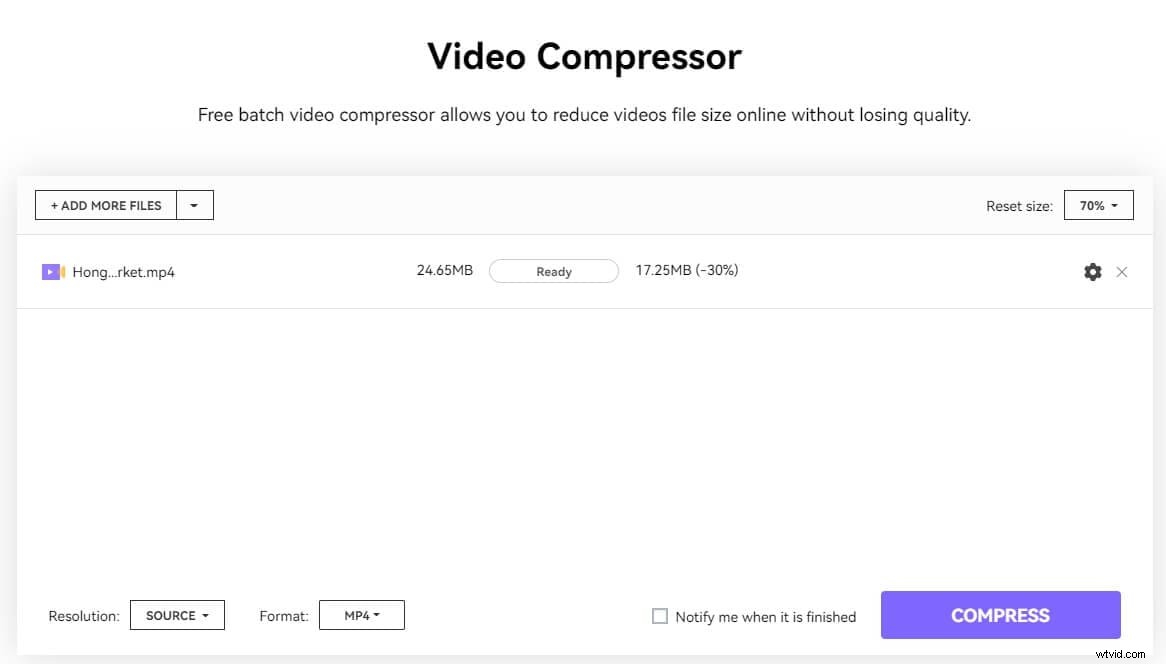
W końcu, drogi Czytelniku, to Ty zdecydujesz, jakiego eksperymentu użyjesz, aby zamienić swoje marzenia w rzeczywistość. To zdumiewające, jak to oprogramowanie nie jest w pełni skoncentrowanym kompresorem wideo ani konwerterem, ale wyprzedza wiele innych podobnych programów na rynku. Różne testy dają różne wyniki, a większość z nich zilustrowano w tabelach. Przeczytałeś więcej niż myślisz, ponieważ pięć wspomnianych testów, które zostały opisane powyżej, można podzielić na wiele innych etapów. Możesz jednak utrzymać napięcie na dystans, jeśli po prostu przeprowadzisz eksperymenty zgodnie z potrzebami. Mam nadzieję, że świetnie się bawisz korzystając z Wondershare Filmora!
