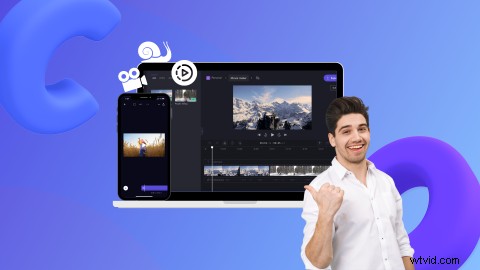
Chcesz nagrać klip wideo i zamienić go w film w zwolnionym tempie? Efekt zwolnionego tempa jest łatwy do stworzenia, bez względu na umiejętności edycji wideo lub budżet.
Zwolnij film o zwykłej prędkości, aby stworzyć efekt artystyczny w zwolnionym tempie, zbudować napięcie, romans, a nawet stres w jednym momencie filmu. Czytaj dalej, aby dowiedzieć się, jak tworzyć filmy w zwolnionym tempie za pomocą bezpłatnego internetowego edytora wideo Clipchamp.
-
Jak tworzyć filmy w zwolnionym tempie w Clipchamo
-
Jak zrobić film w zwolnionym tempie na iPhonie
-
Często zadawane pytania
Jak tworzyć filmy w zwolnionym tempie w Clipchamp
Przyjrzyjmy się, jak działa wideo w zwolnionym tempie w naszym darmowym edytorze wideo online.
Krok 1. Zaloguj się do Clipchamp lub zarejestruj się za darmo
Aby zmienić wideo w zwolnionym tempie, musisz zalogować się na swoje konto Clipchamp lub zarejestrować się za darmo. Strona główna edytora otworzy się automatycznie po zalogowaniu.
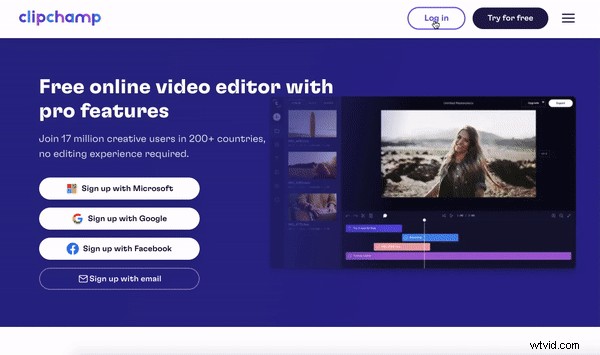
Krok 2. Utwórz nowy film
Aby zmienić wideo w zwolnionym tempie, musisz najpierw utworzyć nowy film. Kliknij + utwórz film w prawym górnym rogu ekranu. Edytor otworzy się automatycznie. Kliknij Film bez tytułu i zmień nazwę swojego filmu.
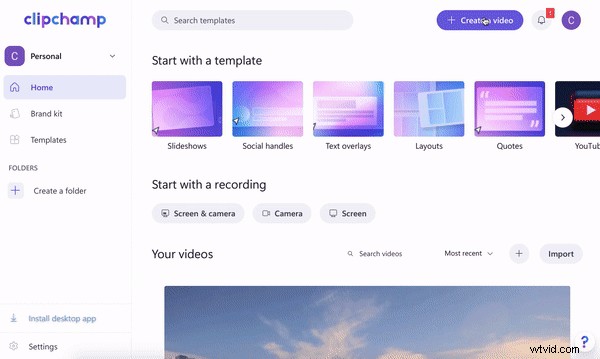
Krok 3. Importuj wideo lub materiał filmowy
Aby zaimportować wideo lub materiał filmowy, który chcesz zamienić w zwolnione tempo, kliknij + symbol na lewym pasku narzędzi. Pojawi się wysuwana zakładka. Prześlij wideo z komputera, Dropbox, Dysku Google, OneDrive, Zoom, Box, Zdjęć Google lub smartfona. Możesz także przeciągnąć i upuścić plik wideo do białej wysuwanej zakładki. Twoje filmy pojawią się w Twoich mediach na lewym pasku narzędzi. Przeciągnij i upuść Twój film na osi czasu.
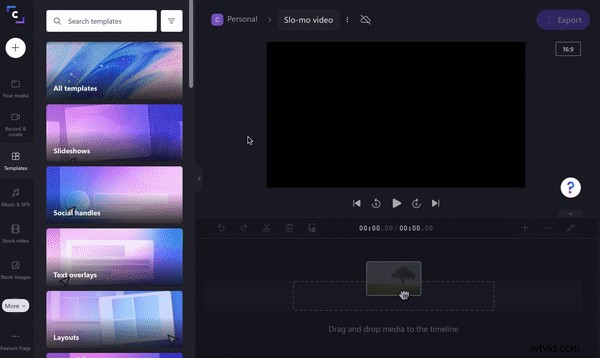
Jeśli chcesz użyć materiału filmowego, kliknij Tworzenie wideo na lewym pasku narzędzi. Przewiń skategoryzowane foldery lub wyszukaj słowo kluczowe. Kliknij przycisk Dodaj do moich multimediów przycisk, aby dodać wybrane akcje do Twoich multimediów . Przeciągnij i upuść wideo stockowe na Twojej osi czasu. Możesz też kliknąć Dodaj do osi czasu jeśli chcesz dodać materiał bezpośrednio do swojej osi czasu.
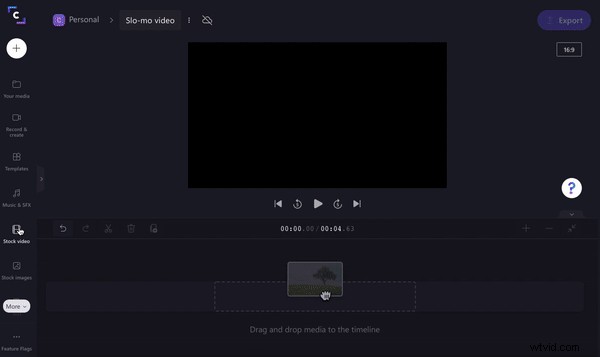
Krok 4. Zamień klipy wideo w filmy w zwolnionym tempie
Zmień cały klip wideo w film w zwolnionym tempie lub wybierz określoną sekcję. Aby zmienić cały film w zwolnionym tempie, kliknij klip wideo na osi czasu, aby został podświetlony na zielono. U góry podglądu wideo kliknij Szybkość opcja edycji. Kliknij Powoli opcja prędkości klipu. Wybierz od 0,1x do 0,5x. Twój klip wideo stanie się dłuższy na osi czasu, gdy klip zmieni się w zwolnionym tempie.
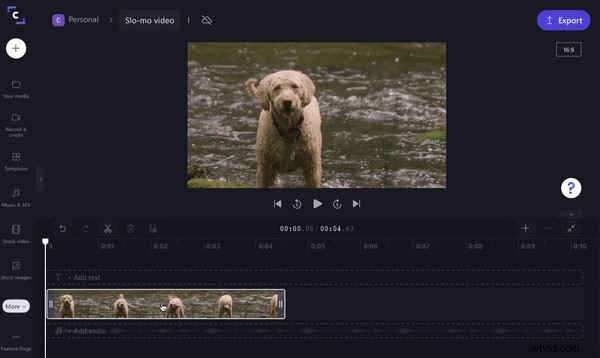
Jeśli chcesz zmienić tylko fragment klipu w film w zwolnionym tempie, po prostu użyj narzędzia do wycinania, aby wyciąć klip. Kliknij klip wideo na osi czasu, aby został podświetlony na zielono. Przesuń kursor w miejsce, w którym chcesz podzielić film. Kliknij ikonę nożyczek, aby podzielić klip na trzy sekcje. Kliknij klip, który chcesz zamienić w film w zwolnionym tempie, aby został podświetlony na zielono. Kliknij Prędkość opcja edycji nad podglądem wideo. Kliknij Powoli opcja prędkości klipu. Wybierz od 0,1x do 0,5x. Twój klip wideo stanie się dłuższy na osi czasu, gdy klip zmieni się w zwolnionym tempie.
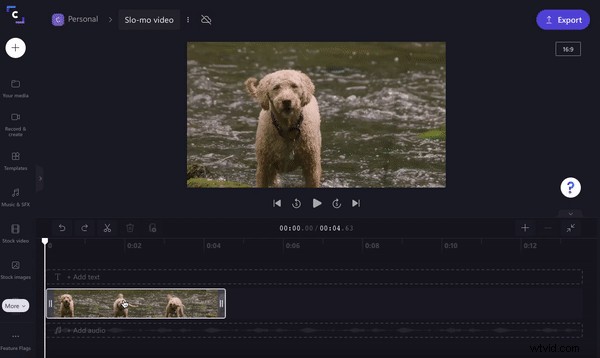
Krok 5. Zapisz i wyeksportuj film w zwolnionym tempie
Po zakończeniu edycji filmu w zwolnionym tempie kliknij fioletowy przycisk Eksportuj w prawym górnym rogu edytora. Pojawią się opcje zapisywania. Kliknij opcję zapisywania w rozdzielczości 480p, 720p lub 1080p, a następnie kliknij Dalej . Twój film w zwolnionym tempie zostanie automatycznie zapisany na komputerze. Możesz także wysłać lub zapisać swoje wideo w zwolnionym tempie za pomocą integracji Clipchamp, takich jak Dysk Google, YouTube, TikTok, OneDrive, Dropbox, Pinterest, Box lub LinkedIn.
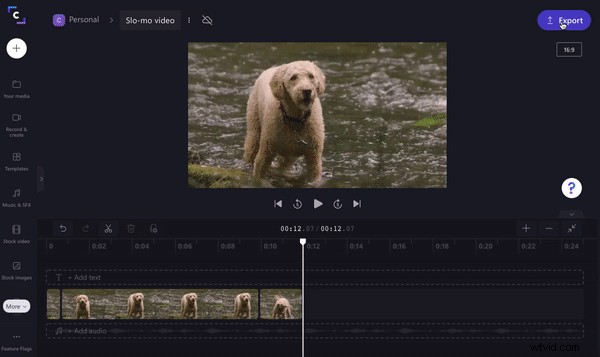
Jak zrobić film w zwolnionym tempie na iPhonie
Jeśli nie masz komputera stacjonarnego lub chcesz edytować wideo w podróży, filmy w zwolnionym tempie można łatwo tworzyć w bezpłatnej aplikacji Clipchamp na iOS. Rzućmy okiem na to, jak zrobić film w zwolnionym tempie na iPhonie.
Krok 1. Otwórz aplikację Clipchamp i zaloguj się
Znajdź swoją aplikację Clipchamp na swoim iPhonie, otwórz ją i zaloguj się. Strona główna edytora otworzy się automatycznie.
Jeśli nie masz pobranej aplikacji Clipchamp na iOS, najpierw musisz udać się do App Store. Wyszukaj „Clipchamp” i pobierz bezpłatną aplikację Clipchamp na iOS. Aplikację można znaleźć w kategorii Zdjęcia i wideo. Kliknij Otwórz po zakończeniu instalacji aplikacji.
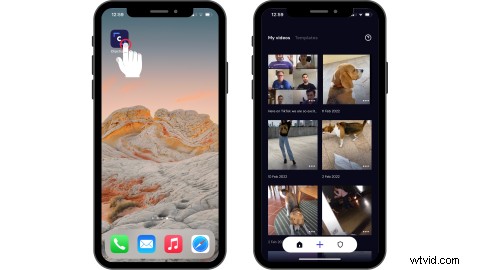
Krok 2. Utwórz nowy film
Dotknij symbolu +, aby utworzyć nowy film. Nagraj wideo z aplikacji lub prześlij swój klip wideo. Kliknij Wybierz film aby przesłać osobiste nagranie z rolki aparatu lub plików, albo wybierz klip wideo. Kliknij Dalej po wybraniu wideo.
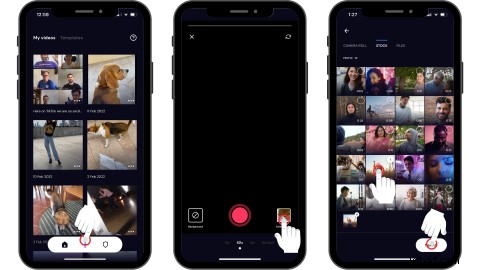
Krok 3. Zmień swój klip w film w zwolnionym tempie
Stuknij oś czasu, aby uruchomić opcje edycji. Stuknij w Prędkość patka. Przeciągnij kursor w lewo i w prawo, aby zmienić prędkość wideo. Im niższa liczba, tym film będzie wolniejszy. Kliknij Gotowe po zakończeniu edycji.
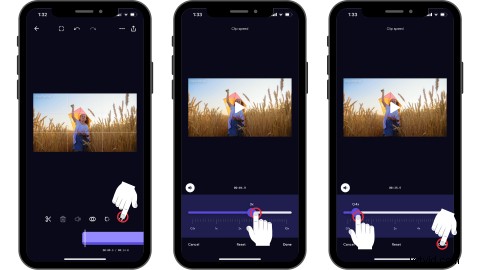
Krok 4. Zapisz film w zwolnionym tempie
Stuknij w Eksportuj w prawym górnym rogu ekranu. Zapisz wideo w rozdzielczości 480p, 720p lub 1080p. Twój film zostanie automatycznie zapisany na Twoim iPhonie.
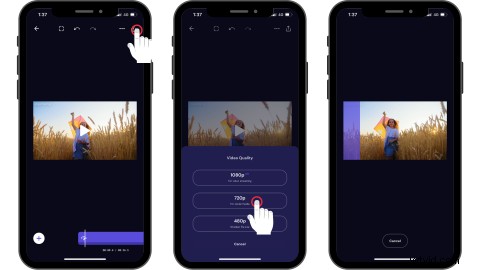
Często zadawane pytania
Czy dźwięk również może zostać spowolniony?
TAk. Jeśli w klipie wideo jest dźwięk, dźwięk również zmieni się w zwolnionym tempie. Jeśli nie chcesz zmieniać dźwięku w swoim klipie, po prostu odłącz dźwięk od filmu i edytuj tylko swój film.
Jakie filmy najlepiej działają w zwolnionym tempie?
Twórcy mogą zamienić absolutnie każdy gatunek wideo w film w zwolnionym tempie. Od sportów akcji, samouczków gotowania, zwierząt domowych, dzieci, wydarzeń specjalnych, a nawet promocyjnych filmów marketingowych.
Zmień wideo w zwolnionym tempie za pomocą Clipchamp
Za pomocą kilku kliknięć (lub stuknięć) z łatwością przekształć swoje klipy w niesamowite filmy w zwolnionym tempie dzięki Clipchamp.
