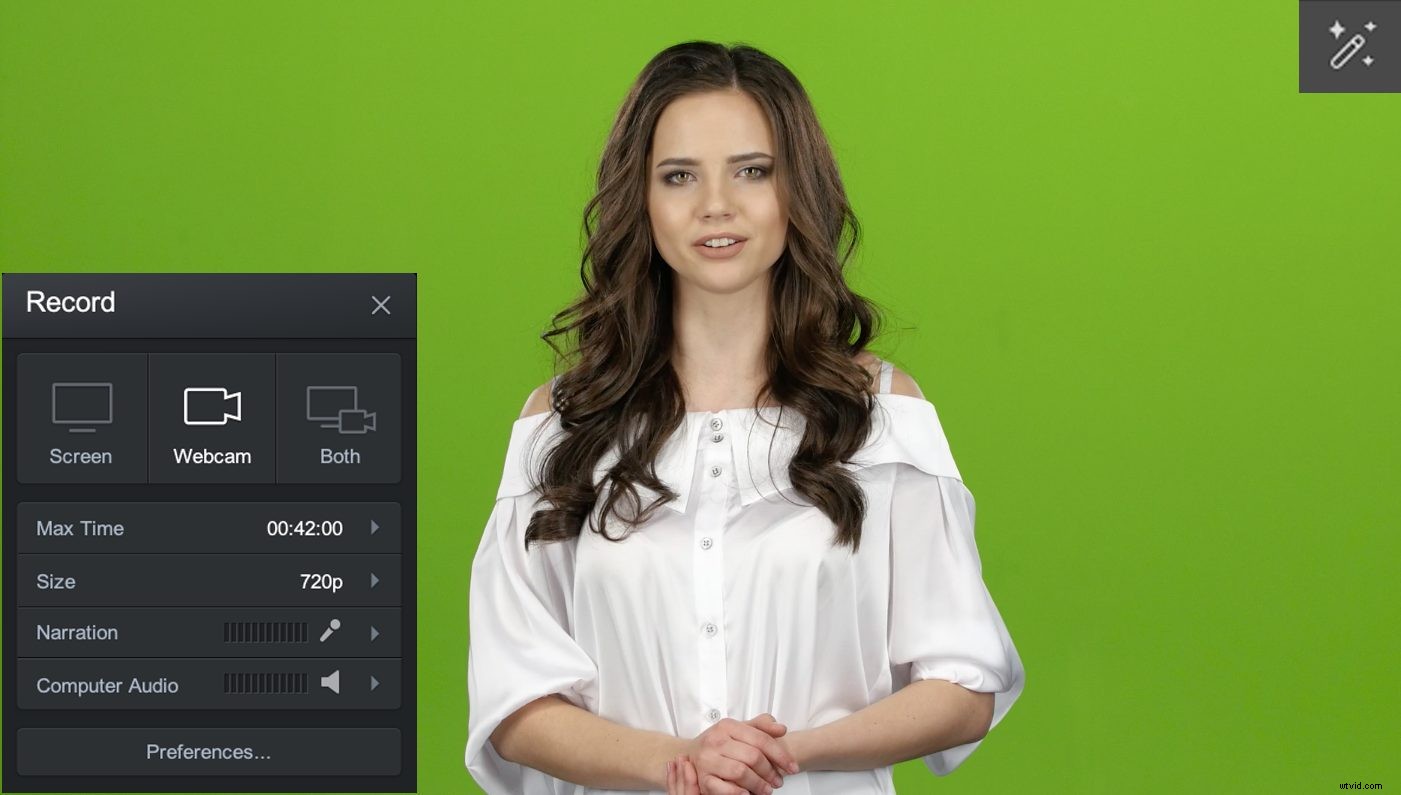
Usuń tło i zastąp je niestandardowym zdjęciem lub filmem, aby uzyskać efekt wizualny. Możesz to łatwo zrobić dzięki naszej technologii zielonego ekranu. Oto przewodnik, jak zacząć korzystać z oprogramowania zielonego ekranu Screencast-O-Matic. Zawarliśmy wiele zasobów, które pomogą Ci w projekcie wideo.
Istnieją dwa sposoby korzystania z zielonego ekranu w Screencast-O-Matic. Możesz usunąć swoje zielone tło w rejestratorze ekranu lub w naszych narzędziach do edycji wideo.
Zielony ekran w rejestratorze ekranu
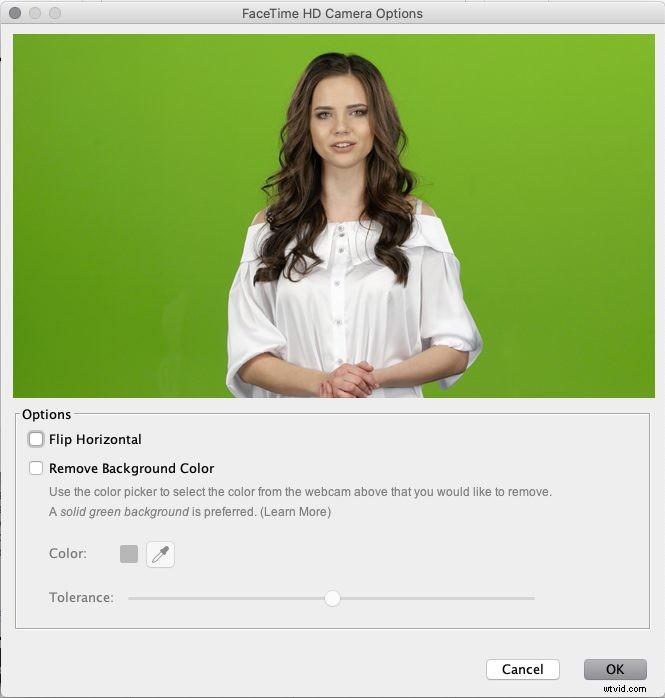
Kiedy nagrywasz kamerą internetową lub „obu” (przy użyciu ekranu i kamery internetowej), masz możliwość usunięcia zielonego ekranu. W prawym górnym rogu kamery internetowej pojawi się ikona ołówka.
Spowoduje to otwarcie menu z opcją usunięcia tła. Możesz wybrać kolor, który chcesz usunąć, klikając próbnik kolorów. Możesz również dostosować tolerancję, przeciągając suwak.
Należy pamiętać, że podczas procesu edycji można dodać obraz lub tło wideo. Nie pozwala na dodawanie w trakcie nagrywania. Poniżej znajdziesz instrukcje dotyczące dodawania obrazu lub wideo w tle.
Zielony ekran w edytorze wideo

Opcję zielonego ekranu można znaleźć, otwierając nagranie w oprogramowaniu do edycji wideo. Po przejściu do trybu „Edytuj” kliknij swój film, a oś czasu „Główny film” zostanie podświetlona na niebiesko.
Pojawi się menu. Kliknij „Opcje”, a pojawi się opcja „Usuń kolor”. Możesz wybrać kolor, który chcesz usunąć, klikając próbnik kolorów. Możesz również dostosować tolerancję, przeciągając suwak.
Dodaj obraz lub nakładkę wideo na zielonym ekranie
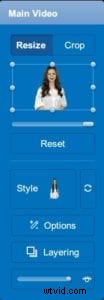
Po usunięciu tła możesz dodać obraz lub nakładkę wideo. Oto kroki, aby łatwo dodać nakładkę do nagrania zielonego ekranu.
Aby dodać obraz lub film, wybierz narzędzie, przechodząc do menu narzędzi i klikając „Nakładka”. Wybierz „Obraz” lub „Wideo”. Możesz przesłać obraz z komputera, wcześniejszych nagrań lub biblioteki. Biblioteka zapasowa zapewnia wiele opcji tła.
Po wybraniu obrazu zostanie on przesłany na nagranie zielonego ekranu. Musisz nałożyć tę nakładkę, aby stała się tłem dla zielonego ekranu.
Dostosuj i ułóż obraz lub nakładkę wideo
Najpierw dostosuj rozmiar obrazu lub filmu tak, aby obejmował nagranie zielonego ekranu. Możesz to zrobić, przeciągając boki lub rogi nakładki. Po zakryciu możesz otworzyć menu warstw, klikając „Główne wideo”.
Aby ułożyć nakładkę, kliknij „Warstwa” w menu. Pojawi się menu pokazujące warstwy Twojego filmu.
Przeciągnij obraz lub nakładkę wideo poniżej „Główne wideo”. Zauważysz, że nad nakładką pojawi się zielony ekran.
Zasoby i linki zielonego ekranu
Samouczek wideo:Usuń tło za pomocą zielonego ekranu
Porady i wskazówki dotyczące wideo:dodaj tło obrazu
Porady i wskazówki dotyczące wideo:Dodaj tło wideo
Blog:Jak zacząć korzystać z własnego zielonego tła ekranu
Blog:Wskazówki dotyczące zielonego ekranu, aby Twój film się wyróżniał
