Każdego roku sezon świąteczny przynosi społeczności fotografów mnóstwo portretów dzieci o tematyce bożonarodzeniowej.
Łatwo zrozumieć, dlaczego. Święta Bożego Narodzenia to magiczny czas dla dzieci, a jako fotografowie chcemy uchwycić tę magię na obrazie, który przyniesie rodzicom – zarówno klientom, jak i nas samych – z powrotem do tego wyjątkowego momentu w życiu ich dziecka.
Jedno szczególnie czarujące i popularne ujęcie przedstawia fotografowaną osobę, dziecko lub grupę dzieci siedzących przed oświetloną choinką i czytającą książkę z bajkami, która wydaje się ożywać czarującym blaskiem i iskierkami.
Stworzenie tego magicznego zdjęcia książki jest w rzeczywistości dość łatwe i składa się z dwóch kluczowych elementów:skonfigurowania ujęcia w aparacie i wykorzystania magii w przetwarzaniu końcowym.

Przygotowywanie strzału
Istnieją trzy ważne aspekty przygotowania tego ujęcia. Najpierw umieść obiekty w niewielkiej odległości od tła i w linii prostej. Po drugie, rozświetl scenę. Po trzecie, wybierz ustawienia w oparciu o położenie i oświetlenie.
Pozycjonowanie
Umieść swoich poddanych kilka stóp od choinki. Na zdjęciu powyżej dzieci siedzą około 5 stóp od drzewa. Dzięki temu światła na drzewie nieco się rozmywają i tworzą piękny efekt bokeh.
Ponieważ to zdjęcie zostało wykonane w dość słabym świetle, dzieci są ustawione w linii prostej. Pozwala to na szerszy otwór, wpuszczając więcej światła.
Światło
Magiczne zdjęcie z bajki można wykonać w pokoju oświetlonym tylko światłami na drzewie, ale to zdjęcie zostało zrobione w pomieszczeniu z odrobiną światła otoczenia.
Po pierwsze, małe przednie światło na twoich obiektach pozwala widzowi zobaczyć piżamy lub stroje świąteczne noszone przez dzieci, a także samą bajkę. To przyczynia się do wyjątkowej, przytulnej sceny świątecznej. Nieco więcej światła w pomieszczeniu ułatwia również skupienie się.
To zdjęcie zostało zrobione w pokoju z górnym oświetleniem i ściemniaczem, więc światło nie było zbyt jasne. Możesz również użyć lampy lub softboxa. Pamiętaj tylko, że żarowe światła mogą sprawić, że zdjęcie będzie trochę pomarańczowe i może być konieczne ochłodzenie go podczas procesu edycji.
Nie martw się, jeśli pomieszczenie jest nieco jaśniejsze niż jest to idealne, możemy przyciemnić tło podczas przetwarzania końcowego, aby nadać obrazowi trochę dramatyzmu. Alternatywnie, jeśli chcesz, aby książeczka była w sylwetce, zrezygnuj z światła otoczenia i użyj centralnego punktu ostrości na czymś o wysokim kontraście w kadrze, aby pomóc kamerze skupić się na dzieciach.
Drugi aspekt oświetlenia tego ujęcia znajduje się wewnątrz samej książki. Najczęstszym sposobem na ożywienie książki jest umieszczenie telefonu komórkowego w otwartej książce. Ten obraz został nakręcony, gdy na telefonie komórkowym w książce była odtwarzana kreskówka.
Możesz także użyć latarki lub latarki w telefonie, ale film lepiej przyciągnie uwagę małego dziecka, nadając mu wygląd „w skupieniu”, który pomaga ożywić ujęcie.
Inną zaletą gry w kreskówkę jest to, że światło jest cieplejsze i bardziej miękkie niż latarka, co łączy się z miękkimi światłami drzewa i przyczynia się do zachęcającego tonu obrazu bardziej niż chłodniejsze, bielsze światło latarki.
Ustawienia
To zdjęcie zostało zrobione obiektywem 50 mm przy f2,8. Nawet przy f2.8 potrzebna była czułość ISO 2000, aby utrzymać wystarczająco wysoki czas otwarcia migawki, aby uniknąć rozmycia ruchu. Pomocne jest tu również korzystanie z wideo na telefonie. To niesamowite, jak kręty maluch będzie siedział podczas oglądania swojej ulubionej kreskówki!
Właściwa ekspozycja to także bardzo ważny element tego ujęcia. Nie wahaj się podnosić ISO. Niedoświetlony obraz w słabym świetle doda więcej ziarna niż przy wysokiej czułości ISO.
Ten obraz dąży do wymarzonego wyglądu, a nie szorstkiego. Dlatego minimalizacja ziarnistości jest ważnym aspektem ustawiania tego ujęcia w aparacie. Poniżej znajduje się obraz SOOC. Teraz jesteśmy gotowi do edycji!
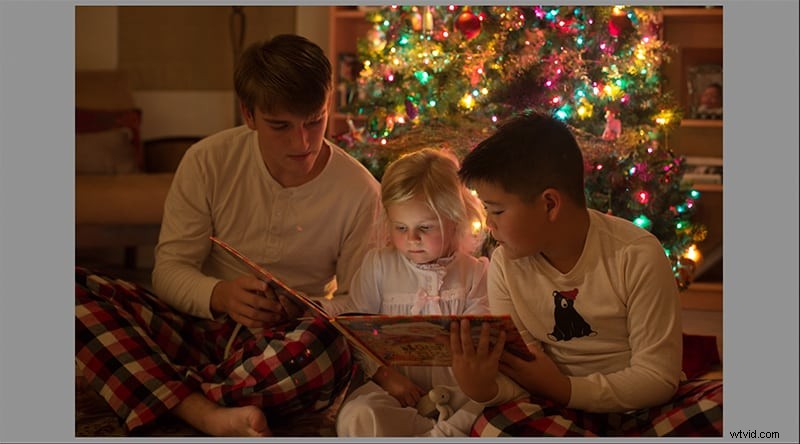
Przetwarzanie końcowe
Istnieje wiele wariacji tego ujęcia i tyle samo różnych sposobów na edycję. Możesz kupować nakładki i błyski, ustawienia wstępne i akcje. Możesz też ręcznie edytować cały obraz.
Tak czy inaczej, celem jest manipulowanie światłem i kolorem obrazu, aby stworzyć iluzję, że bajka ożyła. Ten konkretny obraz był edytowany w kilku krokach w Lightroomie i kilku krokach w Photoshopie.
W Lightroomie do obrazu zastosowano matowe ustawienie wstępne:Cole's Creation - Less Haze, z kolekcji Cole's Endless Elegance Preset Collection. Edycja matowa nie działa na każdym zdjęciu, ale celem tego obrazu jest marzycielski i fantastyczny wygląd, a matowość dobrze sprawdza się w tworzeniu tego wrażenia.
Następnie suwak luminancji został nieco podniesiony, do około +40. Zazwyczaj fotografowie unikają nadużywania suwaka luminancji, ponieważ może on sprawić, że obiekty bardziej będą wyglądały na malowane niż na sfotografowane.
Ale znowu, w tym ujęciu mniej realistyczny wygląd nadaje się do opowiadanej historii. Pamiętaj, to świat fantasy. Użycie suwaka luminancji zadba również o wszelkie ziarno na obrazie ze względu na wyższe ISO. Na koniec obraz został nieco przycięty, aby wyeliminować niektóre rozpraszające elementy.
Po wstępnej edycji w Lightroomie obraz został przeniesiony do Photoshopa, aby dodać magii. W Photoshopie światło i kolor obrazu są manipulowane, a warstwy dopasowania są używane do zastosowania manipulacji do określonych części obrazu.
Krzywe
Po pierwsze, jeśli scena jako całość jest zbyt jasna, tło można przyciemnić za pomocą warstwy dopasowania krzywych. Aby to zrobić, otwórz nową warstwę dopasowania krzywych i przeciągnij tony średnie na krzywej w dół, aż tło będzie wystarczająco ciemne.
Pamiętaj, że korekta będzie miała wpływ na cały obraz, ale które części obrazu otrzymają korektę, można kontrolować za pomocą narzędzia Pędzel. Wybierz miękki, okrągły pędzel i użyj czerni, aby „zamalować” efekt ciemnienia na obiektach.
Czarna farba przesłoni regulację, w tym przypadku efekt przyciemnienia. W razie potrzeby magiczne światło pochodzące z księgi można wzmocnić, wykonując ten proces w odwrotnej kolejności. Przy otwartej drugiej warstwie dopasowania krzywych, lekko podnieś średnie tony, aby zwiększyć „światło” na obrazie. Odwróć tę maskę warstwy, klikając ikonę masek, a następnie wybierając „Odwróć” z menu po prawej stronie.
Odwrócenie maski warstwy przesłoni dopasowanie z całego obrazu. Teraz korektę można „odsłonić” dokładnie tam, gdzie jest potrzebna, malując ją na biało. Pomaluj na biało część obrazu nad książką oraz na torsie i twarzach dzieci, aby sprawić wrażenie, że książka świeci.
Ekspozycja
Warstwa dopasowania ekspozycji pozwoli nam dodać iskierki do obrazu. Dodaj warstwę ekspozycji i przesuń suwak ekspozycji trochę w prawo.
To sprawi, że obraz będzie wyglądał na bardzo prześwietlony. Odwróć ponownie, zasłaniając dopasowanie, a następnie użyj białego pędzla ukształtowanego, aby „stempelować” iskierki na obrazie. Każdy znaczek odsłoni bardzo jasną warstwę dopasowania i będzie wyglądał jak punkt świetlny.
Istnieje wiele błyszczących pędzli dostępnych do kupienia, ale ten obraz po prostu używał standardowego pędzla Photoshopa w kształcie gwiazdy o różnym stopniu krycia i różnych rozmiarach.
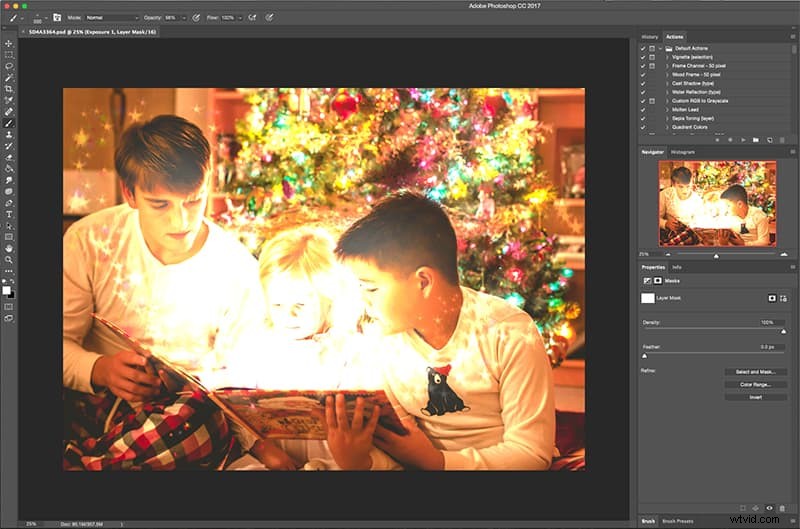
Balans kolorów: W tym momencie obraz jest dość magiczny, a rezultatem jest naprawdę solidne zdjęcie, które każdy rodzic będzie cenił podczas wakacji przez nadchodzące lata. Aby jednak dodać jeszcze więcej uroku do tego obrazu, wystarczy kilka warstw dopasowania balansu kolorów.
Podobnie jak krzywe i warstwy dopasowania ekspozycji pozwalają na manipulowanie światłem na zdjęciu, korekty balansu kolorów umożliwiają manipulowanie różnymi odcieniami. Ponownie zostaną użyte maski warstw, aby ujawnić dopasowania dokładnie tam, gdzie są potrzebne.
Z każdą nową warstwą dodaj jeden kolor do obrazu, przeciągając suwak w kierunku koloru dodawanego do obrazu, a następnie odwróć i użyj pędzla z gwiazdką lub błyszczącym i białą farbą, aby odsłonić „błyski” tego koloru na obrazie.
Dodawaj kolory i warstwy, aż uzyskasz pożądany efekt, a obraz będzie gotowy do wykończenia z powrotem w Lightroomie.
Korekty końcowe
W Lightroomie ostatnie poprawki wprowadzone do tego obrazu to dwa odwrócone filtry promieniowe i niewielka winieta. Celem tych edycji jest przyciągnięcie uwagi do tematów zdjęcia i stworzenie dramatu.
Pierwszy filtr promieniowy to mała eliptyczna umieszczona w książce, aby wzmocnić magiczny efekt świetlny stworzony przez telefon komórkowy. Odwrócenie filtra utrzymuje efekty wewnątrz pierścienia, w przeciwnym razie zmiana zostanie zastosowana do wszystkiego poza pierścieniem.
Nieznacznie zwiększ ciepło, ekspozycję, pasemka, biel; nieznacznie zmniejsz przejrzystość i odmaż oraz ustaw dość wysoko piórko. To sprawi, że książka będzie naprawdę błyszczała. Dostosuj suwaki, aż efekt będzie miękki, ciepły i zachęcający.
Drugi filtr promieniowy to duży miękki filtr wokół obiektów. Odwróć także ten filtr i podnieś nieco ekspozycję, z piórkiem około 50, dodaj trochę ciepła, jeśli to konieczne.
Ten filtr dodaje ciepły blask wokół twoich obiektów. Ostatnim akcentem jest delikatna winieta przy około +10, aby przyciągnąć oko do środka i sprawić, że obraz wyskoczy.

Efektem końcowym jest magiczny obraz, który opowiada magiczną historię; Ty lub Twoi klienci będziecie cenić przez wiele lat. Wesołych świąt!
