Ten artykuł, opracowany przez oficjalną stronę MiniTool, przedstawia głównie sposoby migracji zdjęć/filmów z iPhone'a do Windows 11. Zawiera również rozwiązania do radzenia sobie z błędami importu.
Gdy w Twoim iPhonie zaczyna brakować miejsca, możesz przenieść niektóre pliki, takie jak zdjęcia i filmy, do chmury lub komputera, aby odzyskać miejsce.
Jak importować zdjęcia z iPhone'a do Windows 11?
Poniższe przewodniki nauczą Cię, jak przenieść zdjęcia i filmy z iPhone'a na komputer z systemem Windows 11. Instrukcje dotyczące przenoszenia zdjęć/filmów z iPada lub iPoda touch do Win11 są podobne.
#1 Synchronizuj zdjęcia z iPhone'a do Windows 11 za pomocą Windows Photos
Przede wszystkim zobaczmy, jak używać aplikacji Zdjęcia systemu Windows do pobierania zdjęć z iPhone'a.
1. Podłącz iPhone'a do komputera docelowego za pomocą kabla USB.
2. Włącz smartfon i odblokuj go. Włącz także komputer. W przeciwnym razie komputer nie wykryje podłączonego urządzenia. Możesz zostać poproszony o zaufanie komputerowi w telefonie komórkowym, po prostu dotknij Zaufaj lub Zezwól aby kontynuować.
3. Na pulpicie kliknij przycisk Start menu i wybierz Zdjęcia aby otworzyć aplikację.
4. W aplikacji Zdjęcia kliknij Importuj w prawym górnym rogu i wybierz Z podłączonego urządzenia .
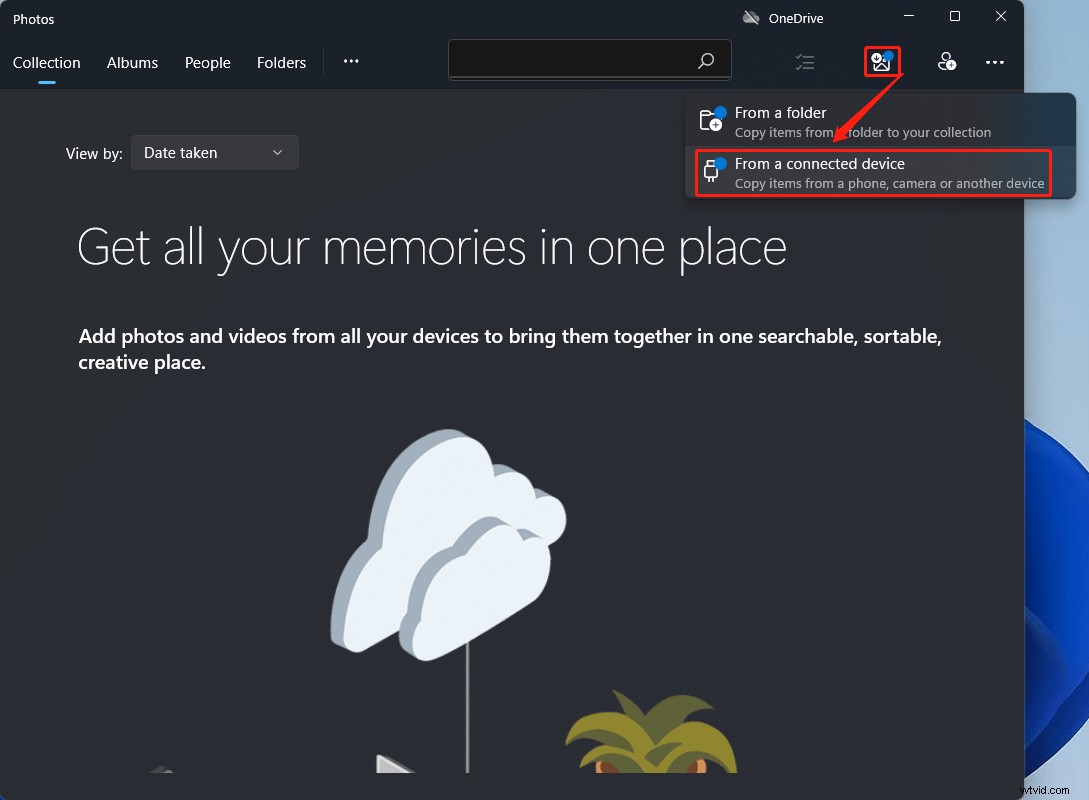
5. Następnie pojawi się nowe okno. Tam określ, które zdjęcia lub filmy chcesz przesłać na swój komputer i gdzie je zapisać. Może być konieczne odczekanie kilku sekund, aby media mogły załadować wszystkie Twoje zdjęcia.
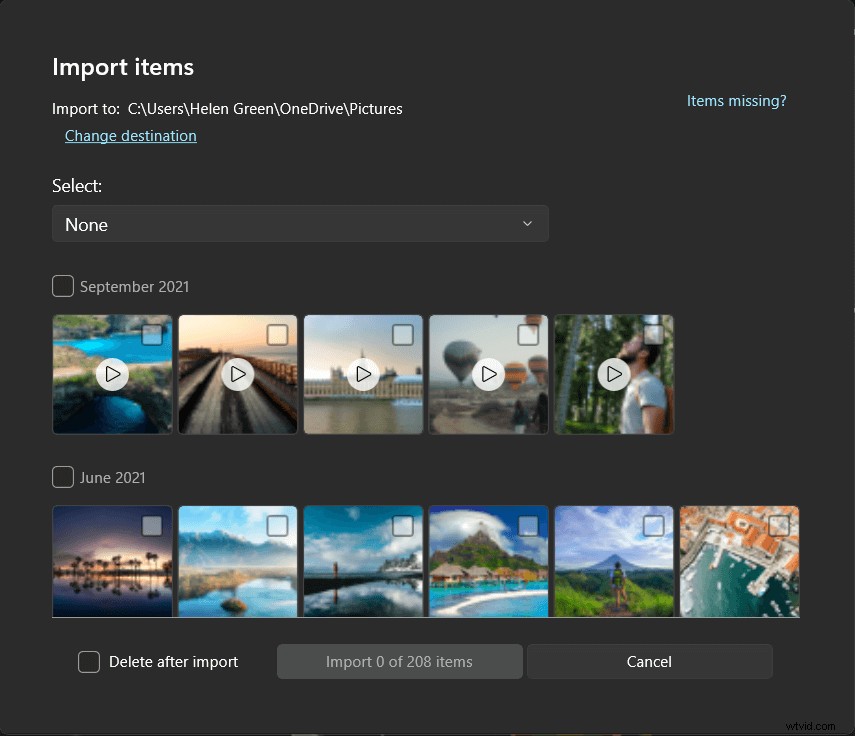
6. Na koniec kliknij Importuj przycisk, aby rozpocząć proces. W zależności od rozmiaru, który migrujesz, może minąć trochę czasu.
Ostrzeżenie:
Powyższe kroki dotyczą sytuacji, w której zdjęcia/filmy są przechowywane na urządzeniu Apple zamiast w chmurze. Jeśli Twoje zdjęcia znajdują się w iCloud lub masz Zdjęcia iCloud jest włączone, musisz pobrać oryginalne wersje zdjęć w pełnej rozdzielczości na urządzenia iPhone, iPad, iPod itp.
#2 Jak importować zdjęcia z iPhone'a na komputer z systemem Windows 11 w Eksploratorze plików?
Innym sposobem przesyłania zdjęć i filmów z iPhone'a do systemu Windows 11 jest skorzystanie z menu kontekstowego prawego przycisku myszy w Eksploratorze Windows.
1. Podobnie podłącz telefon Apple do komputera z systemem Windows i „Zezwól temu urządzeniu na dostęp do zdjęć i filmów” w telefonie.
2. Na tym komputerze kliknij prawym przyciskiem myszy Apple iPhone i wybierz Importuj zdjęcia i filmy .
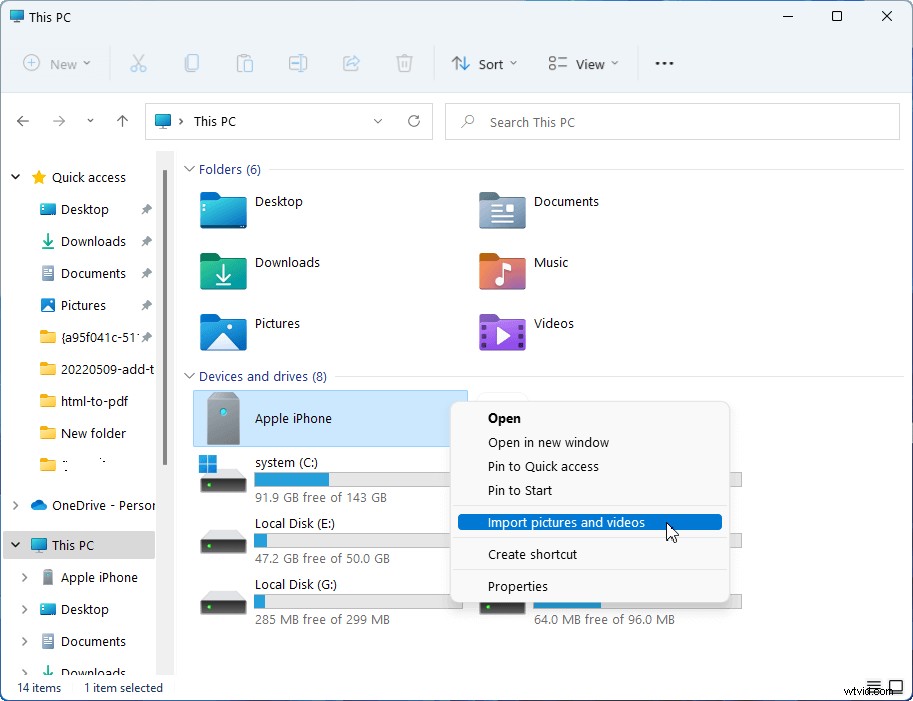
3. Poczekaj, aż wykryje wszystkie zdjęcia/filmy z iPhone'a.
4. Następnie w nowym wyskakującym okienku wybierz Importuj teraz wszystkie nowe elementy . Możesz dalej wprowadzić nazwę obrazu lub folderu obrazów do zaimportowania.
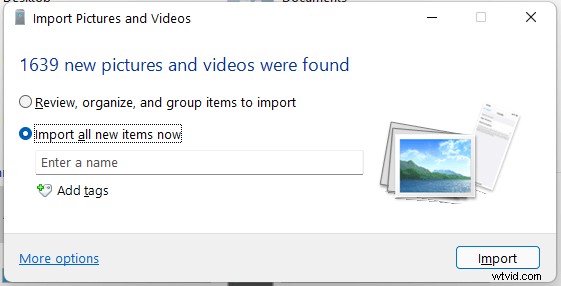
5. Na koniec kliknij Importuj przycisk, aby rozpocząć proces.
Zachowaj cierpliwość i poczekaj, aż się skończy.
Możesz też bezpośrednio otworzyć pamięć wewnętrzną Apple iPhone w Eksploratorze plików Windows, nawigować, aby znaleźć docelowe zdjęcia i filmy, skopiować i wkleić je do miejsca docelowego na komputerze.
Przeczytaj także:[9 sposobów] Napraw iPhone'a, który nie wyświetla się na moim komputerze Windows 11
#3 Importuj zdjęcia z iPhone'a do Windows 11 za pomocą innych programów, takich jak iTunes
Poza tym możesz pośrednio robić zdjęcia / filmy lub inne pliki z iPhone'a na urządzenie z systemem Windows, opierając się na innych aplikacjach, takich jak iTunes, aplikacje e-mail, aplikacje do czatu, aplikacje w chmurze i tak dalej. Po prostu zainstaluj wybrane narzędzie na iPhonie i komputerze, zaloguj się na swoje konto, wyślij elementy docelowe na swoje konto w telefonie i odbierz elementy na pulpicie. To wszystko!
Jednak ta metoda ma wady. Na przykład zazwyczaj istnieje ograniczenie rozmiaru pliku do przesyłania w ramach jednego zadania w tych aplikacjach, z wyjątkiem iTunes. Jeśli masz dużo zdjęć do przesłania, musisz wielokrotnie powtarzać te czynności. To denerwujące i czasochłonne.
Jak sprawić, by zdjęcia iPhone'a były kompatybilne z Windows 11?
Podczas importowania filmów/zdjęć z iPhone'a do systemu Windows 11 lub z innych urządzeń z systemem iOS/iPadOS na komputer PC niektóre multimedia mogą być nieprawidłowo obracane w aplikacji Zdjęcia systemu Windows. Możesz dodać te multimedia do iTunes, aby odtwarzać je we właściwej orientacji.
Możesz także zrobić coś, aby zapewnić najlepszą kompatybilność tych zdjęć i filmów z Win 11.
- Na iPhonie, iPadzie, iPodzie itp. otwórz Ustawienia aplikacja.
- Kliknij Aparat> Formaty .
- Dotknij Najbardziej kompatybilny opcja.
Następnie aparat iPhone'a będzie przechwytywał zdjęcia i filmy w formatach JPEG i H.264.
Jak naprawić problem z importem zdjęć z iPhone'a do Windows 11?
Migracja zdjęć lub filmów do Win11 za pomocą iPhone'a może się nie powieść. Powody są różne. Na przykład w folderze nośników pamięci wewnętrznej iPhone'a może nie być żadnych zdjęć – DICM lub coś po prostu pójdzie nie tak. Możesz wypróbować następujące rozwiązania.
- Kliknij „Zezwól komputerowi na dostęp do zdjęć i filmów” na iPhonie po podłączeniu go do komputera.
- Uruchom ponownie iPhone'a lub komputer.
- Sprawdź połączenie iPhone'a lub wypróbuj inny przewód USB lub komputer.
- Wyłącz bibliotekę zdjęć iCloud lub pobierz wszystkie docelowe zdjęcia z iCloud na swój telefon.
- Uruchom ponownie usługę Apple Mobile Device Service (AMDS).
- Zainstaluj obsługę urządzeń mobilnych Apple.
- Zresetuj lokalizację i prywatność iPhone'a w Ustawieniach.
- Zmień uprawnienia folderu DICM.
- Zaktualizuj powiązane oprogramowanie, takie jak Zdjęcia, iTunes, sterownik USB urządzenia mobilnego Apple itp.
- Przesyłaj jednocześnie niewielką liczbę zdjęć.
Przeczytaj także:Nie można importować zdjęć z iPhone'a do Windows 10? Poprawki dla Ciebie!
Po zaimportowaniu zdjęć i filmów z iPhone'a do systemu Windows 11 możesz użyć tych multimediów do tworzenia pięknych filmów lub konwertowania ich na inne formaty plików, aby odtwarzać je za pomocą odtwarzaczy multimedialnych na komputerze. Jeśli tak, możesz potrzebować poniższych narzędzi.
Narzędzia do zarządzania filmami, dźwiękiem i zdjęciami Zalecane aplikacje są w pełni kompatybilne z Windows 11/10/8.1/8/7.
MiniTool MovieMaker
Łatwe w użyciu oprogramowanie do edycji wideo bez znaków wodnych i ograniczeń. Osadzone szablony umożliwiają szybkie tworzenie osobistych pokazów slajdów i udostępnianie ich znajomym!
Narzędzie do pobierania MiniTool uTube
Bezpłatne pobieranie filmów, dźwięku i napisów z YouTube bez reklam i pakietów. Może obsługiwać wiele zadań jednocześnie z dużą prędkością i obsługuje wiele formatów plików.
Konwerter wideo MiniTool
Szybko konwertuj wideo i audio z jednego formatu pliku na inny, aby zastosować go na większej liczbie urządzeń. Obsługuje ponad 1000 popularnych formatów wyjściowych i konwersję wsadową. Poza tym może również nagrywać ekrany komputera bez znaku wodnego.
