Zwolnione tempo (slo-mo lub slow-mo) to popularny efekt filmowy. Możesz łatwo nagrywać wideo w zwolnionym tempie na iPhonie lub za pomocą aparatów. Teraz możesz łatwo zrobić film w zwolnionym tempie, stosując efekty zwolnionego tempa. W tym poście dowiesz się, jak zrobić spowolnienie w CapCut.
CapCut to jeden z najlepszych darmowych edytorów wideo na Androida i iPhone'a, wyposażony w prawie wszystkie potrzebne funkcje i narzędzia, takie jak regulacja prędkości, zielony ekran, napisy automatyczne, efekty specjalne i wiele innych. A w tym poście pokażemy Ci, jak zrobić slow mo na CapCut.
Jeśli chcesz zmienić prędkość odtwarzania wideo w systemie Windows, wypróbuj MiniTool MovieMaker.
Jak zrobić spowolnienie w CapCut
Ta część pokaże Ci, jak spowolnić wideo w CapCut.
Krok 1. Otwórz aplikację CapCut na telefonie, kliknij Nowy projekt przycisk do, aby wybrać film, a następnie kliknij przycisk Dodaj aby przesłać go do CapCut.
Krok 2. Kliknij Edytuj w lewym dolnym rogu, a następnie wybierz Prędkość opcja.
Krok 3. Wybierz Normalny opcja. Następnie przeciągnij regulator prędkości w lewo, aby spowolnić wideo (do 0,1x). Możesz także zaznaczyć Stan aby zmienić wysokość dźwięku w filmie.
Krok 4. Kliknij Odtwórz przycisk, aby wyświetlić podgląd wideo, i kliknij znacznik wyboru zastosować zmiany. Następnie możesz wyeksportować lub udostępnić ten film.
Ta metoda zapewni płynne wideo w zwolnionym tempie, a oto drugi sposób, w jaki możesz spróbować. Edycja prędkości (edycja prędkości krzywej) to jedna z najpopularniejszych funkcji CapCut. Pozwala to wideo na różne prędkości w określonych sekundach.
Po wykonaniu kroków 1 i 2 kliknij Krzywa opcja. Następnie kliknij Niestandardowy i dotknij go ponownie, aby otworzyć menu edycji. Następnie zobaczysz 5 kółek na linii poziomej. Następnie możesz przesunąć dowolny okrąg w dół w dowolne miejsce poniżej linii 1x, aby zmniejszyć klip. Możesz kliknąć Odtwórz , aby wyświetlić podgląd wideo, a następnie kliknij znacznik wyboru aby zapisać zmiany.
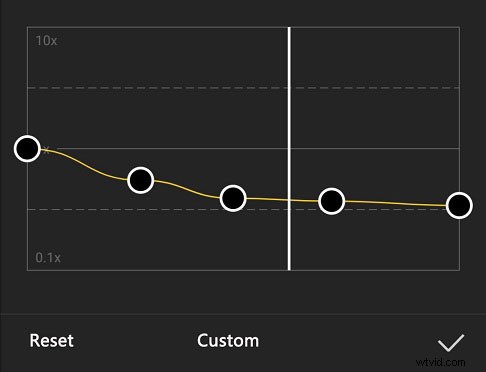
Jak przyspieszyć wideo w CapCut
Po nauczeniu się, jak spowolnić działanie CapCut na 2 sposoby, nauczmy się przyspieszyć wideo w CapCut.
Krok 1. Otwórz aplikację CapCut, kliknij Nowy projekt aby dodać film.
Krok 2. Kliknij Edytuj ikonę, a następnie wybierz Normalny . Następnie przeciągnij regulator prędkości w prawo, aby zwiększyć prędkość wideo do 100x. Kliknij znacznik wyboru aby zastosować zmiany.
Możesz też wybrać Krzywą i kliknij Niestandardowe . Po otwarciu menu edycji przeciągnij dowolny okrąg w górę i od 1x. Możesz także przesunąć okrąg w prawo lub w lewo, aby ustawić prędkość dla określonej części. Następnie zapisz zmiany i wyeksportuj wideo.
Jak zmienić prędkość wideo za pomocą MiniTool MovieMaker
MiniTool MovieMaker to darmowy edytor szybkości wideo dla systemu Windows, który pozwala z łatwością spowolnić lub przyspieszyć wideo. Poza tym ten edytor wideo umożliwia przycinanie, dzielenie, obracanie, odwracanie filmów oraz dodawanie tekstu, przejścia, filtrowanie wideo, edycję koloru wideo itp.
Oto jak zmienić prędkość wideo za pomocą MiniTool MovieMaker.
Krok 1. Otwórz MiniTool MovieMaker po instalacji, zamknij wyskakujące okno i kliknij Importuj plik multimedialny s, aby przesłać swój film.
Krok 2. Przeciągnij wideo na oś czasu. W oknie właściwości wideo przejdź do Szybkość , przeciągnij regulator prędkości w lewo lub w prawo, aby spowolnić lub przyspieszyć klip.
Możesz też kliknąć Prędkość ikonę nad osią czasu, a następnie wybierz Powoli lub Szybko , a następnie wybierz wartość.
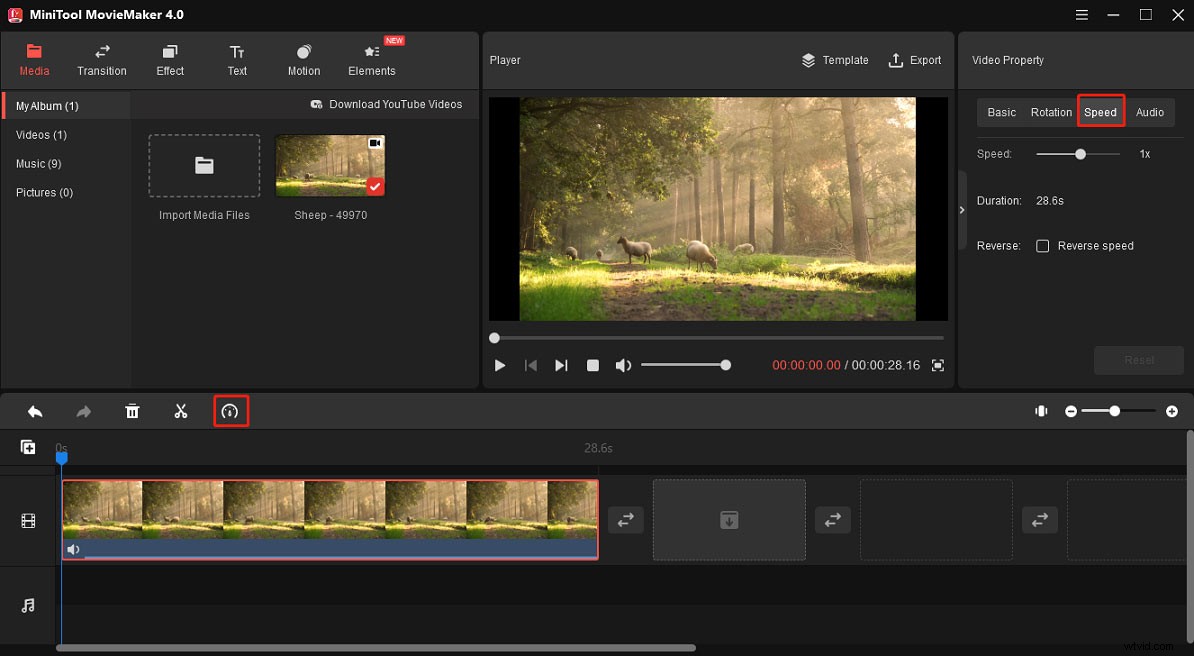
Krok 3. Możesz kontynuować edycję tego filmu. Aby go wyeksportować, kliknij Eksportuj . Następnie wybierz folder wyjściowy i format, a następnie kliknij przycisk Eksportuj .
Wniosek
Teraz możesz łatwo nagrać film w zwolnionym tempie za pomocą aplikacji CapCut. A jeśli potrzebujesz kontrolera prędkości wideo dla systemu Windows, zaleca się tutaj MiniTool MovieMaker. Jest bezpłatny i prosty w użyciu.
