Zoom to oparta na chmurze aplikacja do wideokonferencji, która zapewnia usługi wideotelefonii i czatu online. Ta aplikacja umożliwia udostępnianie ekranu, filmów, zdjęć lub dokumentów. W tym poście pokażę Ci, jak udostępnić wideo w Zoom.
Jak udostępnić film przy powiększeniu
Postępuj zgodnie z tym przewodnikiem, aby dowiedzieć się, jak udostępnić film podczas spotkania Zoom.
Jeśli chcesz edytować swoje nagrania powiększenia, możesz użyć programu MiniTool MovieMaker!
Jak udostępnić plik wideo przy powiększeniu
Zoom umożliwia wysyłanie plików wideo do innych uczestników podczas spotkania.
Krok 1. Przejdź do Ustawienia> Na spotkaniach (podstawowe) i upewnij się, że opcja Wysyłaj pliki przez czat spotkania jest włączona.
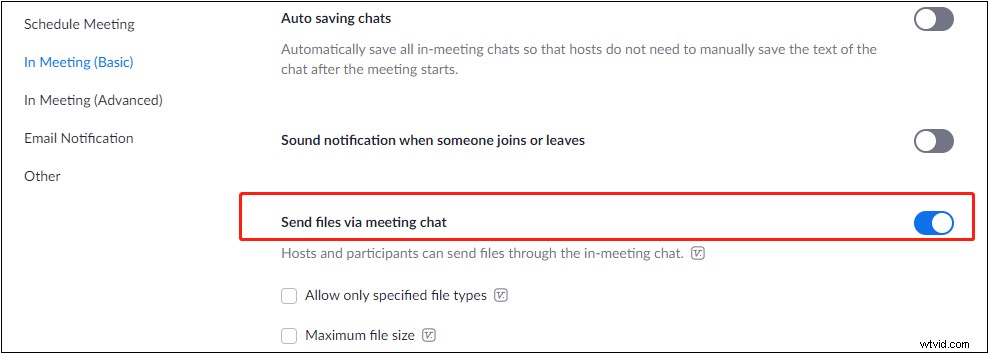
Krok 2. Otwórz Zoom i dołącz lub zorganizuj spotkanie Zoom. Następnie kliknij Czat na dnie. Dotknij tej ikony i wybierz Twój komputer aby otworzyć film, który chcesz udostępnić innym uczestnikom.
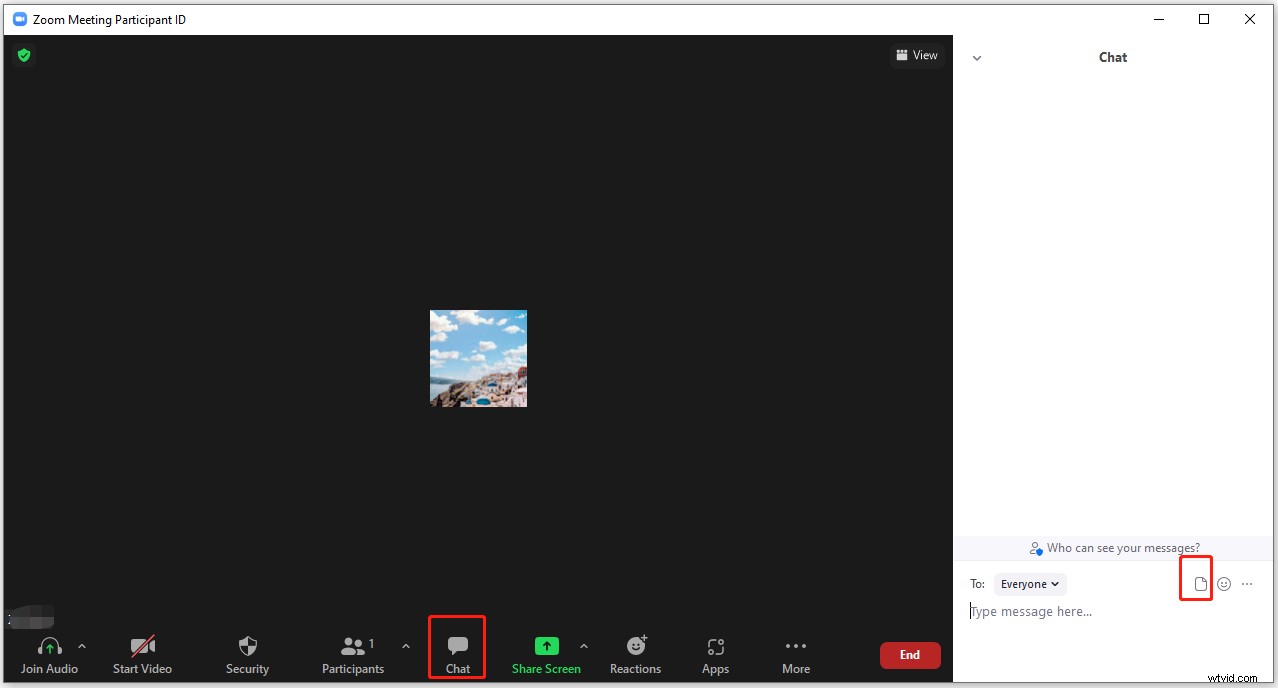
Krok 3. Po przesłaniu wideo inni uczestnicy mogą pobrać i odtworzyć wideo.
Jak odtwarzać plik wideo przy powiększeniu
Zoom ma wbudowany odtwarzacz, za pomocą którego można odtwarzać filmy podczas spotkania. Oto jak odtworzyć film w Zoom.
Krok 1. Uruchom aplikację Zoom i rozpocznij spotkanie lub dołącz do niego.
Krok 2. Kliknij Udostępnij ekran . W wyskakującym okienku przełącz się na Zaawansowane i dotknij Wideo . Kliknij Udostępnij .
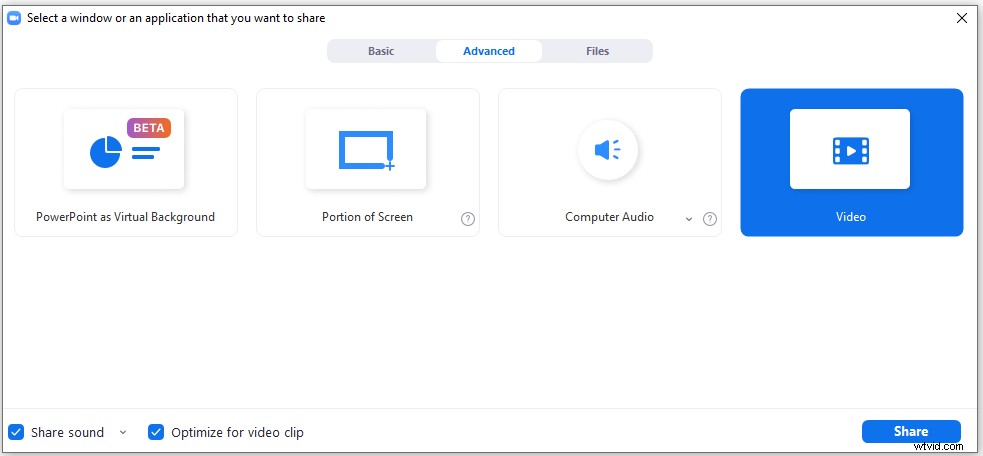
Krok 3. Następnie pojawi się monit z prośbą o pobranie wtyczki. Kliknij Zainstaluj .
Krok 4. Po zakończeniu instalacji wybierz żądany plik wideo z komputera i kliknij Otwórz .
Jak udostępnić film z YouTube przy powiększeniu
Oprócz udostępniania lokalnych plików wideo Zoom umożliwia również udostępnianie filmów z YouTube i filmów przechowywanych na Dysku Google, Dropbox itp.
Wykonaj poniższe czynności, aby udostępnić film z YouTube w Zoom.
Krok 1. Przejdź do witryny YouTube i znajdź wideo, które chcesz udostępnić w Zoom. Wstrzymaj film z YouTube.
Krok 2. Kliknij Udostępnij ekran . W Podstawie wybierz kartę przeglądarki z filmem z YouTube i zaznacz opcję Udostępnij dźwięk pudełko.
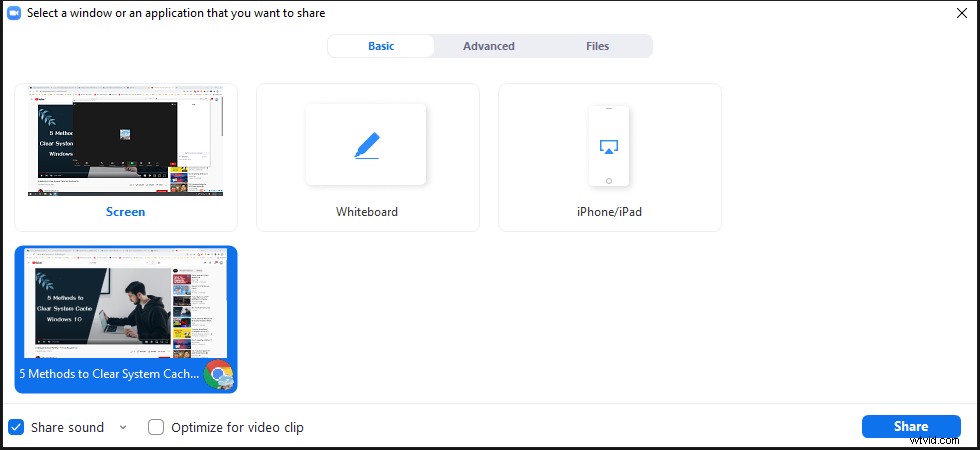
Krok 3. Otwórz kartę przeglądarki i odtwarzaj wideo z YouTube na pełnym ekranie.
Krok 4. Aby zatrzymać udostępnianie ekranu, kliknij Zatrzymaj udostępnianie przycisk u góry ekranu.
Jak naprawić brak dźwięku przy powiększeniu
Jeśli na spotkaniu Zoom nie ma dźwięku, wypróbuj następujące rozwiązania:
Poprawka 1. Włącz opcję Dołącz do dźwięku
Podczas spotkania Zoom kliknij Dołącz do audio w lewym dolnym rogu ekranu. Następnie dotknij Dołącz, używając dźwięku komputerowego .
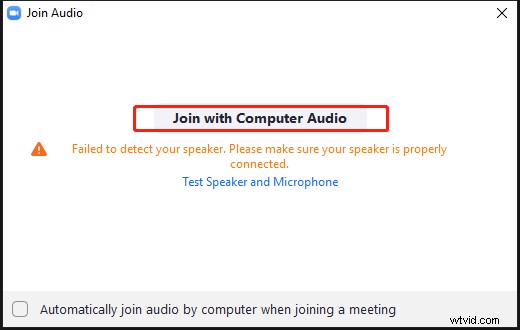
Poprawka 2. Wyłącz wyciszenie dźwięku
Sprawdź, czy dźwięk Zoom jest wyciszony. Jeśli zostanie wyciszony, włącz dźwięk.
Poprawka 3. Zaktualizuj sterownik audio
Ostatnim rozwiązaniem problemu braku dźwięku w Zoomie jest aktualizacja sterownika audio. Przejdź do Menedżera urządzeń> Kontrolery dźwięku, wideo i gier . Kliknij prawym przyciskiem myszy sterownik audio i wybierz Aktualizuj sterownik .
Postępuj zgodnie z instrukcjami kreatora na ekranie, aby zaktualizować sterownik audio. Po zakończeniu uruchom ponownie komputer i sprawdź, czy problem z powiększeniem bez dźwięku został rozwiązany.
Wniosek
To wszystko o tym, jak udostępnić wideo w Zoom. Postępuj zgodnie z tym przewodnikiem i spróbuj!
