Czasami może być konieczne ukrycie ważnych plików na komputerze. Możesz ukryć pliki w obrazie i odkryć ukryte pliki bez hasła. Jak ukryć pliki na obrazku? Ten post daje dwa sposoby na ukrycie danych w obrazie w systemie Windows.
Jak ukryć pliki w obrazie w systemie Windows
Oto dwie metody ukrywania plików w obrazie w systemie Windows. (Jeśli potrzebujesz podzielić film lub połączyć filmy, MiniTool MovieMaker może być dobrym wyborem).
- Korzystanie z wiersza poleceń
- Korzystanie z dokumentu tekstowego
Metoda 1. Korzystanie z wiersza poleceń
Wykonaj następujące kroki, aby ukryć pliki w obrazie za pomocą wiersza polecenia.
Krok 1. Utwórz nowy folder na pulpicie i przenieś do niego pliki, które chcesz ukryć.
Krok 2. Kliknij folder prawym przyciskiem myszy i wybierz Dodaj do archiwum lub użyj kompresora, aby dodać pliki do archiwum zip.
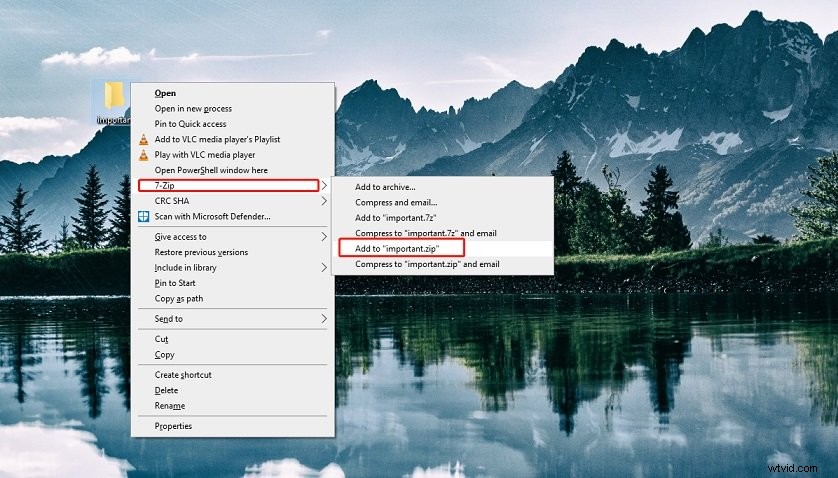
Krok 3. Umieść obraz na naszym pulpicie i zmień jego nazwę.
Krok 4. Naciśnij Windows + R aby otworzyć okno poleceń Uruchom. Wpisz „cmd” i naciśnij Enter klawisz.
Krok 5. Po uruchomieniu wiersza polecenia wpisz następujące polecenie i naciśnij Enter klawisz:
komputer CD
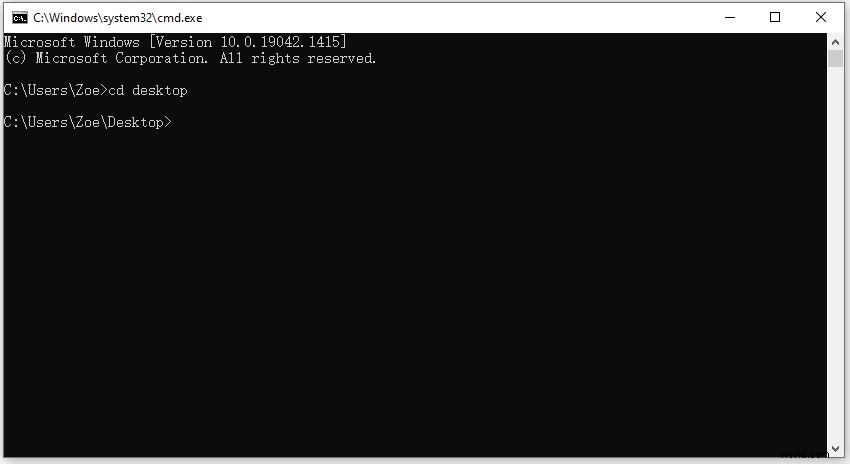
Krok 6. Następnie wpisz następujące polecenie i naciśnij Enter klawisz:
skopiuj /b nazwa_obrazu.jpg + nazwa_archiwum.zip nazwa_obrazu_wyjściowego.jpg
Uwaga:
Jeśli plik obrazu jest w formacie PNG, po prostu zmień „.jpg” na „.png”.
Jeśli format pliku archiwum to RAR, musisz zmienić rozszerzenie pliku „.zip” na „.rar”.
Krok 7. Teraz z powodzeniem ukryłeś swoje pliki na zdjęciu.
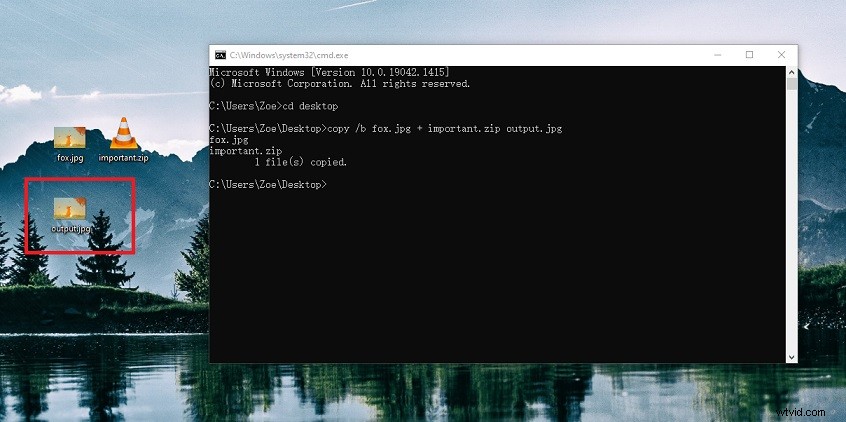
Metoda 2. Używanie dokumentu tekstowego
Inną metodą ukrywania obrazów w obrazie jest użycie dokumentu tekstowego.
Oto przewodnik krok po kroku, jak ukryć pliki na zdjęciu.
Krok 1. Najpierw utwórz nowy folder i przenieś potrzebne pliki do tego folderu.
Krok 2. Wybierz te pliki i kliknij je prawym przyciskiem myszy. W wyskakującym okienku wybierz Dodaj do „xxx.rar” . Lub wybierz kompresor i wybierz Dodaj do „xxx.zip”.
Krok 3. Utwórz nowy folder. Następnie przeciągnij i upuść plik zip i obraz do tego folderu.
Krok 4. Kliknij prawym przyciskiem myszy pusty obszar i wybierz Nowy> Dokument tekstowy .
Krok 5. Otwórz dokument tekstowy i wpisz:
skopiuj nazwę obrazu.jpg/b+archivefilename.zip=outputfilename.jpg
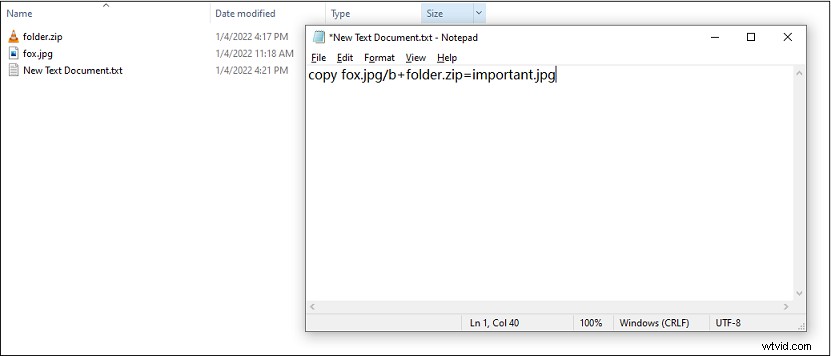
Krok 6. Zamknij okno i zapisz dokument. Następnie zmień rozszerzenie pliku dokumentu tekstowego na „.bat”.
Powiązany artykuł:Jak wyświetlić rozszerzenia plików w systemie Windows 10?
Krok 7. Kliknij dwukrotnie plik .bat, a otrzymasz plik obrazu zawierający Twoje pliki.
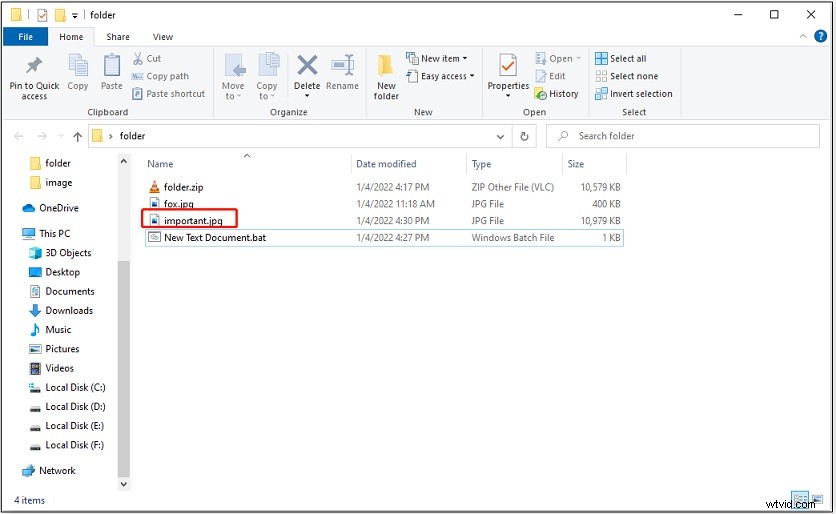
Jak wyodrębnić ukryte pliki z PNG lub JPG
Po osadzeniu plików w obrazie możesz chcieć wiedzieć, jak wyodrębnić ukryte pliki z PNG lub JPG.
Oto jak:
Krok 1. Znajdź wyjściowy plik obrazu i kliknij go prawym przyciskiem myszy. Wybierz zmień nazwę i zmień rozszerzenie pliku na „.zip”. Kliknij Tak aby potwierdzić operację.
Krok 2. Aby odkryć pliki, otwórz plik archiwum za pomocą kompresora lub WinRAR.
Krok 3. Kliknij Wyodrębnij i kliknij trzy kropki aby wybrać nową ścieżkę zapisu. Następnie kliknij OK aby wyodrębnić ukryte pliki z obrazu.
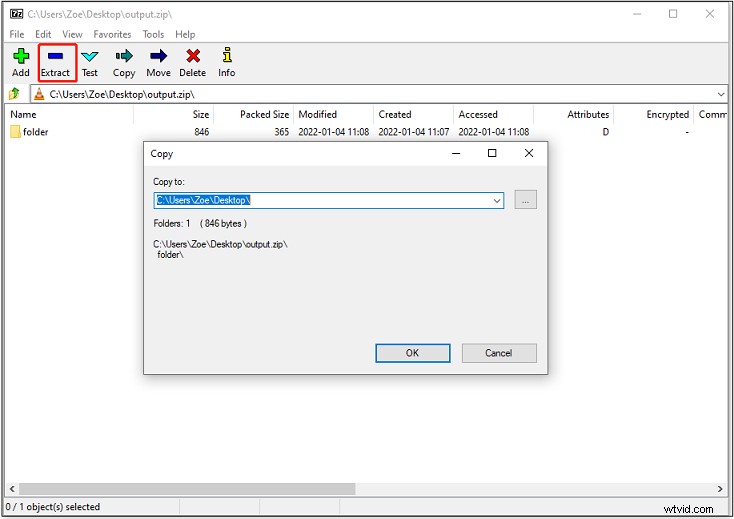
Wniosek
Wybierz metodę, którą chcesz ukryć swoje pliki na obrazie, aby chronić swoją prywatność!
