Chcesz wstawić obraz do pliku PDF lub dodać znak wodny obrazu do pliku PDF? Jak dodać obraz do PDF? Oto 3 rozwiązania w tym poście. Przeczytaj ten post, aby dowiedzieć się, jak wstawić obraz do pliku PDF za pomocą Smallpdf, Sejda i Preview.
W sieci jest wiele edytorów PDF. Jakie są najlepsze edytory PDF? Ten post oferuje 3 edytory PDF i uczy, jak krok po kroku dodawać obraz do pliku PDF.
Rozwiązanie 1. Dodaj obraz do pliku PDF za pomocą Smallpdf
Smallpdf ma prosty interfejs, który ułatwia edycję plików PDF (Szukasz edytora wideo? Wypróbuj MiniTool MovieMaker). Możesz dodać obraz do pliku PDF, dodać tekst do pliku PDF i rysować w formacie PDF. Inne przydatne funkcje Smallpdf obejmują dzielenie plików PDF, scalanie plików PDF, obracanie plików PDF, kompresowanie plików PDF, konwersję plików PDF na Word lub inny format, szyfrowanie plików PDF, odblokowywanie plików PDF i tak dalej. Rejestracja nie jest wymagana!
Jak dodać obraz do PDF online? Wykonaj poniższe czynności!
Krok 1. Przejdź do Smallpdf i znajdź Edytuj PDF narzędzie. Kliknij, aby kontynuować.
Krok 2. Stuknij w WYBIERZ PLIK aby przesłać plik PDF, do którego należy dodać obrazy z urządzenia, Smallpdf, Dropbox lub Dysku Google.
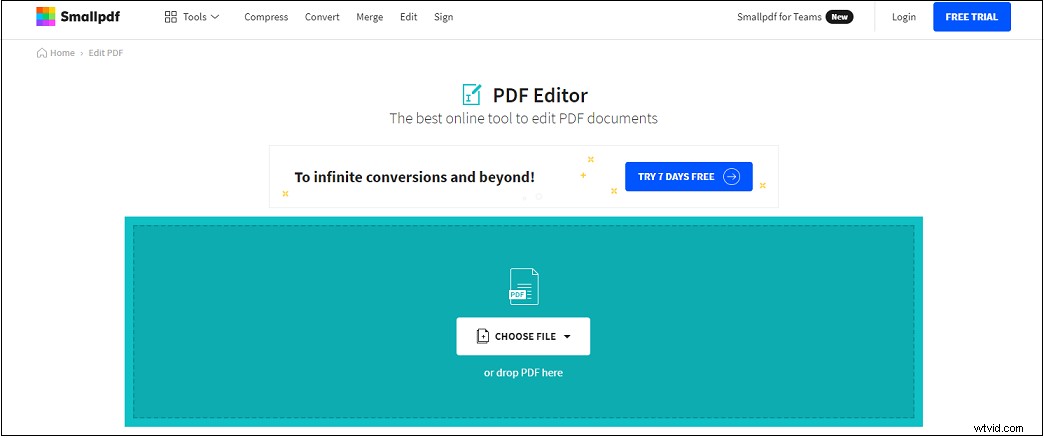
Krok 3. Na stronie edycji kliknij ikonę obrazu na pasku narzędzi. Następnie wybierz obraz, który chcesz wstawić do pliku PDF.
Krok 4. Kliknij miejsce, w którym chcesz umieścić obraz w dokumencie i dostosuj jego rozmiar.
Krok 5. Kliknij POBIERZ aby zapisać edytowany plik PDF.
Powiązany artykuł:Obraz do PDF | PDF do obrazu:10 100% darmowych konwerterów online
Rozwiązanie 2. Dodaj obraz do pliku PDF za pomocą Sejdy
Sejda, internetowy edytor PDF, umożliwia bezpłatne wstawianie obrazu do pliku PDF. Możesz go używać do edycji plików PDF, takich jak scalanie, dzielenie, przycinanie, kompresowanie, zmiana rozmiaru itp. Poza tym jest w stanie konwertować pliki PDF i rozpoznawać tekst w PDF za pomocą OCR. Jest bezpieczny, a wszystkie przesłane pliki PDF zostaną automatycznie usunięte po 2 godzinach.
Oto jak dodać obraz do pliku PDF za pomocą Sejdy.
Krok 1. Wejdź na stronę Sejdy.
Krok 2. Kliknij Edytuj dokument PDF aby otworzyć edytor PDF.
Krok 3. Prześlij docelowy plik PDF z komputera, klikając Prześlij plik PDF .
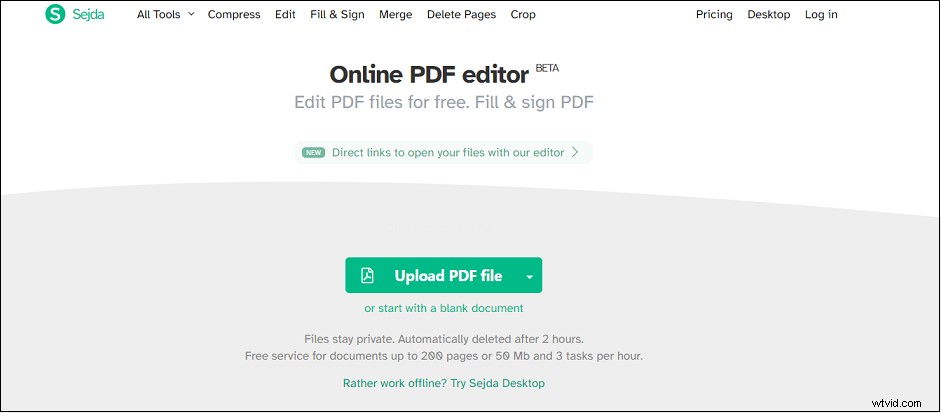
Krok 4. Następnie kliknij Obrazy> Nowy obraz aby wybrać żądany obraz z komputera.
Krok 5. Kliknij w dowolnym miejscu pliku PDF, przenieś obraz we właściwe miejsce i zmień rozmiar obrazu.
Krok 6. Kliknij Zastosuj zmiany i przetworzy plik PDF. Po zakończeniu kliknij Pobierz przycisk, aby pobrać edytowany plik PDF.
Rozwiązanie 3. Dodaj obraz do pliku PDF z podglądem
Preview to wbudowana przeglądarka obrazów w systemie macOS. Może nie tylko otwierać obrazy i pliki PDF, ale także edytować obrazy i pliki PDF, takie jak wstawianie obrazu do pliku PDF.
Zobaczmy, jak bezpłatnie dodać obraz do pliku PDF na Macu.
Krok 1. Uruchom podgląd i kliknij Plik> Otwórz aby załadować plik PDF.
Krok 2. Kliknij Edytuj na górnym pasku menu i wybierz Wstaw> Strona z pliku… z menu rozwijanego.
Krok 3. Następnie wyeksportuj plik PDF.
Wniosek
Ten post oferuje rozwiązania 3 do dodawania obrazu do pliku PDF. Teraz możesz wybrać jedną z nich i spróbować!
