Jeśli nie wiesz, jak używać iMovie do dzielenia i przycinania filmów, jesteś we właściwym miejscu. W tym poście dowiesz się, jak wyciąć wideo w iMovie na urządzeniach iOS, iPadOS i macOS oraz jak podzielić i przyciąć wideo w systemie Windows za pomocą MiniTool MovieMaker.
Jak wyciąć wideo w iMovie na iPhonie i iPadzie
iMovie jest dołączony do iPhone'ów i iPadów. Podstawowe funkcje iMovie obejmują przycinanie, przycinanie, przycinanie, odwracanie i inne.
Teraz poprowadzę Cię krok po kroku, jak wyciąć wideo w iMovie na iPhone/iPad.
Krok 1. Otwórz aplikację iMovie na iPhonie lub iPadzie.
Krok 2. Dotknij + i Film aby stworzyć nowy projekt.
Krok 3. Zaimportuj wideo, które chcesz wyciąć w iMovie.
Krok 4. Przesuń głowicę odtwarzania i umieść ją w miejscu, w którym chcesz wyciąć wideo. Następnie dotknij zaimportowanego klipu wideo na osi czasu.
Krok 5. Kliknij Podziel przycisk znajdujący się u dołu ekranu, a klip zmieni się na dwie części.
Krok 6. Powtórz kroki 4-5 i usuń niechcianą część.
Krok 7. Następnie możesz dodać przejścia, tekst, filtry do tych klipów.
Krok 8. Po zakończeniu edycji kliknij Gotowe i wyeksportuj wideo.
Jak wyciąć wideo w iMovie na Macu
iMovie to prosty edytor wideo na iPhone'a i iPada. Działa również na komputerach Mac.
Zobaczmy, jak podzielić klipy w iMovie na Macu.
Krok 1. Uruchom iMovie, przeciągnij i upuść wideo z biblioteki na oś czasu.
Krok 2. Umieść głowicę w miejscu, w którym chcesz przyciąć wideo.
Krok 3. Kliknij Modyfikuj> Podziel klip lub naciśnij Command + B na klawiaturze, aby podzielić wideo na dwa klipy.
Krok 4. Wprowadź inne zmiany w swoim filmie i wyeksportuj go.
Jak przycinać klipy w iMoive
Krok 1. Wybierz klip, który chcesz przyciąć.
Krok 2. Przeciągnij krawędź klipu w kierunku środka klipu, aby przyciąć początkową lub końcową część.
Powiązany artykuł:Jak dodać muzykę do iMovie
Bonus:jak dzielić i przycinać filmy w systemie Windows
Ta część dotyczy dzielenia i przycinania filmów w systemie Windows. Tutaj polecam MiniTool MovieMaker dla Ciebie. To świetny edytor wideo dla systemu Windows z wieloma funkcjami i łatwy w użyciu dla tych, którzy nie mają żadnego doświadczenia w edycji wideo.
Oto krótki przewodnik:
Krok 1. Pobierz i zainstaluj MiniTool MovieMaker. Uruchom MiniTool MovieMaker i uruchom go.
Krok 2. Zamknij wyskakujące okienko i zacznij importować pliki wideo.
Krok 3. Kliknij + aby dodać je do osi czasu.
Krok 4. Wybierz wideo, które chcesz podzielić, i przesuń głowicę odtwarzania w wybrane miejsce.
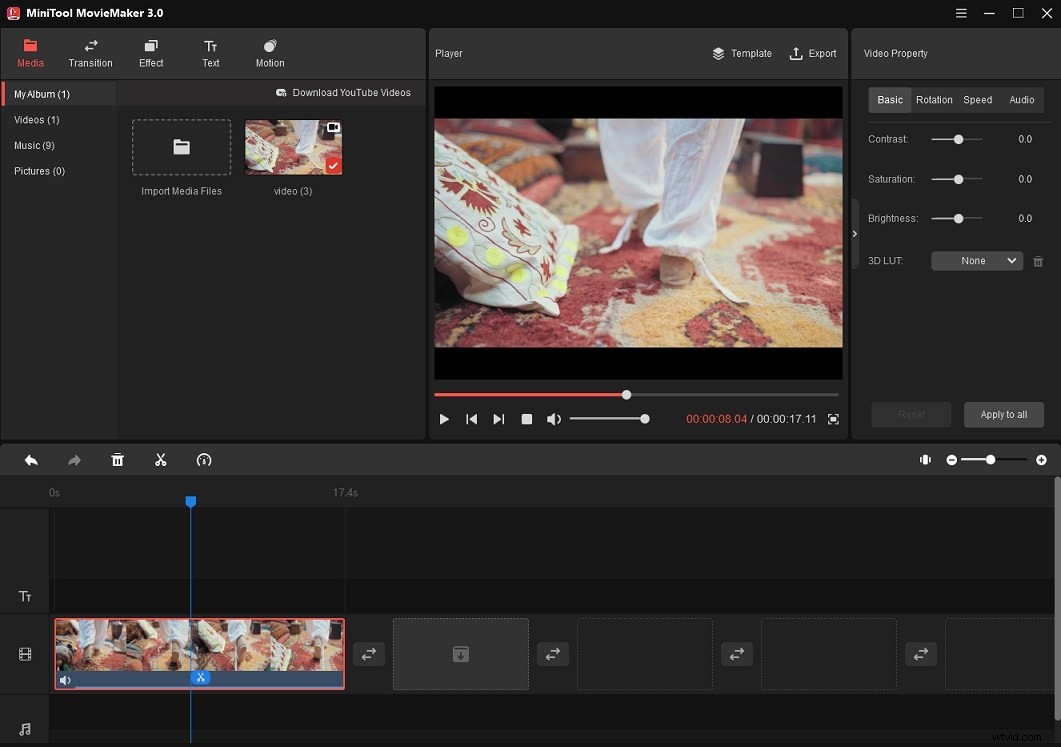
Krok 5. Kliknij ikonę nożyczek na głowicy odtwarzania, aby podzielić wideo.
Krok 6. Następnie usuń niepotrzebną część i wyeksportuj wideo.
Wniosek
Wycinanie i przycinanie to podstawowe funkcje edycyjne. Po przeczytaniu tego posta musisz wiedzieć, jak wyciąć/przyciąć wideo w iMovie.
