Tryb obrazu w obrazie (PiP) to bardzo praktyczna funkcja, ale nie wszystkie programy i witryny internetowe obsługują obraz w obrazie. W tym poście dowiesz się, jak korzystać z trybu obrazu w trybie obrazu w systemie Windows 10/11.
Jak korzystać z obrazu w obrazie Windows 10/11
Niektóre platformy do udostępniania wideo, takie jak YouTube, umożliwiają użytkownikom odtwarzanie wideo w trybie Picture-in-Picture. Jednak miniodtwarzacz nie pojawi się podczas przeglądania innych kart. Aby rozwiązać ten problem, oto kilka rozwiązań umożliwiających uzyskanie miniodtwarzacza dla YouTube podczas przeglądania innych stron internetowych. (Wypróbuj MiniTool MovieMaker, aby tworzyć własne filmy!)
Użyj trybu obrazu w obrazie w Chrome
Aby oglądać filmy w ruchomym wideo w przeglądarce Chrome, możesz użyć rozszerzenia Picture-in-Picture. To rozszerzenie Chrome umożliwia korzystanie z trybu Picture-in-Picture w większości witryn internetowych, w tym YouTube, Dailymotion, Facebook itp.
Krok 1. Przejdź do sklepu internetowego Chrome i wyszukaj „Rozszerzenie obrazu w obrazie”.
Krok 2. Wybierz rozszerzenie i kliknij Dodaj do Chrome .
Krok 3. Następnie pojawi się obok paska adresu. Jeśli nie widzisz tego rozszerzenia, kliknij Rozszerzenie ikonę i dotknij Przypnij ikona.
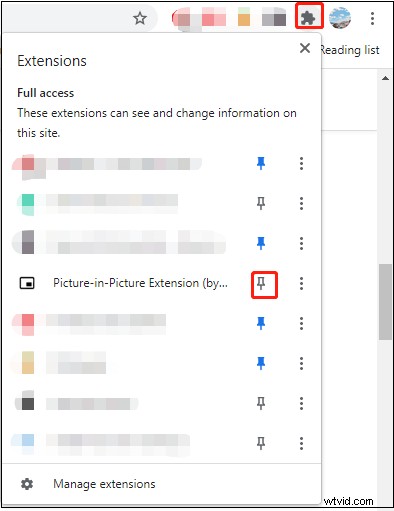
Krok 4. Odtwórz film, który chcesz obejrzeć w trybie Picture-in-Picture.
Krok 5. Kliknij to rozszerzenie w prawym dolnym rogu wyświetli się pływające okno. Następnie możesz dostosować rozmiar okna według potrzeb.
Powiązany artykuł:Filmy nie odtwarzają się w Chrome – jak to naprawić
Użyj trybu obrazu w obrazie w Firefoksie
Możesz włączyć tryb Picture-in-Picture w przeglądarce Firefox bez instalowania żadnego rozszerzenia PiP. Oto jak:
Krok 1. Uruchom przeglądarkę Firefox.
Krok 2. Kliknij Menu przycisk znajdujący się w prawym górnym rogu.
Krok 3. Wybierz Opcje z menu rozwijanego.
Krok 4. Znajdź Przeglądanie i zaznacz Włącz sterowanie obrazem w obrazie opcja.
Krok 5. Aby użyć trybu obrazu w obrazie, umieść kursor myszy nad filmem i kliknij Obraz w obrazie ikonę lub kliknij film prawym przyciskiem myszy i wybierz Obraz w obrazie .
Użyj obrazu w trybie obrazu w Edge
Podobnie jak Firefox, przeglądarka Edge umożliwia również odtwarzanie wideo w ruchomym oknie. Wykonaj następujące kroki:
Krok 1. Otwórz Microsoft Edge.
Krok 2. Wpisz w pasku adresu:edge://flags/#global-media-controls.
Krok 3. Włącz opcje Globalne sterowanie multimediami i Globalne sterowanie multimediami Picture-in-Picture .
Krok 4. Teraz otwórz film i kliknij Multimedia przycisk. Następnie kliknij PiP ikona.
Korzystaj z trybu obrazu w obrazie z filmami i telewizją
Jeśli chcesz oglądać pobrane filmy w trybie Picture-in-Picture podczas pracy, możesz użyć funkcji Filmy i telewizja, która obsługuje odtwarzanie filmów w systemie Windows 10/11 w trybie PiP.
Krok 1. Otwórz wideo w aplikacji Filmy i TV.
Krok 2. Kliknij Odtwórz w miniwidoku ikonę, aby aktywować tryb Picture-in-Picture w systemie Windows 10/11. Następnie miniokno podglądu zostanie przypięte do prawego górnego rogu ekranu.
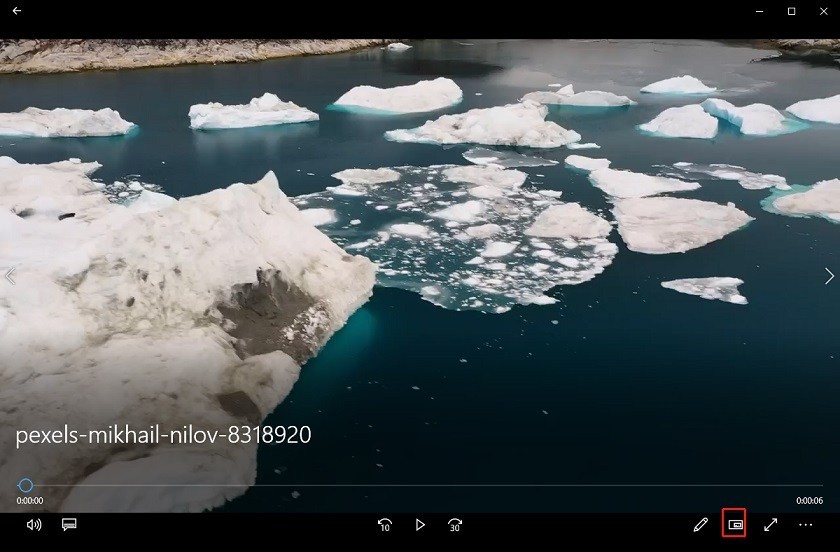
Wniosek
To wszystko o tym, jak korzystać z funkcji Picture-in-Picture w systemie Windows 10/11. Mam nadzieję, że ten post będzie dla Ciebie pomocny!
