Czy musisz edytować swoje pliki WMV przed udostępnieniem ich znajomym? Jak edytować pliki WMV za darmo? W tym poście przedstawimy Ci 6 edytorów wideo WMV do wyboru (w tym MiniTool MovieMaker).
WMV, skrót od Windows Media Video, to seria kodeków wideo opracowanych przez firmę Microsoft. Plik z rozszerzeniem .wmv to plik WMV. Ten format jest powszechnie używany do przechowywania filmów w systemie Windows. Ponadto WMV jest jednym z najlepszych formatów kompresji wideo w rodzinie WMV.
Pliki WMV można otwierać za pomocą wielu programów, takich jak Microsoft Movies &TV, Windows Media Player, VLC itp. Aby przeglądać więcej odtwarzaczy plików WMV, możesz przeczytać ten post - 10 najlepszych odtwarzaczy WMV i jak szybko otwierać pliki WMV.
Jak edytować pliki WMV w systemie Windows? Oto 6 edytorów wideo WMV.
#1. MiniTool MovieMaker
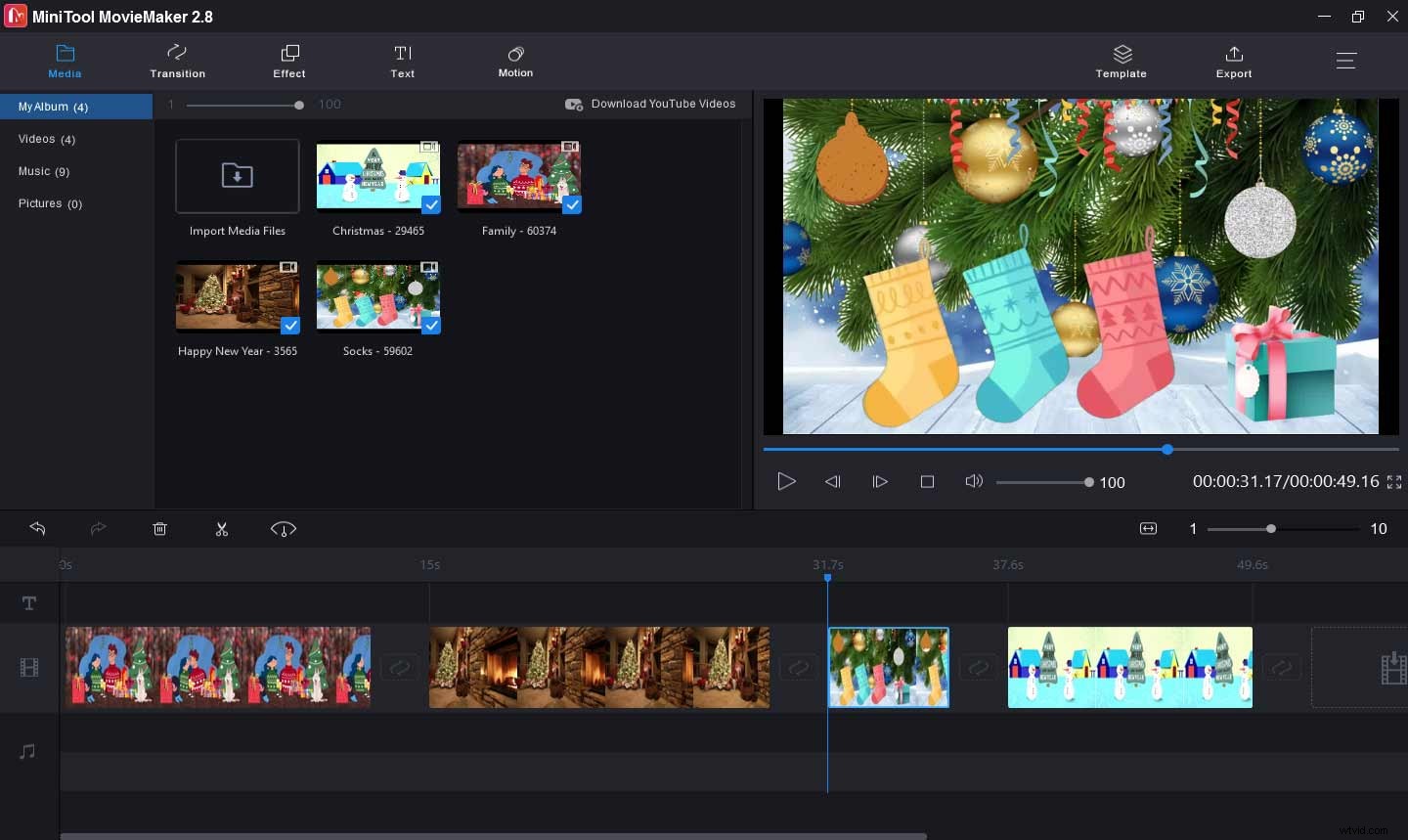
MiniTool MovieMaker to pierwszy zalecany edytor wideo WMV do edycji plików WMV Windows 10. Jest w 100% darmowy, bezpieczny, czysty, bez pakietu, bez znaku wodnego. Posiada przyjazny dla użytkownika interfejs, w którym można łatwo nawigować do żądanych narzędzi do edycji i jest prosty w obsłudze, nawet dla początkujących.
Ten darmowy edytor wideo WMV umożliwia dzielenie, przycinanie, obracanie, obracanie wideo, dodawanie tekstu do wideo, wyodrębnianie dźwięku z wideo, dodawanie muzyki do wideo, łączenie wielu klipów w jeden film, spowalnianie lub przyspieszanie wideo. Ponadto oferuje ogromną kolekcję przejść wideo i filtrów, które sprawiają, że Twój film jest bardziej atrakcyjny. Poza tym możesz zapisać edytowane pliki WMV w innym formacie, takim jak MP4, WVI, MP3, GIF, MKV itp.
Powiązany artykuł:Najlepsze oprogramowanie do edycji wideo 10 dla początkujących
#2. Windows Movie Maker
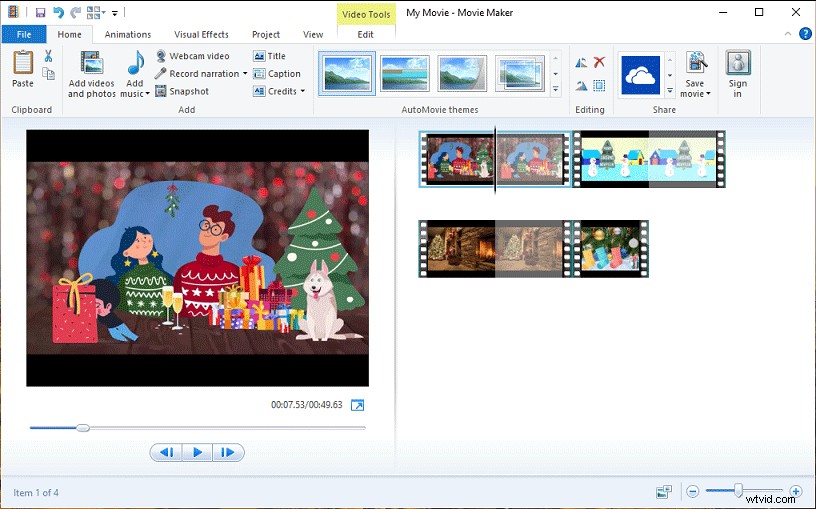
Jeśli chcesz edytować pliki WMV w systemie Windows, dobrym rozwiązaniem jest również Windows Movie Maker. Windows Movie Maker, zwany także Windows Live Movie Maker, to potężny edytor wideo firmy Microsoft, ale został wycofany przez firmę Microsoft 10 stycznia 2017 r. Jeśli już go zainstalowałeś, możesz nadal z niego korzystać.
Windows Movie Maker jest również wyposażony w zestaw narzędzi do edycji filmów. Umożliwia dodawanie tekstu do wideo, zmianę prędkości wideo, przycinanie wideo, dzielenie wideo, stabilizację chwiejnych filmów, obracanie wideo, dodawanie muzyki lub narracji do wideo, stosowanie efektów przejścia, dodawanie efektów panoramowania i powiększania, stosowanie efektów wizualnych itp. .
Powiązany artykuł:Windows Movie Maker do pobrania za darmo + 6 rzeczy, które warto wiedzieć
#3. Zdjęcia Microsoft
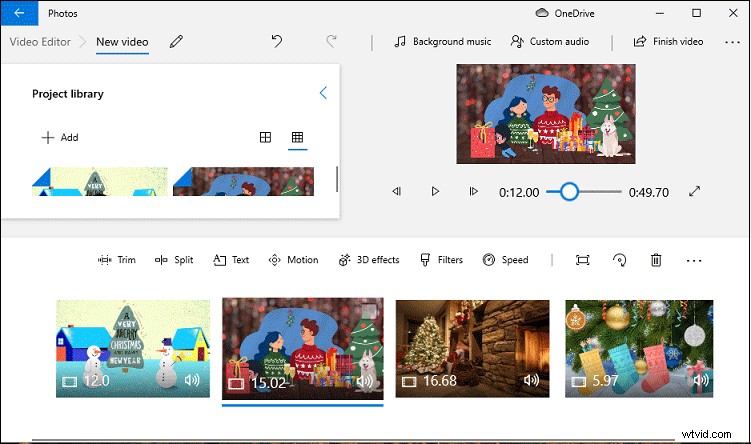
Po zaprzestaniu obsługi Windows Movie Maker, Microsoft oferuje Video Editor jako zamiennik i jest on wbudowany w Microsoft Photos w Windows 10. Tak więc mamy tutaj trzeci darmowy edytor WMV – Microsoft Photos. Po prostu wpisz „edytor wideo” w polu wyszukiwania, a następnie kliknij go, otworzysz ukryty edytor wideo systemu Windows 10.
Ten edytor wideo zawiera wszystkie podstawowe narzędzia do edycji wideo, takie jak przycinanie, dzielenie, dodawanie tekstu, zmiana rozmiaru, obracanie, wycinanie, przycinanie, dodawanie efektów ruchu (powiększanie na środku, przesuwanie w lewo itp.), stosowanie efektów 3D, dodawanie filtrów, modyfikowanie prędkość odtwarzania. Umożliwia także dodawanie muzyki w tle z biblioteki lub dodawanie własnego dźwięku. Po edycji wyeksportuje wideo w formacie MP4.
Ten edytor wideo WMV ma prosty interfejs i jest bardzo łatwy w użyciu. Każdy może z łatwością go używać do edytowania plików WMV w systemie Windows 10.
#4. Edytor wideo VideoPad
VideoPad Video Editor lub po prostu VideoPad to profesjonalny edytor wideo opracowany przez NCH Software, a także jeden z najlepszych edytorów WMV. To oprogramowanie ma prawie wszystkie podstawowe funkcje edycji wideo, w tym przycinanie, dzielenie, przycinanie, odwracanie, dostosowywanie prędkości wideo, dodawanie tekstu, stosowanie przejść i efektów, usuwanie dźwięku z wideo itp.
Poza tym VideoPad ma wiele innych zaawansowanych narzędzi do edycji. Obsługuje edycję wideo 3D, konwertuje 2D do 3D, dodaje tekst i nakładki do wideo 360 stopni, dodaje tło do wideo z zielonym ekranem, rozmywa część wideo, nagrywa wideo z kamery, redukuje drgania kamery dzięki stabilizacji wideo i nie tylko.
Ale darmowa edycja ma ograniczone funkcje. Na przykład darmowa edycja obsługuje tylko WMV i AVI do eksportu. Jeśli potrzebujesz bardziej zaawansowanych funkcji, powinieneś wybrać odpowiednią wersję płatną. A jeśli trudno jest edytować filmy za pomocą VideoPad, możesz przejść do tej witryny, aby znaleźć potrzebne samouczki.
#5. WeVideo
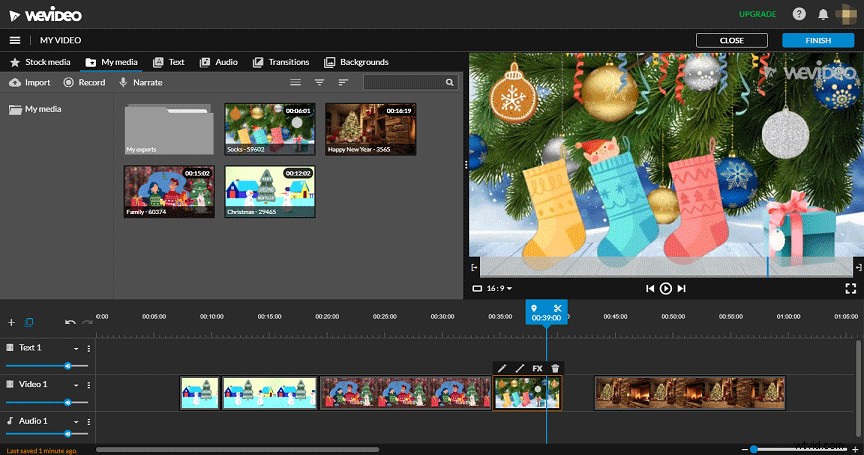
WeVideo to kolejny edytor wideo WMV. Działa na przeglądarkach internetowych, a także ma aplikacje mobilne na Androida i iOS. Ten edytor wideo ma wiele podstawowych narzędzi do edycji wideo, takich jak przycinanie, dodawanie tekstu, stosowanie przejść, zwolnione tempo, dodawanie głosu do wideo, dodawanie muzyki do wideo itp.
Ma też bardziej zaawansowane funkcje, takie jak efekt zielonego ekranu, napisy ruchome, efekty specjalne i inne. WeVideo oferuje 5 planów z różnymi korzyściami. Na przykład, jeśli chcesz wyeksportować wideo w rozdzielczości 4K Ultra HD, wybierz plan Profesjonalny lub Biznesowy.
#6. Clipchamp
WeVideo to także dobre narzędzie do edycji plików WMV online. Ten internetowy edytor WMV ma wiele funkcji i narzędzi do edycji. Dzięki niemu możesz obracać, odwracać, przycinać, wycinać, dzielić, przycinać, łączyć filmy, dodawać filtry, dostosowywać kolor wideo, tworzyć efekt obrazu w obrazie, kontrolować prędkość wideo, dodawać tekst do wideo, dodawać dźwięk lub obraz do filmu, zastosuj przejścia itp. Oferuje również wiele naklejek, które możesz dodać do filmu.
Jako jeden z najlepszych edytorów wideo online, Clipchamp zapewnia wiele szablonów wideo dla wielu platform mediów społecznościowych i świąt, takich jak YouTube, TikTok, Instagram, Dzień Matki, ślub, Halloween itp. Jeśli chcesz nagrać wideo z wideo szablonów, Clipchamp jest również dobrym wyborem.
Po zapoznaniu się z 6 edytorami wideo WMV spójrz na poniższą tabelę i wybierz swój ulubiony edytor WMV.
| Edytor WMV | Platforma operacyjna | Cena | Obsługiwane formaty wideo | Znak wodny |
| MiniTool MovieMaker | Okna | Bezpłatnie | 3GP, MOV, AVI, FLV, MKV, MP4, MPG, VOB, WMV, RMVB, WebM, F4V, TS, MPEG2 itp. | Nie |
| Windows Movie Maker | Okna | Bezpłatnie | WMV, AVI, MPG, VOB, ASF, FLV, MP4, MOV, MPEG, 3GP, MKV i inne | Nie |
| Zdjęcia Microsoft | Okna | Bezpłatnie | 3GP, ASF, AVI, M2TS, M2T, M4V, MKV, MOV, MP4, MTS, WMV itp. | Nie |
| Edytor wideo VideoPad | Windows, macOS, Android, iOS | Darmowa wersja wyłącznie do użytku niekomercyjnego, 60 USD za Home Edition, 99 USD za Master's Edition |
Wszystkie popularne formaty wideo (ponad 60 formatów wideo) |
Nie |
|
WeVideo |
Przeglądarki internetowe, Android, iOS | Bezpłatnie Moc:9,99 USD/miesiąc Nieograniczony:15,99 USD/miesiąc Profesjonalista:39,99 USD miesięcznie Biznes:73,99 USD/miesiąc |
3GP, AVI, FLV, M4V, MKV, MOV, MP4, MPEG, MPG, MXF, OGV, WEBM, WMV i inne
|
Bezpłatny abonament ma znak wodny Wevideo. |
|
Clipchamp |
Przeglądarki internetowe | Bezpłatnie Twórca:9 USD/miesiąc Biznes:19 USD/miesiąc Platyna biznesowa:39 USD/miesiąc |
MP4, MOV, WEBM, AVI, FLV, 3GP, WMV, VOB, MKV itp. |
Darmowa wersja doda znak wodny do filmu. |
Jak edytować pliki WMV
Ta część zawiera prosty przewodnik dotyczący edycji plików WMV za pomocą MiniTool MovieMaker w systemie Windows 10.
Krok 1. Otwórz MiniTool MovieMaker
Kliknij poniższy przycisk, aby pobrać MiniTool MovieMaker, a następnie zainstaluj go zgodnie z monitami wyświetlanymi na ekranie. Następnie uruchom ten edytor WMV, zamknij wyskakujące okienko i uzyskaj dostęp do głównego interfejsu.
Krok 2. Importuj pliki WMV
Kliknij Importuj pliki multimedialne , aby przejść do folderu docelowego i wybrać pliki WMV, które chcesz edytować, a następnie kliknij Otwórz . Następnie wybierz pierwszy plik, naciśnij Shift i wybierz ostatni, a następnie przeciągnij jednocześnie wszystkie pliki WMV na oś czasu. Możesz też przeciągnąć klip w inne miejsce na osi czasu, aby zmienić ich kolejność.
Krok 3. Obróć i odwróć wideo
Kliknij dwukrotnie klip na osi czasu, a następnie możesz odwrócić lub obrócić plik WMV, klikając Odwróć w poziomie , Odwróć w pionie , Obróć o 90° w prawo , Obróć o 90° w lewo . Możesz także dostosować jasność, kontrast i nasycenie klipu.
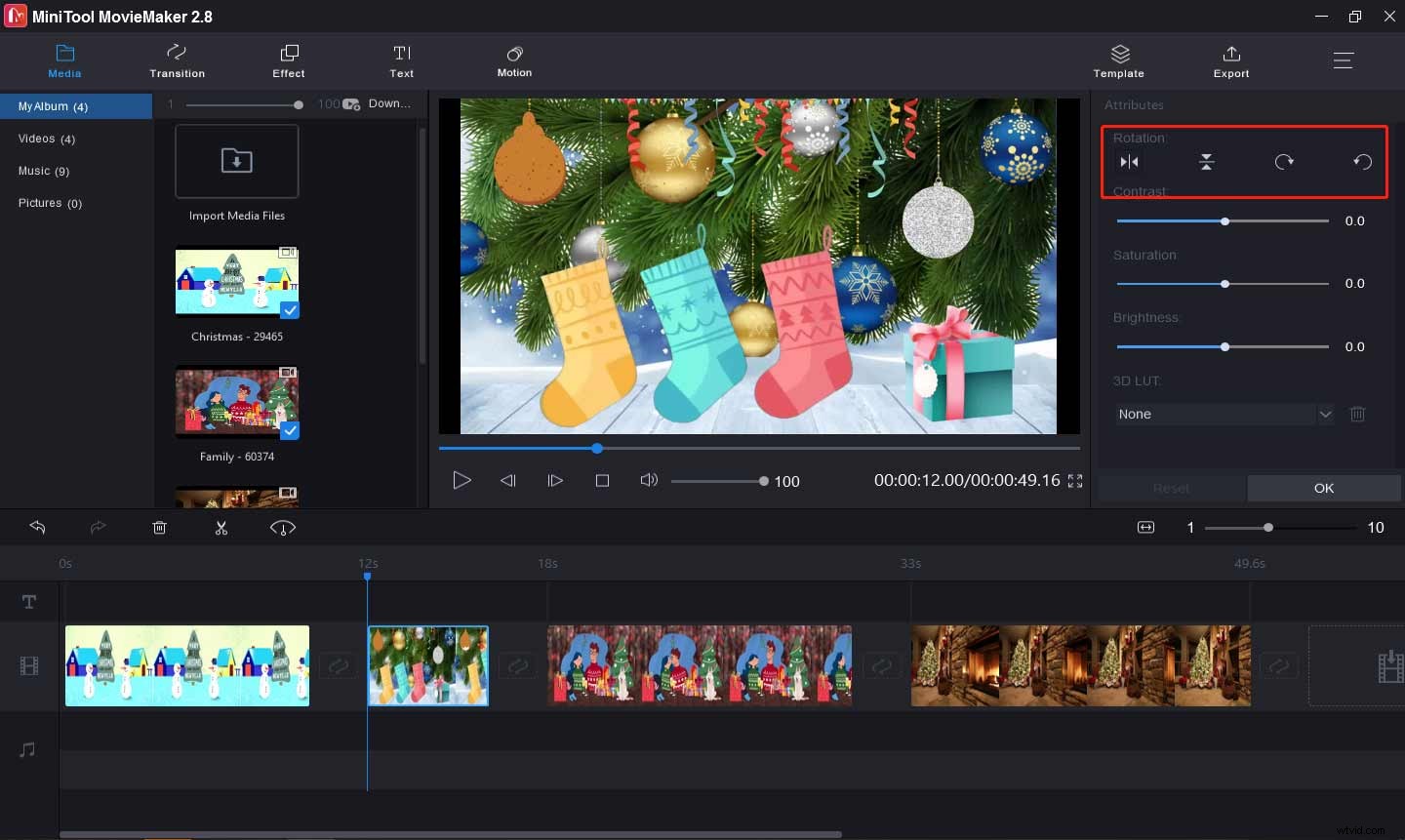
Krok 4. Podziel i przytnij wideo
Wybierz klip na osi czasu, kliknij Podziel (nożyczki) i wybierz Pełny podział . Pod SPLIT , odtwórz wideo i zatrzymaj je w miejscu, w którym chcesz podzielić. Kliknij nożyczki ikonę i kliknij OK .
Aby przyciąć film, przejdź do TRIM patka. Odtwórz film i zatrzymaj się w punkcie początkowym poszukiwanej części, kliknij ikonę nożyczek za Start. Powtórz ten krok, aby przesuń punkt końcowy klipu w żądane miejsce, kliknij ikonę nożyczek za End. Na koniec kliknij OK, aby zapisać zmiany.
Krok 5. Zmień prędkość wideo
Wybierz klip i kliknij Prędkość ikonę, wybierz Powoli i wybierz opcję szybkości, aby spowolnić wideo. Lub kliknij Szybko i wybierz opcję prędkości, aby ją przyspieszyć. Możesz kliknąć Odwróć tutaj, aby odwrócić wideo.
Krok 6. Dodaj tekst do filmu
MiniTool MovieMaker umożliwia dodanie tytułu, podpisów i napisów do filmu. Po prostu przejdź do Tekst , wyświetl podgląd i wybierz szablon tekstu, a następnie wprowadź tekst, edytuj kolor tekstu, rozmiar, czcionkę i kolor tła, jak chcesz.
Krok 7. Zastosuj filtry wideo i przejścia
Kliknij Efekt , a następnie wyświetl podgląd i wybierz efekt filtra, a następnie przeciągnij go do klipu. Możesz także dodać filtr do wszystkich klipów lub wybrać klipy. Aby dodać przejście między dwoma klipami, kliknij Przejście , wybierz jeden i przeciągnij go w wybrane miejsce.
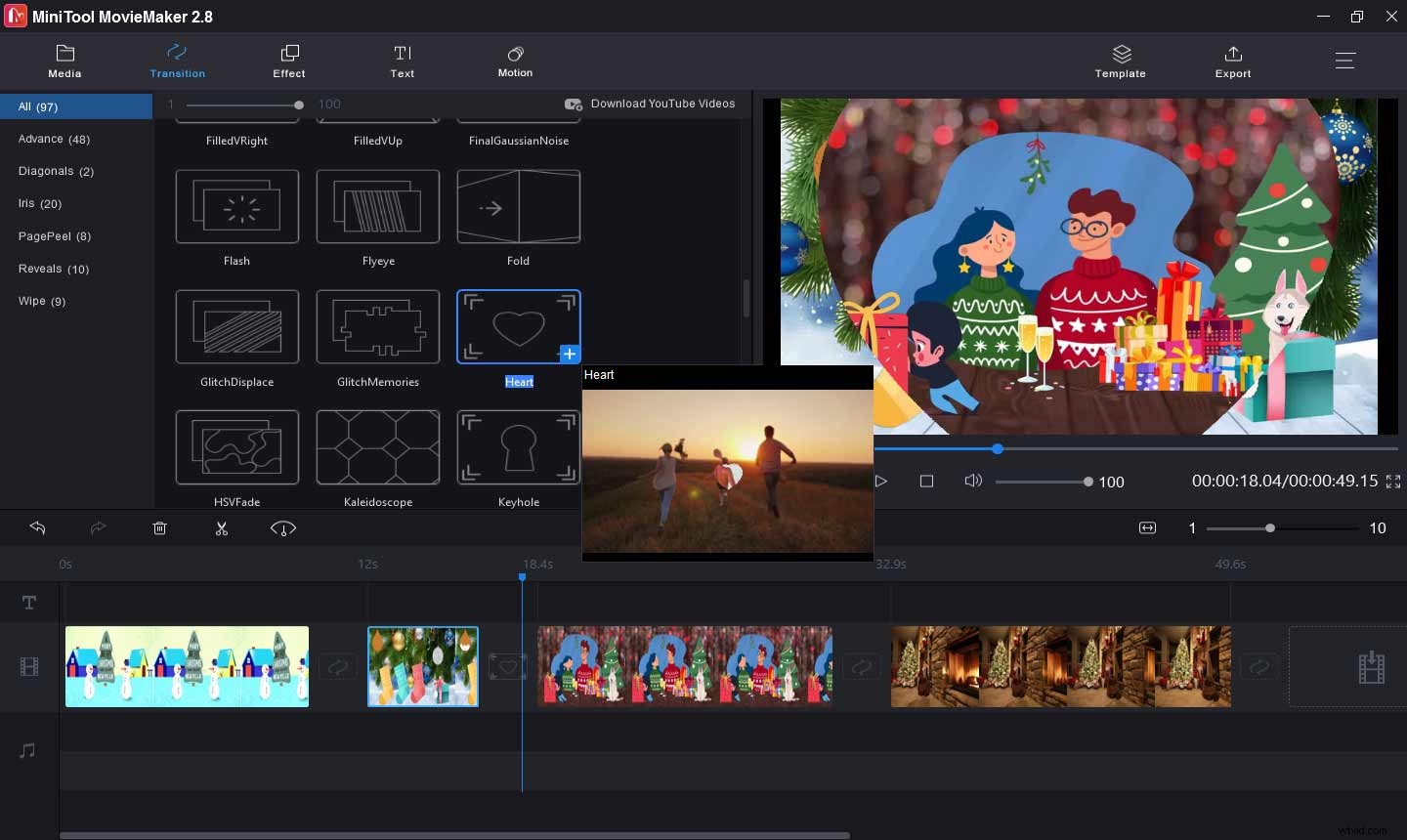
Krok 8. Dodaj muzykę do filmu
Jeśli niektóre klipy mają oryginalne ścieżki dźwiękowe, możesz kliknąć ikonę głośnika na ramce wideo, aby ją wyciszyć. Następnie możesz kliknąć Importuj pliki multimedialne aby przesłać swoją muzykę, a następnie przeciągnij ją na oś czasu, aby dodać muzykę do swojego filmu.
Krok 9. Eksportuj wideo
Po edycji kliknij Eksportuj przycisk. Następnie możesz nadać wideo nazwę i wybrać inny folder wyjściowy. Domyślnym formatem wyjściowym jest MP4, jeśli chcesz zapisać edytowane pliki nadal w formacie WMV, kliknij menu rozwijane i wybierz WMV z listy. Następnie dotknij Eksportuj aby zapisać film.
MiniTool MovieMaker to najlepszy edytor wideo WMV! Pomaga mi łatwo edytować moje pliki wideo WMV. Kliknij, aby tweetować
Bonus – Jak nagrać wideo w formacie WMV
Czasami możesz chcieć zapisać nagrania wideo jako WMV? Jak nagrać wideo WMV za darmo? MiniTool Video Converter to dobry wybór. Jest to bezpłatne narzędzie do konwersji formatów wideo i audio, nagrywania ekranów komputera i pobierania filmów z YouTube, muzyki, napisów itp. Poniżej pokazano, jak nagrać plik wideo WMV.
Krok 1. Pobierz i zainstaluj MiniTool Video Converter na swoim komputerze.
Krok 2. Uruchom ten program, przejdź do Rekordu ekranu i kliknij Kliknij, aby nagrać ekran obszar, aby włączyć rejestrator ekranu MiniTool.
Krok 3. Kliknij Ustawienia w prawym górnym rogu, a następnie kliknij strzałkę menu Format wyjściowy i wybierz WMV z listy i kliknij OK .
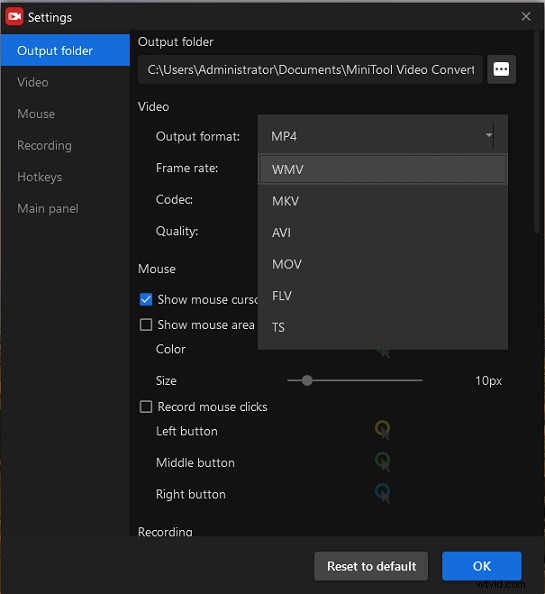
Krok 4. Dostosuj obszar nagrywania, klikając Pełny ekran lub Wybierz region . Włącz lub wyłącz dźwięk systemowy lub włącz mikrofon zgodnie z potrzebami.
Krok 5. Dotknij czerwonego Rekordu przycisk, aby rozpocząć nagrywanie. Podczas procesu naciśnij F9 aby wstrzymać//wznowić nagrywanie. Kliknij F6 aby zatrzymać nagrywanie.
Wniosek
Ten post opisuje 6 edytorów WMV i oferuje przewodnik krok po kroku, jak edytować pliki WMV za pomocą MiniTool MovieMaker. Możesz wykonać te kroki i edytować pliki WMV lub wybrać inny edytor wideo WMV.
Jeśli chcesz polecić inne edytory WMV lub masz pytania dotyczące korzystania z programu MiniTool MovieMaker, możesz zostawić odpowiedź poniżej lub skontaktować się z nami pod adresem [email protected].
