MOV, wprowadzony przez firmę Apple w 1998 roku, jest popularnym formatem plików kontenerów multimedialnych. A obecnie plik MOV jest powszechnie używany do zapisywania filmów i innych plików wideo. Jak edytować pliki MOV w systemie Windows/Mac/online? Ten post wprowadzi 8 darmowych edytorów MOV (w tym MiniTool MovieMaker).
Jak podzielić plik MOV na komputerze? Jak przycinać/wycinać/obracać pliki MOV? Aby pomóc Ci edytować pliki MOV, ten post zawiera listę 8 darmowych edytorów MOV i jako przykład posłuży się programem MiniTool MovieMaker, aby pokazać, jak edytować pliki MOV w systemie Windows.
8 najlepszych darmowych edytorów MOV
- MiniTool MovieMaker
- Szybki czas
- Zdjęcia Microsoft
- Bezpłatny edytor wideo VSDC
- Avidemux
- Bezpłatny edytor wideo Aiseesoft
- Przybornik wideo
- EZGif
Jak edytować pliki MOV w systemie Windows?
MiniTool MovieMaker
Jak edytować pliki MOV w systemie Windows 10? Tutaj bardzo polecamy MiniTool MovieMaker. To darmowy edytor MOV bez znaków wodnych i wyposażony w niesamowite funkcje edycji. Umożliwia obracanie, odwracanie, dzielenie, przycinanie filmów, zwiększanie lub zmniejszanie prędkości odtwarzania wideo, łączenie wielu klipów, odwracanie wideo, dodawanie tekstu i muzyki do wideo oraz rozjaśnianie ciemnych filmów poprzez regulację kontrastu, nasycenia i jasności.
MiniTool MovieMaker zapewnia szeroką gamę przejść wideo i efektów oraz pozwala zastosować jedno przejście lub efekt do wybranych klipów. Ten edytor wideo konwertuje również MOV na MP4, MOV, MKV, GIF itp., A także obsługuje GIF na AVI, VOB na MP4, FLV na WMV i inne. I może zrobić film z wieloma zdjęciami i utworami muzycznymi.
Ten edytor wideo MOV jest łatwy w użyciu, szczególnie dla początkujących. Jak edytować pliki MOV za pomocą MiniTool MovieMaker? Teraz skupmy się na poniższym przewodniku krok po kroku.
Jak edytować pliki MOV za pomocą MiniTool MovieMaker?
Krok 1. Importuj pliki MOV .
Pobierz MiniTool MovieMaker, a następnie zainstaluj i uruchom ten edytor MOV. Następnie zamknij wyskakujące okienko i przejdź do głównego interfejsu, a następnie kliknij Importuj pliki multimedialne aby wyszukać docelowy plik MOV i otworzyć go, a następnie przeciągnąć wideo na oś czasu.
Krok 2. Obróć i odwróć plik MOV .
Kliknij klip prawym przyciskiem myszy na osi czasu, a następnie kliknij przycisk Edytuj lub po prostu kliknij dwukrotnie klip, a następnie wybierz opcję Odwróć w poziomie , Odwróć w pionie , Obróć o 90° w prawo, Obróć o 90° w lewo, a następnie kliknij OK.
Krok 3. Podziel i przytnij plik MOV .
Wybierz klip na osi czasu, a następnie dotknij Podziel ikonę i wybierz Pełny podział aby otworzyć okno edycji. Aby podzielić film, kliknij PODZIEL , a następnie przesuń suwak i zatrzymaj się w miejscu, w którym chcesz podzielić, i dotknij ikony nożyczek.
Aby przyciąć film, kliknij PRZYTNIJ , a następnie przeciągnij punkt początkowy klipu w wybrane miejsce i dotknij nożyczki obok Rozpocznij , a następnie przeciągnij punkt końcowy klipu w żądane miejsce i dotknij nożyczki obok Koniec i kliknij OK aby zapisać zmiany.
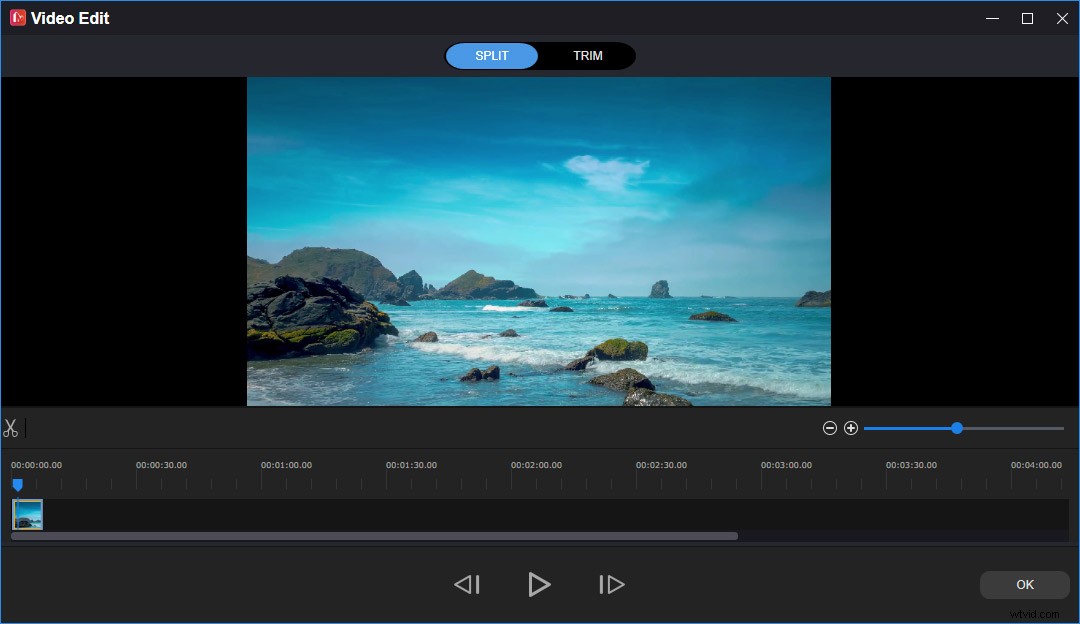
Krok 4. Dostosuj prędkość wideo .
Wybierz klip na osi czasu, a następnie dotknij ikony Szybkość. Aby przyspieszyć film, kliknij Szybko , a następnie wybierz prędkość z Normalna , 2X , 4X , 8X , 20X , 50X. Aby spowolnić film, kliknij Slow i wybierz jedną z Normal , 5X , 0,25X , 0.1X , 0,05X , 0,01X .
Krok 5. Zastosuj efekty wideo .
Przejdź do Efektu , a następnie wyszukaj żądany efekt i dodaj go do wybranych klipów. Jeśli chcesz go usunąć, po prostu przeciągnij Brak efekt do klipu.
Uwaga: Jeśli chcesz zastosować przejścia wideo, musisz dodać co najmniej dwa klipy do osi czasu. Przejście działa tylko między dwoma klipami.Krok 6. Dodaj tekst do pliku MOV .
Przejdź do Tekst , a następnie wybierz żądany styl tekstu i kliknij + Ikona. Następnie usuń przykładowy tekst i wpisz swój tekst. Następnie możesz zmienić rozmiar tekstu, czcionkę, kolor, wyrównanie i zmienić położenie tekstu, przeciągając pole tekstowe i klikając OK aby zapisać zmiany.
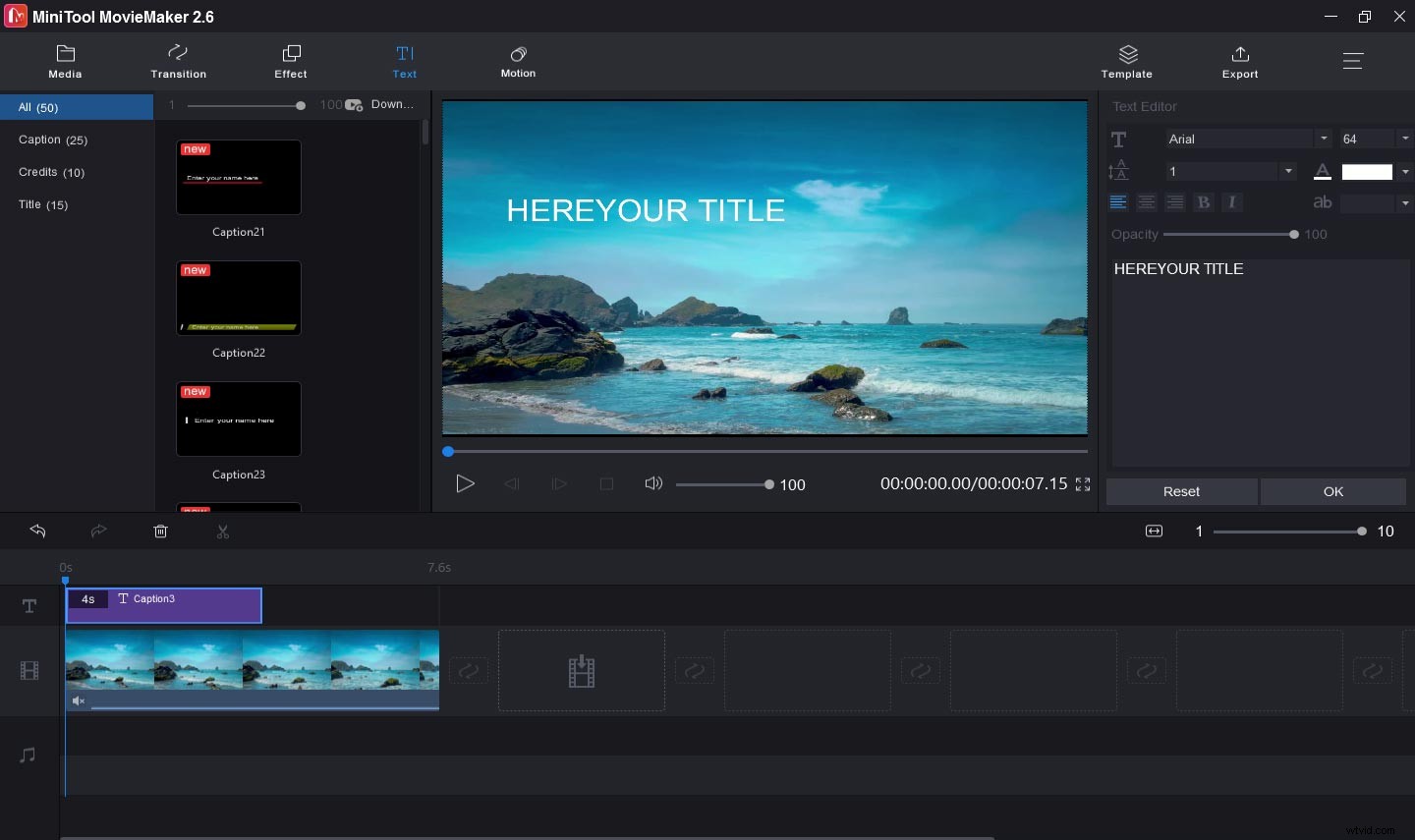
Krok 7. Dodaj muzykę do filmu .
W razie potrzeby możesz kliknąć ikonę głośnika wyciszyć wideo, aby usunąć odgłosy tła. Następnie kliknij Importuj pliki multimedialne aby przesłać pobraną muzykę, a następnie przeciągnij ją na oś czasu.
Krok 8. Wyeksportuj plik MOV .
Kliknij Eksportuj . Domyślnym formatem wyjściowym jest MP4, możesz przejść do Formatu i zmień go na MOV, AVI, WMV itp. Następnie wybierz folder wyjściowy. Możesz także zmienić nazwę pliku. Na koniec dotknij Eksportuj aby zapisać plik wideo.
Innych 7 edytorów wideo do edycji plików MOV.
#Szybki czas
Jak edytować pliki MOV na Macu? Najlepszym wyborem jest QuickTime. Jak wszyscy wiemy, jest to odtwarzacz multimedialny, który obsługuje różne formaty wideo, obrazu, dźwięku, obrazów panoramicznych itp. Poza tym zapewnia podstawowe funkcje edycji wideo do edycji filmu. Dlatego jeśli potrzebujesz edytora wideo MOV dla komputerów Mac, możesz wypróbować QuickTime.
Ta aplikacja umożliwia zmianę kolejności klipów wideo, dzielenie wideo na wiele klipów, obracanie lub odwracanie wideo, przycinanie wideo, łączenie wielu klipów w wideo itp. Ponadto QuickTime może nagrywać film, dźwięk lub ekran.
#Zdjęcia Microsoft
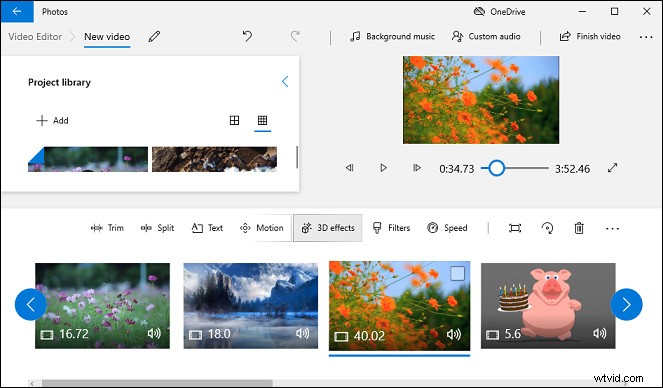
Microsoft Photos to ukryty edytor wideo systemu Windows 10. Po wycofaniu Windows MovieMaker przez Microsoft, został on zastąpiony przez wbudowane Microsoft Photos w Windows 10. Tak więc, jeśli chcesz edytować pliki MOV w systemie Windows bez instalowania żadnego oprogramowania, Microsoft Photos jest dobrym rozwiązaniem. Po prostu wpisz „edytor wideo” w pasku wyszukiwania, a następnie otwórz go i zacznij.
Microsoft Photos zawiera wszystkie podstawowe funkcje edycji. Dzięki niemu możesz przycinać, dzielić, wycinać, zmieniać rozmiar i obracać wideo, dodawać tekst do wideo, zmieniać szybkość klipu, stosować efekty 3D, efekty ruchu i filtry. Oferuje również dziesiątki bezpłatnych ścieżek muzycznych w tle, a ścieżka muzyczna automatycznie dostosuje się do długości filmu. Możesz także zaimportować swoją ścieżkę dźwiękową, a następnie dodać ją do wideo i zastosować efekty dźwiękowe.
Ukryty edytor wideo tego systemu Windows 10 jest bezpłatny i bardzo prosty w użyciu, każdy może go użyć do podstawowego dostosowania wideo. Dlatego jest to również jeden z najlepszych edytorów wideo dla początkujących.
#VSDC Darmowy edytor wideo
Jeśli szukasz darmowego edytora MOV, możesz wypróbować darmowy edytor wideo VSDC. Jest to nieliniowa aplikacja do edycji wideo, zgodna z systemami Windows i Mac. Obsługuje wszystkie popularne formaty wideo, audio i obrazu, a także nagrania wideo i audio ze smartfonów i aparatów.
VSDC Free Video Editor umożliwia wycinanie, przycinanie, dzielenie, łączenie, przycinanie, obracanie, odwracanie, odwracanie, zmianę rozmiaru wideo, dostosowywanie prędkości i głośności wideo, stabilizację wideo, robienie migawek, stosowanie filtrów podobnych do Instagrama do wideo, dodawanie tytułu do wideo itp. Może również konwertować filmy między ponad 20 formatami.
Ale jeśli potrzebujesz zaawansowanych narzędzi do edycji, takich jak nagrywanie wideo z narracją, rozmycie twarzy w filmie lub korekta kolorów, powinieneś pobrać wersję Pro darmowego edytora wideo VSDC.
#Avidemux
Avidemux to bezpłatna i otwarta aplikacja do edycji wideo służąca do nieliniowej edycji wideo i konwersji wideo do różnych formatów. Jest dostępny w systemach Windows, Mac i Linux. To oprogramowanie jest przeznaczone do prostych zadań wideo, takich jak przycinanie filmów, dodawanie filtrów do wideo, usuwanie fragmentów wideo, stosowanie efektów wizualnych.
Jeśli chodzi o konwersję wideo, Avidemux współpracuje z prawie wszystkimi popularnymi formatami. Poza tym ma wbudowane narzędzie do przetwarzania napisów i obsługuje wiele formatów napisów, takich jak SUB, SSA, SRT itp.
#Aiseesoft Darmowy edytor wideo
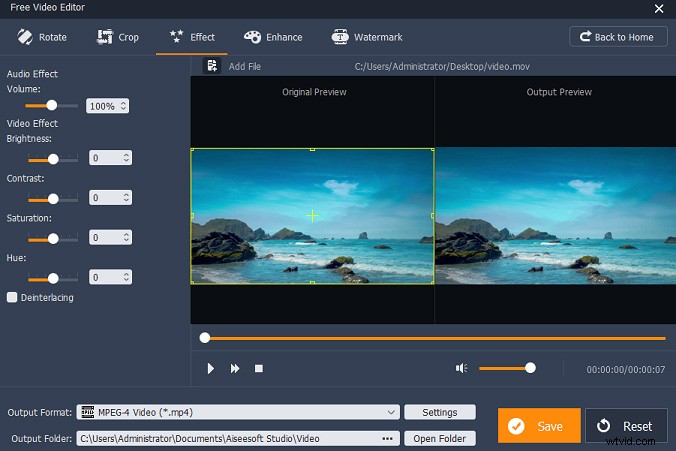
Aiseesoft Free Video Editor to także doskonały darmowy edytor MOV dla systemów Windows i Mac. Oprócz plików MOV może edytować MP4, MKV, AVI, MTS i niektóre pliki audio, takie jak MP3, AAC, WAV itp. To oprogramowanie ma przyjazny dla użytkownika interfejs, który pomaga łatwo przejść do żądanego narzędzia do edycji.
Dzięki temu bezpłatnemu edytorowi wideo możesz dzielić, obracać, odwracać, przycinać filmy, łączyć wiele klipów, dodawać tekstowe znaki wodne do wideo, usuwać dźwięk z wideo, dostosowywać jasność, kontrast, nasycenie i odcień. Może również konwertować formaty wideo i audio, ale darmowa wersja ma ograniczone formaty wyjściowe. Jeśli chcesz uzyskać dostęp do wszystkich dostępnych formatów wyjściowych lub potrzebujesz bardziej zaawansowanych narzędzi, powinieneś uaktualnić do wersji Pro.
#Przybornik wideo
Jak edytować pliki MOV online za darmo? Po pierwsze, polecamy Video Toolbox. Jest to zaawansowany darmowy edytor wideo online, wyposażony w różne funkcje. Dzięki niemu możesz ukończyć najpopularniejsze zadania edycji wideo. Video Toolbox umożliwia dodanie tekstowego znaku wodnego do wideo, przycinanie wideo, przycinanie wideo, łączenie wielu klipów w jeden, wyodrębnianie dźwięku, wideo lub napisów z pliku, nagrywanie wideo z kamery internetowej itp.
Poza tym Video Toolbox jest w stanie konwertować filmy pomiędzy wszystkimi popularnymi formatami, takimi jak MOV, MKV, MP4, AVI, VOB, FLV, WMV i innymi. Gdy przesyłasz pliki wideo do edycji, maksymalny rozmiar pliku nie może przekraczać 1500 MB.
#EZGif
Jeśli chcesz edytować pliki MOV online, EZGif jest również dobrym rozwiązaniem. Jest to darmowy program do tworzenia i edytowania GIF-ów online, a także wyposażony w kilka narzędzi do edycji wideo. Oprócz plików wideo MOV, EZGif może edytować MP4, WebM, MPEG, FLV, 3GP i inne pliki wideo, a maksymalny rozmiar pliku to 100 MB.
EZGif umożliwia obracanie, zmianę rozmiaru, odwracanie, wycinanie, przycinanie, łączenie i wyciszanie wideo, zmianę szybkości wideo, dodawanie napisów do wideo, konwertowanie wideo do formatu GIF, MP4, JPG, PNG, WebP itp. Ten darmowy edytor MOV online jest prosty w obsłudze i nie wymaga rejestracji. Nie oznaczy też swojej nazwy w Twoim filmie. Po edycji możesz bezpośrednio zapisać wideo na swoim komputerze.
Wniosek
Dzięki 8 edytorom wideo możesz łatwo edytować pliki MOV. Teraz wybierz jeden edytor MOV i spróbuj. A jeśli chcesz udostępnić inne edytory plików MOV lub masz jakieś pytania, możesz je zostawić w poniższym obszarze komentarzy lub skontaktować się z nami pod adresem [email protected].
Edycja plików MOV — często zadawane pytania
Czy program Windows Movie Maker może edytować pliki MOV? Windows Movie Maker oferuje wiele narzędzi do edycji plików MOV. Umożliwia obracanie wideo MOV w prawo lub w lewo, stosowanie przejść wideo, dodawanie tytułu/podpisu/kredytów do wideo MOV, dodawanie muzyki itp. Ale został oficjalnie wycofany przez firmę Microsoft w 2017 roku.Jak przekonwertować MOV na MP4 w systemie Windows ?- Pobierz, zainstaluj i otwórz oprogramowanie HandBrake.
- Kliknij Plik aby otworzyć pojedynczy plik MOV, który chcesz przekonwertować.
- Po prawidłowym przesłaniu przejdź do Formatu pasek i wybierz MP4 jako format wyjściowy.
- Dotknij Przeglądaj aby wybrać folder do zapisania pliku MP4.
- Następnie dotknij Rozpocznij kodowanie aby zamienić MOV w MP4.
