Czy wiesz, jak grać na żywo na Discordzie? Nie martw się, w tym poście nauczę Cię, jak udostępniać ekran na Discordzie i jak dołączyć do transmisji na żywo na Discordzie. Zagłębmy się teraz w ten post!
Jak udostępnić ekran na Discordzie? Ten post przeprowadzi Cię przez kroki, aby udostępnić swój ekran na Discord. Aby edytować nagrania, wypróbuj MiniTool MovieMaker.
Jak udostępniać ekran na Discordzie
Opcja 1. Jak udostępnić ekran na Discordzie (Chrome)
Jeśli chcesz korzystać z funkcji udostępniania ekranu Discord w przeglądarce Chrome, wykonaj poniższe czynności, aby dowiedzieć się, jak udostępniać ekran w Discord w przeglądarce internetowej.
Krok 1. Wejdź na stronę Discord i kliknij Otwórz Discord w swojej przeglądarce .
Krok 2. Po uzyskaniu dostępu do interfejsu użytkownika kliknij zdjęcie profilowe swojego serwera.
Krok 3. Następnie przejdź do KANAŁY GŁOSOWE , wybierz kanał głosowy i dołącz do niego.
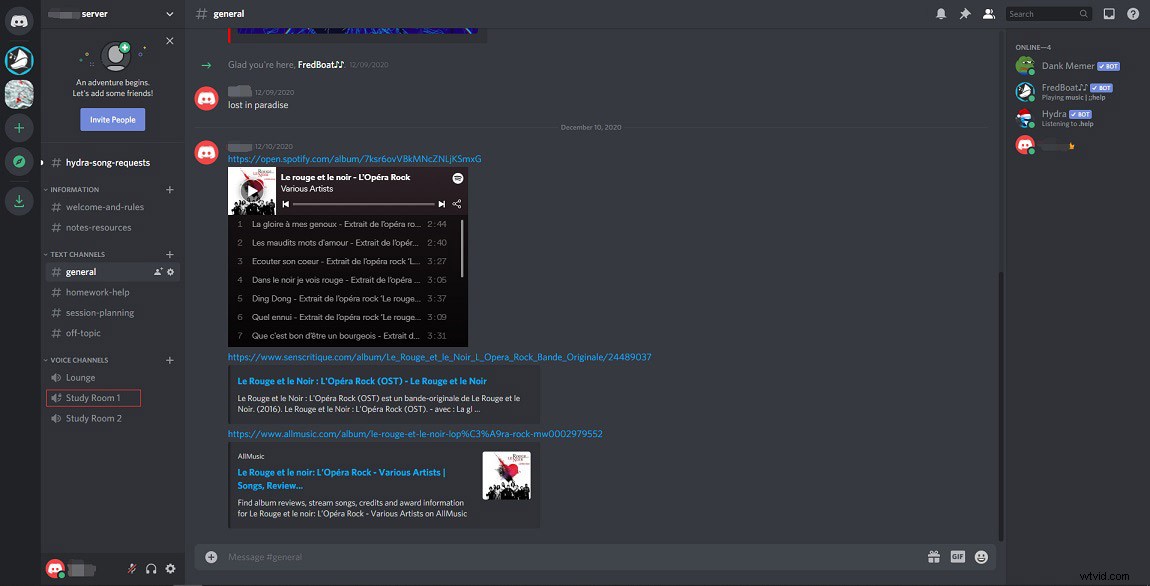
Krok 4. Najedź kursorem myszy na połączony kanał głosowy i wybierz Utwórz zaproszenie . Następnie skopiuj link i udostępnij go innym.
Krok 5. Stuknij w Udostępnij swój ekran w lewym dolnym rogu ekranu.
Krok 6. Pojawi się okno Udostępnij swój ekran z trzema opcjami:Twój cały ekran , Okno aplikacji i karta Chrome . Wybierz żądaną opcję i
Wybierz okno. Zaznacz Udostępnij dźwięk w razie potrzeby, a następnie kliknij Udostępnij przycisk, aby udostępnić ekran.
Krok 7. Na koniec dotknij Zatrzymaj udostępnianie aby zakończyć udostępnianie ekranu.
Powiązany artykuł:5 metod rozwiązania problemu „Udostępnianie ekranu Discord nie działa”
Opcja 2. Jak udostępnić ekran na Discordzie (komputer)
Jeśli zainstalowałeś aplikację Discord na swoim komputerze, oto krótki przewodnik dotyczący udostępniania ekranu w Discord.
Krok 1. Uruchom aplikację Discord na swoim komputerze.
Krok 2. Wybierz swój serwer i dołącz do kanału głosowego.
Krok 3. Najedź myszą na nazwę kanału głosowego, a zobaczysz Utwórz zaproszenie opcja. Kliknij go, skopiuj link i wyślij go innym.
Krok 4. Kliknij Udostępnij swój ekran i wybierz ekran, który chcesz udostępnić. Następnie możesz zmienić rozdzielczość i liczbę klatek na sekundę.
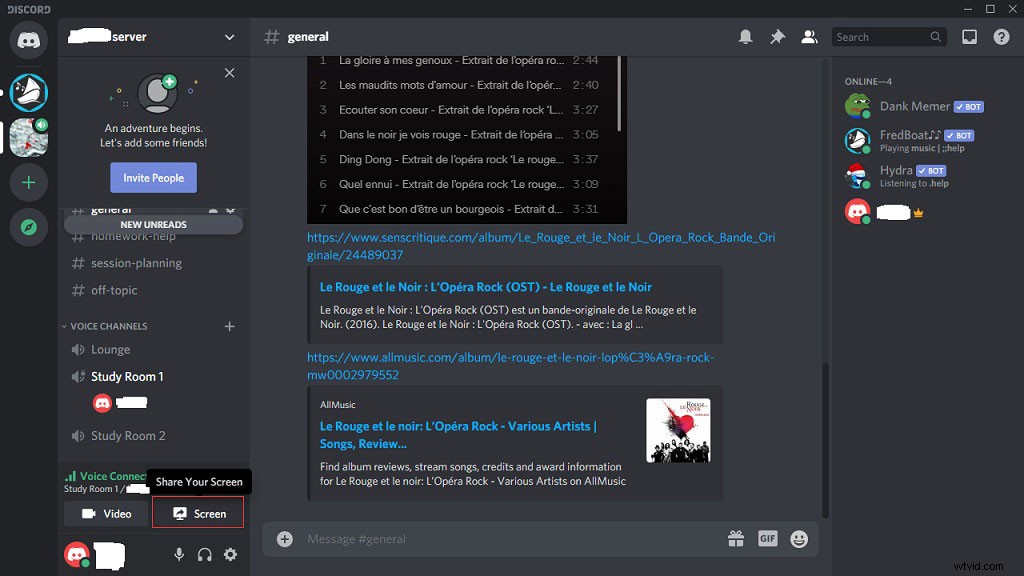
Krok 5. Następnie kliknij Transmituj na żywo przycisk, aby rozpocząć transmisję na żywo.
Krok 6. Aby zatrzymać transmisję, kliknij Zatrzymaj transmisję ikona w ruchomym oknie.
Jak dołączyć do transmisji na żywo na Discordzie
Oto jak dołączyć do transmisji na żywo znajomego.
Krok 1. Jeśli zauważysz ikonę NA ŻYWO za nazwą użytkownika znajomego, kliknij nazwę użytkownika, aby kontynuować.
Krok 2. Stuknij w Dołącz do strumienia i możesz teraz oglądać transmisję.
Krok 3. Jeśli chcesz opuścić kanał głosowy, kliknij Przestań oglądać na dolnym pasku stanu.
Jeśli nie słyszysz ludzi na Discord, przeczytaj ten post:8 wskazówek, jak naprawić Discord, którego nikt nie słyszy Windows 10 (2020).
Wniosek
Nie wiesz, jak udostępniać ekran na Discordzie? Wypróbuj wyżej wymienione metody! Jeśli masz jakiekolwiek pytania dotyczące tego posta, zostaw komentarz poniżej!
