Chcesz przekonwertować GIF do formatu WebM? W tym poście dowiesz się, jak przekonwertować GIF na WebM za pomocą MiniTool MovieMaker, Any Video Converter Ultimate i niektórych darmowych konwerterów GIF online.
Chcesz osadzić GIF w swojej witrynie, ale rozmiar pliku GIF jest zbyt duży. Robiąc to, powinieneś przekonwertować GIF na WebM. Czemu? Powody to:
- WebM ma mniejszy rozmiar niż GIF.
- WebM wyświetla wyższą jakość wizualną niż GIF.
- WebM jest kompatybilny z prawie wszystkimi nowoczesnymi przeglądarkami.
- WebM to format o otwartym kodzie źródłowym.
Jak więc przekonwertować GIF na WebM? Czytaj dalej!
Część 1. Konwertuj GIF na WebM za pomocą MiniTool MovieMaker
Część pierwsza przedstawi najlepszy darmowy sposób na konwersję GIF do WebM za pomocą MiniTool MovieMaker. MiniTool MovieMaker to darmowy i niezawodny konwerter GIF do WebM, który może konwertować GIF do WebM i przekształcać różne rodzaje formatów wideo w GIF. Obsługiwane formaty wideo to:MP4, AVI, MOV, WebM, MKV, WMV, FLV, 3GP itp.
Fajną częścią tego konwertera WebM jest to, że umożliwia dzielenie, przycinanie, łączenie i wycinanie plików GIF przed konwersją. Poza tym jest to również przyjazny dla użytkownika edytor wideo, szczególnie dla początkujących ze względu na prosty i intuicyjny interfejs. Dzięki wielu funkcjom edycji to narzędzie z pewnością spełni Twoje potrzeby.
Oto jak przekonwertować GIF na WebM.
Krok 1. Uruchom program MiniTool MovieMaker.
Pobierz i zainstaluj MiniTool MovieMaker. Następnie uruchom go na swoim komputerze i wejdź do głównego interfejsu użytkownika, zamykając wyskakujące okno.
Krok 2. Zaimportuj plik GIF
Kliknij Importuj pliki multimedialne , znajdź plik GIF, który chcesz przekonwertować, i dodaj go do programu MiniTool MovieMaker. Po załadowaniu pliku najedź myszą na miniaturę GIF i kliknij + ikona, aby dodać ten GIF do osi czasu.
Krok 3. Edytuj GIF (opcjonalnie)
Jeśli chcesz edytować GIF, oto kilka wskazówek dotyczących edycji GIF. Jeśli nie musisz edytować GIF-a, po prostu pomiń Krok 3 .
Podziel GIF :Stuknij w Powiększ, aby dopasować oś czasu poniżej okna podglądu, aby wyświetlić więcej ramek GIF. Następnie przesuń głowicę odtwarzania w miejsce, w którym chcesz podzielić, i kliknij ikonę nożyczek na głowicy odtwarzania, aby podzielić GIF.
Przytnij GIF :Przeciągnij punkt początkowy/końcowy GIF-a w prawo/lewo, aby przyciąć niechciane części.
Przyspiesz GIF :kliknij regulator prędkości ikonę i wybierz Szybko opcja wyboru żądanej szybkości GIF-a od 2X do 50X.
Zwolnij GIF :rozwiń menu regulatora prędkości, wybierz Powoli opcję i wybierz żądaną prędkość dla tego GIF-a.
Odwrócony GIF :wybierz Odwróć klikając na regulator prędkości, a GIF zostanie odwrócony.
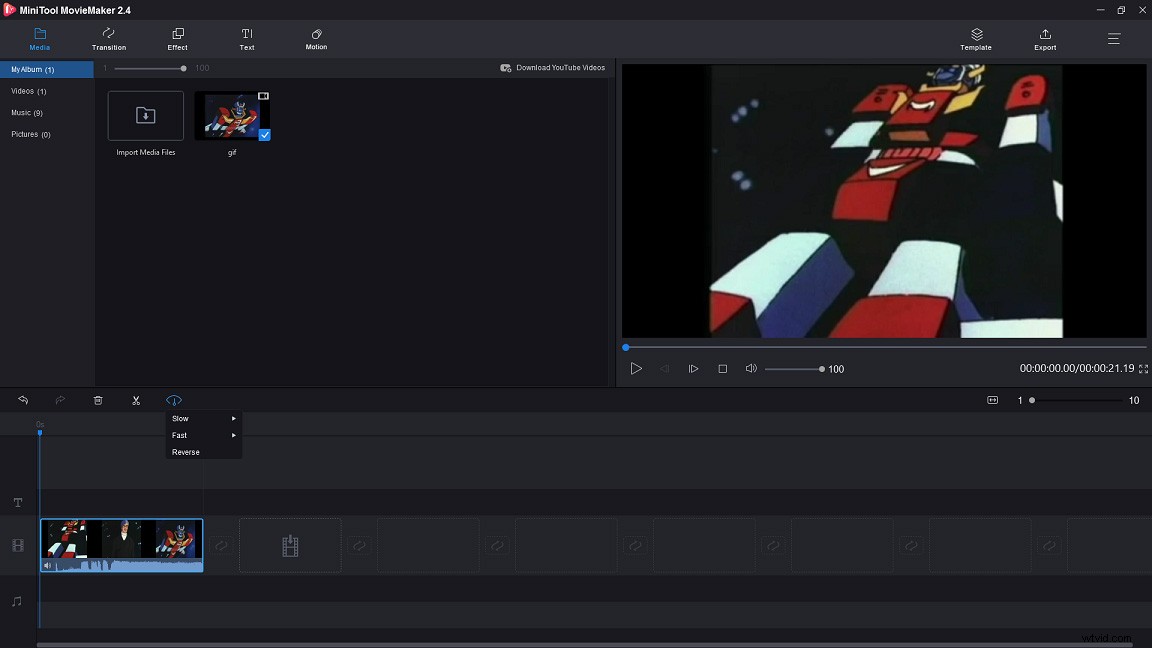
Krok 4. Eksportuj GIF do WebM
Stuknij w Eksportuj aby otworzyć okno Eksportuj. Z tego okna przejdź do Format i wybierz WebM jako format wyjściowy. Następnie możesz zmienić nazwę pliku, zapisać ścieżkę i rozdzielczość wideo. Po zakończeniu naciśnij Eksportuj przekonwertować GIF na WebM.
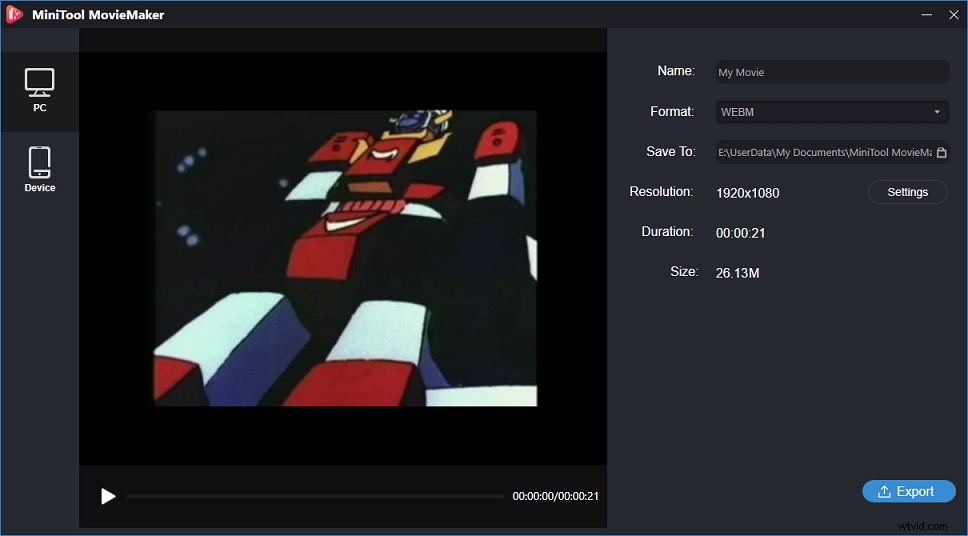
Główne funkcje
- Bezpłatnie bez znaków wodnych, wiązek i wirusów.
- Obsługuje najpopularniejsze formaty wideo, audio i obrazów.
- Może konwertować GIF na WebM i WebM na GIF.
- Oferuje mnóstwo przejść, filtrów i efektów ruchu.
- Oferuje różnorodne szablony filmów, szablony tekstowe i tytuły.
- Wyposażony we wszystkie potrzebne narzędzia do edycji, takie jak odwracanie wideo, łączenie wideo, flipper wideo, obcinacz wideo itp.
- Kompatybilny z Windows 7/8/10.
Część 2. Konwertuj GIF na WebM za pomocą dowolnego konwertera wideo Ultimate
W tej części pokażę Ci kolejny najlepszy konwerter GIF na WebM – Any Video Converter Ultimate. To narzędzie do konwersji obsługuje ponad 200 formatów wideo, w tym WebM, AVI, MP4, WMV, MOV itp., Dzięki czemu możesz łatwo przekonwertować GIF na dowolny format wideo. Tymczasem to narzędzie oferuje ultraszybką prędkość konwersji, która pozwala konwertować filmy w mgnieniu oka.
Poza tym Any Video Converter Ultimate zawiera również inne przydatne funkcje. Umożliwia nagrywanie strumieniowych filmów wideo w wysokiej jakości, pobieranie filmów i plików audio z ponad 100 witryn internetowych, takich jak YouTube, Dailymotion, Facebook i Niconico, oraz edycję filmów, takich jak przycinanie, przycinanie, łączenie, obracanie itp.
Jednak nie jest darmowy, ten potężny konwerter wideo kosztuje 49,95 USD.
Zobaczmy teraz, jak krok po kroku przekonwertować GIF do WebM.
Krok 1. Uruchom dowolny konwerter wideo Ultimate
Pobierz instalator Any Video Converter z jego oficjalnej strony internetowej i postępuj zgodnie z instrukcjami, aby go zainstalować. Podczas procesu instalacji wyskakujące okno poprosi o ponowne uruchomienie komputera w celu zakończenia instalacji. Jeśli jesteś gotowy, wybierz Tak aby ponownie uruchomić komputer. Po ponownym uruchomieniu komputera otwórz ten konwerter wideo i zamknij wyskakujące okno, aby uzyskać dostęp do głównego interfejsu.
Uwaga: Instalacja/odinstalowanie Any Video Converter Ultimate wymaga ponownego uruchomienia komputera.Krok 2. Dodaj plik GIF
Stuknij w Dodaj filmy aby otworzyć Eksplorator plików i wybrać Wszystkie formaty z Plików typu skrzynka. Następnie znajdź żądany GIF i zaimportuj go z komputera.
Krok 3. Wybierz WebM jako format wyjściowy
Rozwiń Format wyjściowy menu rozwijane, przejdź do Typowe formaty wideo i wybierz WebM Movie jako format wyjściowy.
Krok 4. Konwertuj GIF na WebM
Następnie możesz dostosować ustawienia wyjściowe. Przejdź do prawego panelu, możesz dostosować podstawowe ustawienia, opcje wideo i opcje audio. Następnie kliknij Konwertuj teraz w prawym górnym rogu interfejsu.
Główne funkcje
- Obsługuje ponad 200 formatów.
- Może pobierać filmy z ponad 100 stron internetowych.
- Może konwertować DVD na MP4 lub inne formaty i nagrywać dowolny film na DVD.
- Przechwytuje ekran komputera z wysoką jakością wyjściową.
- Pozwala na edycję klipów wideo.
Poleć artykuł:4 najlepsze sposoby pobierania osadzonych filmów wideo
Zarówno MiniTool MovieMaker, jak i Any Video Converter Ultimate to ładne konwertery GIF na WebM. Ale tutaj zdecydowanie polecam używanie MiniTool MovieMaker, ponieważ jest darmowy i nie ma ukrytych kosztów, więc możesz konwertować GIF na WebM tyle, ile chcesz, bez ograniczeń.
Część 3. Konwertuj GIF na WebM Online
Dla tych, którzy szukają najprostszego sposobu na konwersję GIF do WebM, tutaj polecamy 5 konwerterów online GIF na WebM. Wszystkie są bezpłatne i nie wymagają rejestracji.
#1. Ezgif.com
Pierwszym internetowym konwerterem GIF na WebM jest EZgif.com. Pozwala konwertować GIF na WebM, GIF na MOV, GIF na MP4, WebM na GIF, AVI na GIF, MOV na GIF, 3GP na GIF i MP4 na GIF. Co więcej, jest to również edytor GIF zawierający wiele narzędzi do edycji GIF, takich jak resizer GIF, rozdzielacz GIF, odwracacz GIF, przycinacz GIF, zmieniacz prędkości GIF i wiele innych.
Oto jak przekonwertować GIF do WebM online
- Kliknij tutaj, aby otworzyć ten internetowy konwerter GIF na WebM.
- Wybierz docelowy GIF z komputera i naciśnij Prześlij!
- Jeśli nie chcesz edytować GIF-a, kliknij Konwertuj na WebM! przycisk, aby kontynuować.
- Na koniec dotknij Zapisz aby pobrać plik WebM.
#2. PS2PDF
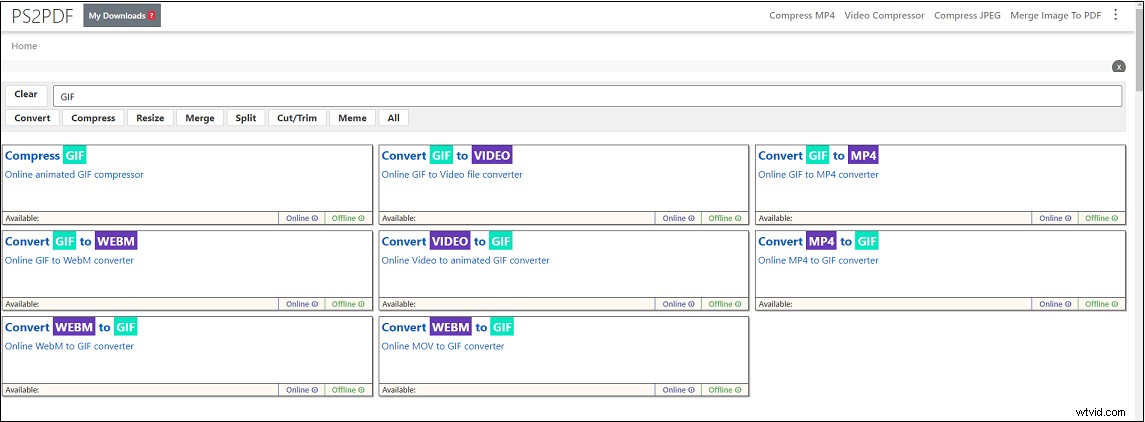
Drugim narzędziem do konwersji plików GIF na WebM online jest PS2PDF. Oferuje setki konwersji plików, w tym GIF na WebM, MOV na MP4, obraz na PDF, PPTX na PDF itp.
Może być również używany do kompresji różnych rodzajów plików, takich jak obrazy, filmy i pliki audio.
Oto krótki przewodnik.
- Odwiedź stronę PS2PDF.
- Wpisz GIF na pasku wyszukiwania i wybierz Konwertuj GIF na WEBM opcję z pasujących wyników.
- Prześlij żądany plik GIF i dostosuj ustawienia wyjściowe.
- Kliknij Konwertuj teraz! aby rozpocząć konwersję.
- Po zakończeniu pobierz przekonwertowany plik z tej witryny.
#3. Konwersja
Convertio to kolejny konwerter plików online, który może pomóc w konwersji GIF na WebM online. Obsługujący ponad 300 formatów plików, prawie wszystkie konwersje można wykonać za pomocą tego potężnego konwertera online.
Oto jak:
- Wejdź na stronę Convertio.
- Dotknij Wybierz pliki aby wybrać GIF z komputera. Lub załaduj GIF z Dropbox, Dysku Google lub adresu URL.
- Następnie rozwiń listę formatów wyjściowych i wpisz WebM w pasku wyszukiwania. Następnie wybierz WebM.
- Kliknij Konwertuj przekonwertować GIF na WebM.
- Po zakończeniu procesu konwersji kliknij Pobierz przycisk, aby zapisać przekonwertowany plik.
#4. OnlineConvertFree.com
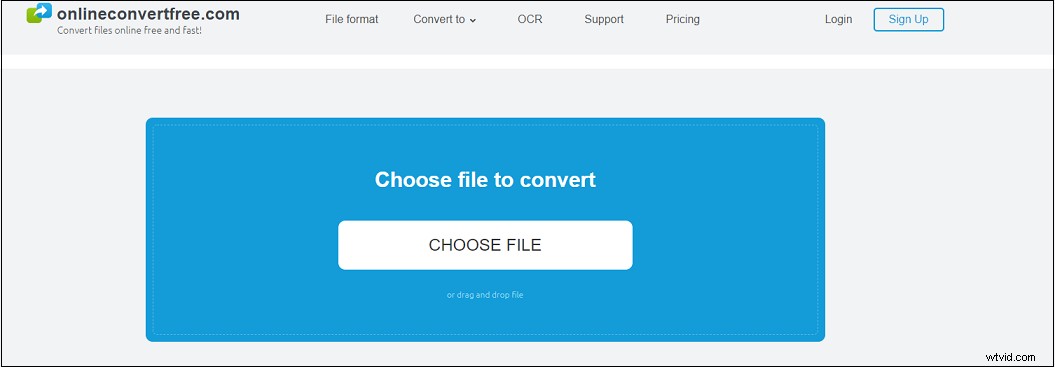
OnlineConvertFree to internetowy konwerter plików. Dzięki niemu możesz konwertować dowolne pliki multimedialne na inny format, w tym GIF do WebM. Może konwertować obrazy, filmy, pliki audio, e-booki i dokumenty.
Wykonaj poniższe kroki, aby przekonwertować GIF do WebM online.
- Wejdź na stronę OnlineConvertFree.
- Przejdź do Wideo i wybierz konwerter WEBM .
- Dotknij WYBIERZ PLIK i prześlij GIF do OnlineConvertFree.
- Kliknij Konwertuj a następnie pobierz plik WebM po zakończeniu konwersji.
#5. CloudConvert
Ostatni to CloudConvert. Podobnie jak inne internetowe konwertery GIF na WebM, CloudConvert może konwertować dowolne wideo, audio, obraz lub dokument na inny format.
Oto jak przekonwertować GIF do WebM online za pomocą CloudConvert.
- Wejdź na stronę CloudConvert.
- Prześlij plik GIF, klikając Wybierz plik .
- Wybierz WebM jako format wyjściowy i kliknij Konwertuj .
- Po zakończeniu procesu konwersji zapisz ten plik z sieci.
Dalsze czytanie:jak zrobić GIF z wideo WebM
Chcesz zrobić GIF z wideo WebM? Wykonaj następujące kroki:
Krok 1. Pobierz, zainstaluj i uruchom MiniTool MovieMaker. Następnie zamknij wyskakujące okienko, aby uzyskać dostęp do głównego interfejsu.
Krok 2. Dodaj plik WebM z lokalnego do MiniTool MovieMaker.
Krok 3. Wybierz plik WebM i przeciągnij i upuść plik WebM na oś czasu.
Krok 4. Następnie możesz podzielić plik wideo i usunąć jego niechciane części. Następnie w razie potrzeby możesz dodać tekst do tego klipu.
Krok 5. Kiedy skończysz, kliknij Eksportuj i wybierz GIF jako format wyjściowy. Następnie wyeksportuj WebM do GIF.
Wniosek
Podsumowując, jeśli potrzebujesz przekonwertować GIF do WebM, tutaj gorąco polecam najlepszy darmowy konwerter GIF do WebM – MiniTool MovieMaker. Jest niezawodny i stabilny, możesz konwertować GIF do WebM bez ograniczeń.
Jeśli napotkasz problemy podczas korzystania z programu MiniTool MovieMaker, skontaktuj się z nami pod adresem [email protected] lub zostaw odpowiedź.
GIF do WebM — często zadawane pytania
Jak przekonwertować WebM na MP4?- Wybierz konwerter wideo online, taki jak Zamzar.
- Otwórz jego witrynę i zaimportuj plik WebM.
- Następnie wybierz opcję MP4 z listy formatów wyjściowych.
- Kliknij Konwertuj teraz zacząć.
- Pobierz plik MP4 na swoje urządzenie.
- Uruchom darmowy konwerter WebM – Fabrykę formatów.
- Kliknij WebM i dodaj plik wideo.
- Następnie zmień ustawienia wyjściowe i kliknij OK .
- Następnie naciśnij Start, aby przekonwertować wideo do WebM.
