„Nie można ukończyć żądania, ponieważ obiektu inteligentnego nie można bezpośrednio edytować”. Jest to błąd, który często występuje podczas korzystania z programu Photoshop. Co oznacza ten błąd? Co spowodowało ten błąd? A jak to naprawić? Sprawdź ten post, aby znaleźć odpowiedź, której szukasz.
Opracowany przez firmę Adobe Inc. Adobe Photoshop to edytor grafiki rastrowej dla systemów Mac i Windows, który jest obecnie najpopularniejszym edytorem zdjęć. Jeśli potrzebujesz doskonałego narzędzia do tworzenia pokazów slajdów, MiniTool MovieMaker wydany przez MiniTool powinien być Twoim pierwszym wyborem.
Obiekt inteligentny to specjalny rodzaj warstwy, która zawiera dane obrazu. Został zaprojektowany tak, aby zawierał wszystkie oryginalne cechy warstwy i umożliwia wykonanie dokładnej, nieniszczącej edycji na warstwie.
Edytowanie inteligentnych obiektów nie jest tak proste, jak myślisz. Niektórzy użytkownicy skarżą się, że podczas próby wycięcia lub usunięcia wybranych części z obrazu w Photoshopie napotkali błąd „Nie można ukończyć żądania, ponieważ obiekt inteligentny nie jest bezpośrednio edytowalny”.
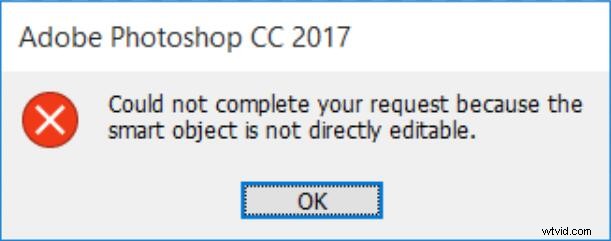
Według dochodzenia ten konkretny błąd występuje w CS3, CS4, CS5, CS6 i wszystkich wersjach programu Photoshop CC.
Powiązany artykuł:krótkie wprowadzenie do edytora zdjęć systemu Windows 10 — zdjęcia
Przyczyny niemożności ukończenia żądania, ponieważ inteligentny obiekt jest Nie można bezpośrednio edytować
Na podstawie zebranych przez nas informacji, ten komunikat o błędzie może zostać wywołany przez kilka warunków:
- Warstwa obrazu zaangażowana w wybór jest zablokowana. Najczęstszą przyczyną tego problemu jest to, że wybrana warstwa obrazu jest zablokowana lub częściowo zablokowana.
- Odnośna warstwa zawiera dane wektorowe. Ten problem może również wystąpić, jeśli chcesz usunąć zaznaczenie zawierające dane wektorowe.
Jak naprawić nie można ukończyć żądania, ponieważ Obiekt inteligentny nie jest bezpośrednio edytowalny
Jeśli szukasz sposobu na rozwiązanie tego konkretnego problemu, to masz szczęście. W tym artykule znajdziesz 3 różne sposoby rozwiązania błędu „Nie można ukończyć żądania, ponieważ obiektu inteligentnego nie można bezpośrednio edytować”.
Aby pomyślnie rozwiązać ten problem, postępuj zgodnie z poniższymi metodami w kolejności, aż znajdziesz rozwiązanie, które może skutecznie rozwiązać Twój problem.
Metoda 1. Odblokuj warstwę obrazu
Bez względu na to, kiedy pojawi się błąd „Nie można ukończyć żądania, ponieważ obiekt inteligentny nie jest bezpośrednio edytowalny”, najprostszym rozwiązaniem jest otwarcie niewłaściwego obrazu i odblokowanie warstwy obrazu w Photoshopie. Następnie możesz usuwać, wycinać lub modyfikować wybrane obrazy. Ta metoda jest skuteczna w wielu przypadkach.
Oto krótki przewodnik, jak odblokować warstwę obrazu:
Krok 1. Otwórz Photoshopa na swoim komputerze.
Krok 2. Załaduj obraz przedstawiający komunikat o błędzie.
Krok 3. Przed dokonaniem wyboru przejdź do Warstw za pomocą menu po prawej stronie i kliknij Zablokuj ikona, aby odblokować częściowo zablokowaną warstwę.
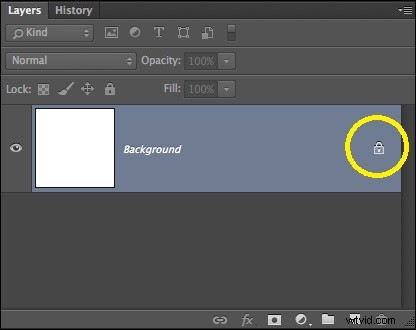
Krok 4. Po odblokowaniu warstwy wybierz obszar, który chcesz wyciąć, skopiować i usunąć. Sprawdź, czy błąd nadal występuje.
Jeśli nadal widzisz ten sam błąd, przejdź do następnej metody.
Metoda 2. Konwertuj inteligentny obiekt na normalną warstwę
Innym możliwym powodem błędu „Nie można ukończyć żądania, ponieważ obiektu inteligentnego nie można bezpośrednio edytować” jest to, że obiekt inteligentny zawiera dane w nieniszczącym pliku kontenera. Dlatego nie możesz bezpośrednio edytować tego pliku obiektu inteligentnego. Rozwiązaniem tego problemu jest przekształcenie inteligentnego obiektu w normalną warstwę.
Oto krótki przewodnik, jak przekonwertować inteligentny obiekt na normalną warstwę. Pierwszą rzeczą jest uruchomienie programu Photoshop na komputerze. A następnie postępuj zgodnie z jednym z tych sposobów.
Sposób 1. W warstwach panelu, kliknij dwukrotnie Obiekty inteligentne ikona.
Sposób 2. Przejdź do Warstwa> Inteligentne obiekty> Edytuj zawartość .
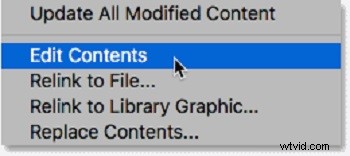
Sposób 3. Przejdź do Właściwości i wybierz Edytuj zawartość .
Wykonując dowolny z powyższych sposobów, możesz przekonwertować inteligentny obiekt na normalną warstwę. Teraz możesz ponownie spróbować edytować inteligentny obiekt. Jeśli to się nie powiedzie, wypróbuj trzecią metodę.
Metoda 3. Rasteryzuj warstwę
Innym powodem błędu „Nie można ukończyć żądania, ponieważ obiekt inteligentny nie jest bezpośrednio edytowalny” jest to, że próbujesz użyć narzędzia opartego na siatce na warstwie kształtu. Rozwiązaniem jest rasteryzacja warstwy, aby można było używać narzędzi opartych na rastrze. Ta metoda może być zastosowana w większości sytuacji.
Oto krótki przewodnik dotyczący rasteryzacji warstwy:
Krok 1. Najpierw otwórz aplikację Photoshop na swoim urządzeniu.
Krok 2. Kliknij prawym przyciskiem myszy warstwę, na której pojawia się komunikat o błędzie, i wybierz Rasteryzuj warstwę .
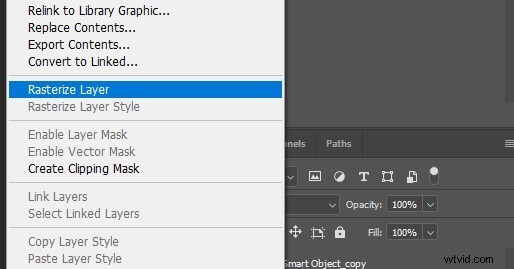
Krok 3. Po rasteryzacji inteligentnego obiektu możesz spróbować powtórzyć tę samą procedurę, która spowodowała problem, aby sprawdzić, czy błąd został rozwiązany.
To wszystkie metody, które podsumowaliśmy. Mamy nadzieję, że te metody pomogą Ci wyjść z kłopotów.
Poleć artykuł:Top 10 najlepszych przeglądarek zdjęć dla systemu Windows 10 (2020)
Informacje o inteligentnym obiekcie Photoshop
Czym jest inteligentny obiekt w Photoshopie?
Inteligentny obiekt to specjalna warstwa, którą można naprawdę nieniszcząco edytować w Photoshopie.
Gdy konwertujesz zwykłą warstwę na obiekt inteligentny, zawartość oryginalnej warstwy źródłowej zostanie zapisana oddzielnie jako plik w pliku. Bez względu na to, ile inteligentnych obiektów edytujesz, oryginalna zawartość źródłowa pozostanie niezmieniona.
Inteligentne obiekty mogą zawierać zawartość rastrową i wektorową oraz działać jak zwykłe warstwy. Możesz dostosować ich rozmiar lub przekształcić je, zastosować filtry lub dodać warstwy dopasowania. Możesz także dokonywać wyborów i używać masek.
Tym, co czyni go jeszcze bardziej użytecznym, jest to, że w dowolnym momencie możesz również uzyskać dostęp do treści źródłowych i edytować ją. Wystarczy dwukrotnie kliknąć miniaturę warstwy w panelu Warstwy.
Jakie są zalety inteligentnego obiektu?
- Wykonaj nieniszczącą transformację. Możesz skalować, obracać, pochylać, zniekształcać, przekształcać perspektywę lub wypaczać warstwę bez utraty oryginalnych danych obrazu lub jakości.
- Obsługuj dane wektorowe, takie jak ilustracje wektorowe w programie Illustrator.
- Przeprowadź nieniszczące filtrowanie. Możesz edytować filtry zastosowane do inteligentnych obiektów w dowolnym momencie.
- Edytuj inteligentny obiekt i automatycznie aktualizuj wszystkie jego połączone instancje.
- Zastosuj maskę warstwy, która jest połączona lub nie jest połączona z warstwą obiektu inteligentnego.
- Wypróbuj różne projekty z obrazami zastępczymi o niskiej rozdzielczości, a następnie zastąp je ostateczną wersją.
Powiązany artykuł: Jak zmienić rozmiar obrazu w Photoshopie i 2 alternatywne metody
Bonus – inne typowe błędy programu Photoshop
Oprócz błędu, o którym wspomnieliśmy powyżej, użytkownicy programu Photoshop napotkali kilka innych błędów. Poniżej pokrótce przedstawimy kilka typowych błędów programu Photoshop. Aby to ułatwić, podajemy również ich przyczyny i rozwiązania w celach informacyjnych.
1. Nie można ukończyć żądania z powodu błędu programu
Ostrzeżenie o błędzie „Photoshop nie może wykonać żądania z powodu błędu programu” jest często powodowane przez wtyczkę generatora lub ustawienia programu Photoshop wraz z rozszerzeniem plików graficznych.
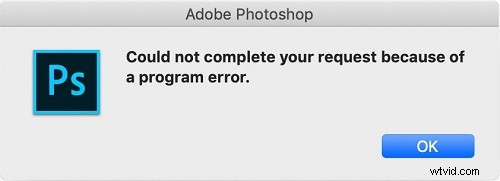
W niektórych przypadkach komunikat o błędzie pojawia się tylko dla określonego pliku obrazu, podczas gdy inne pliki obrazu można dobrze załadować. Powody i rozwiązania powyższego komunikatu o błędzie zostaną omówione poniżej.
4 możliwe przyczyny:
- Preferencje programu Photoshop to najczęstsza przyczyna komunikatu o błędzie.
- Inną przyczyną komunikatu o błędzie może być rozszerzenie pliku obrazu.
- Zablokowany folder biblioteki może również spowodować wyświetlenie komunikatu o błędzie.
- Wtyczka generatora znaleziona w oknie Preferencje może również powodować komunikat o błędzie.
4 praktyczne rozwiązania:
- Zresetuj preferencje aplikacji Photoshop.
- Zmień rozszerzenie pliku obrazu.
- Odblokuj folder biblioteki.
- Wyłącz wtyczkę generatora, która znajduje się w oknie Preferencje.
2. Nie można ukończyć żądania, ponieważ nie jest to prawidłowy dokument programu Photoshop
Kilku użytkowników twierdzi, że podczas próby otwarcia plików PSD i PDF za pomocą programu Photoshop otrzymali błąd „Nie można ukończyć żądania, ponieważ nie jest to prawidłowy dokument programu Photoshop”. Ten błąd jest zgłaszany zarówno na komputerach Mac, jak i Windows.
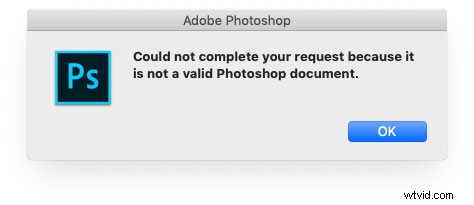
2 możliwe przyczyny:
- Najczęstszą przyczyną tego błędu jest zapisanie pliku z innym rozszerzeniem.
- Inną znaną przyczyną tego błędu jest uszkodzenie pliku PSD.
2 praktyczne rozwiązania:
- Zmień rozszerzenie na prawidłowe.
- Otwórz plik w innym edytorze zdjęć, takim jak GIMP.
3. Nie można ukończyć żądania z powodu problemu z analizą danych JPEG
Jak wszyscy wiemy, Photoshop przeanalizuje wszystkie importowane obrazy, aby włączyć wiele funkcji i umożliwić pewne funkcje. Jednak niektórzy użytkownicy doświadczyli szczególnej sytuacji, w której użytkownicy nie mogą importować zdjęć ze swoich komputerów.
Komunikat o błędzie wskazuje:„Nie można ukończyć żądania z powodu problemu z analizą danych JPEG”. I ten błąd nie ogranicza się tylko do plików JPEG. Może również występować w plikach PNG lub GIF.
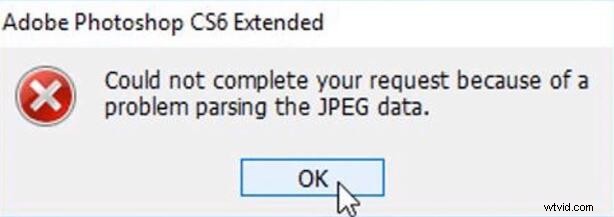
Jedna z możliwych przyczyn:
Ten błąd jest zwykle związany z problemem w rozszerzeniu obrazu.
3 praktyczne rozwiązania:
- Otwórz obraz za pomocą Painta, a następnie zapisz obraz w odpowiednim formacie JPEG.
- Otwórz obraz w domyślnej przeglądarce zdjęć, obróć obraz, a następnie zamknij go bez wprowadzania zmian.
- Zrób zrzut ekranu, wytnij niechciany obszar, a następnie zapisz ostateczny obraz.
Wniosek
Czy powyższe metody pomogły rozwiązać błąd „Nie można ukończyć żądania, ponieważ obiekt inteligentny nie jest bezpośrednio edytowalny”? Jeśli uważasz, że ten artykuł jest przydatny, udostępnij go komuś, kto cierpi na ten sam problem co Ty.
Oczywiście, jeśli masz jakiekolwiek pytania lub sugestie na ten temat, daj nam znać na adres [email protected] lub udostępnij je w sekcji komentarzy poniżej.
Inteligentny obiekt nie jest bezpośrednio edytowalny — często zadawane pytania
Dlaczego Photoshop mówi, że inteligentnego obiektu nie można bezpośrednio edytować? Według ankiety, dwa warunki spowodują ten komunikat o błędzie. Pierwszym z nich jest zablokowanie warstwy obrazu biorącej udział w selekcji. Druga dotyczy warstwy zawierającej dane wektorowe.Jak mogę umożliwić edycję inteligentnego obiektu w Photoshopie?Oto 3 praktyczne sposoby na umożliwienie edycji inteligentnego obiektu w Photoshopie.
- Otwórz niewłaściwy obraz i odblokuj warstwę obrazu w Photoshopie.
- Konwertuj inteligentny obiekt na normalną warstwę.
- Rasteryzuj warstwę.
- Wybierz inteligentny obiekt pod Warstwami .
- Wybierz Przytnij narzędzie z lewego panelu.
- Przeciągnij dowolną krawędź obrazu, aby go przyciąć.
- Użyj ikony znacznika wyboru u góry, aby zapisać zmianę.
Oto 4 przydatne metody tworzenia inteligentnego obiektu.
- Otwórz obraz jako inteligentny obiekt.
- Otwórz nieprzetworzone pliki jako obiekty inteligentne.
- Konwertuj warstwę na inteligentny obiekt.
- Umieść obraz jako inteligentny obiekt.
