Post gościnny Davida Salahi z The Photo Performance
Często używam filtrów Nik Software w Photoshopie, ale kiedy po raz pierwszy zacząłem ich używać, często stwierdzałem, że po zastosowaniu filtra chciałbym później wrócić i wprowadzić zmiany. Jeśli po prostu zastosujesz filtr normalnie, nie ma możliwości cofnięcia się i wprowadzenia zmian, zaczynając od tych samych ustawień, które były pierwotnie używane. Na szczęście istnieje prosty sposób na udostępnienie filtrów:przekonwertuj warstwę na inteligentny obiekt programu Photoshop przed ich zastosowaniem. Wszystko, co musisz zrobić, to kliknąć prawym przyciskiem myszy nazwę warstwy i wybrać Konwertuj na inteligentny obiekt.

Następnie zastosuj filtr jak zwykle. Ale ponieważ zastosowałeś go do inteligentnego obiektu, twój filtr staje się inteligentnym filtrem i nie jest niszczący. W dowolnym momencie możesz wrócić i dostosować ustawienia, aby uzyskać odpowiedni efekt lub stworzyć nowy wygląd. Oto jak wygląda inteligentny obiekt po zastosowaniu Color Efex Pro jako inteligentnego filtra:
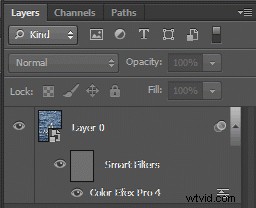
Aby edytować ustawienia filtra, możesz po prostu dwukrotnie kliknąć inteligentny filtr Color Efex Pro, a wrócisz do tego filtra, w którym wcześniej przerwałeś.
Działa to świetnie, ale problem, który miałem, polegał na tym, że zapomniałem przekonwertować warstwę na inteligentny obiekt przed przejściem do filtra. Czasami spędzałem pięć lub dziesięć minut na dostrajaniu ustawień, a potem zdawałem sobie sprawę, że przed rozpoczęciem zapomniałem przekonwertować warstwę na inteligentny obiekt. To dobrze, jeśli wybrałeś odpowiednie ustawienia i masz pewność, że nigdy nie będziesz chciał nic zmieniać. Ale osobiście zawsze lubię mieć możliwość wprowadzania zmian. Nawet jeśli mam idealne ustawienia podczas oglądania obrazu w tej chwili, być może będę musiał je później zmienić w celu wydrukowania lub zmiany rozmiaru obrazu.
Tworzenie akcji
Więc moje rozwiązanie polegało na stworzeniu akcji, która zarówno konwertuje aktywną warstwę do inteligentnego obiektu, a następnie wybiera filtr. Zmniejsza to liczbę kliknięć i pomaga mi upewnić się, że zawsze stosuję filtry do obiektów inteligentnych. A kiedy tworzysz akcję, możesz przypisać klawisz skrótu, dzięki czemu naciśnięcie jednego klawisza pozwoli ci szybko uruchomić akcję.
Aby utworzyć akcję, najpierw upewnij się, że panel Akcje jest widoczny; jeśli nie, wybierz Okno → Akcje z menu Photoshop. Następnie kliknij ikonę Utwórz nową akcję na dole panelu; to ikona bezpośrednio po lewej stronie kosza:
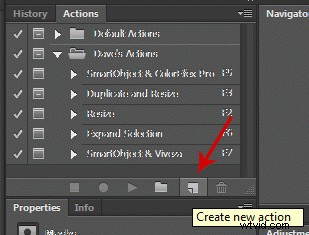
W wyświetlonym oknie dialogowym wprowadź nazwę akcji i opcjonalnie wybierz klawisz funkcyjny. Jeśli wybierzesz klawisz funkcyjny, będziesz mógł uruchomić swoją akcję po prostu naciskając ten klawisz. W poniższym przykładzie wybrałem F8 jako skrót klawisza funkcyjnego. Następnie kliknij przycisk Nagraj i nagraj swoje makro.

W tym przykładzie najpierw przekonwertowałem warstwę na obiekt inteligentny, jak opisano powyżej. Następnie uruchomiłem filtr Nik Software Dfine, wybierając go z menu Filtry. Wprowadziłem zmiany w filtrze Dfine i kliknąłem OK, co przeniosło mnie z powrotem do Photoshopa. Zwróć uwagę, że kiedy wróciłem do Photoshopa, makro nadal nagrywało, jak wskazuje czerwone kółko:
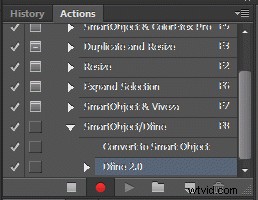
Aby zakończyć nagrywanie, kliknąłem ikonę Stop (kwadratowa ikona bezpośrednio na lewo od czerwonej ikony nagrywania).
Prowadzenie akcji
Po utworzeniu akcji możesz ją zastosować, wybierając warstwę i naciskając klawisz skrótu lub klikając ikonę Odtwórz. Jednak domyślnie program Photoshop uruchomi makro dokładnie tak, jak zostało pierwotnie zarejestrowane. Tak więc wszelkie ustawienia filtra zastosowane podczas rejestrowania makra zostaną zastosowane przy każdym uruchomieniu makra w przyszłości. W rzeczywistości może działać tak szybko, że możesz nawet nie widzieć interfejsu użytkownika filtra (tj. Filtr oprogramowania Nik w tych przykładach). W niektórych przypadkach może to być to, czego chcesz. Bardziej prawdopodobne jest jednak, że będziesz chciał zatrzymać makro i pozwolić ci wybrać ustawienia odpowiednie dla konkretnego edytowanego zdjęcia. Na szczęście jest to łatwe. Aby wymusić zatrzymanie programu Photoshop i umożliwić wybór ustawienia, wystarczy kliknąć ikonę włączania/wyłączania okna dialogowego dla danego kroku akcji. W poniższym przykładzie kliknąłem kwadrat dla filtra Viveza, aby akcja się zatrzymała i pozwoliła mi dostosować te ustawienia.
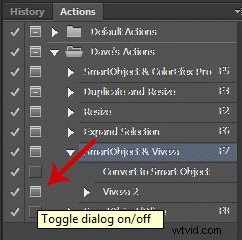
Zwróć uwagę, że kwadrat w kroku bezpośrednio powyżej Konwertuj na obiekt inteligentny jest wyłączony. Oznacza to, że Photoshop automatycznie uruchomi ten krok bez pytania użytkownika.
Tak więc, po utworzeniu akcji, możesz szybko uruchomić filtr, wiedząc, że możesz w dowolnym momencie cofnąć się i zmienić parametry filtra do woli. Nie tylko to, ale możesz także dodawać filtry. Na przykład po zastosowaniu filtra Color Efex Pro mogę chcieć zastosować filtr Nik's Sharpener Pro. Nie ma problemu. Po prostu upewnij się, że warstwa jest nadal zaznaczona i zastosuj kolejny filtr. W ten sposób można w bezpieczny sposób dodawać wiele filtrów, a nawet zmieniać kolejność warstw filtrów. W poniższym przykładzie chciałem się upewnić, że mój filtr Sharpener Pro jest na górze. Gdybym potrzebował, mógłbym zamienić kolejność dwóch filtrów, przeciągając jeden z nich na przeciwny poziom.
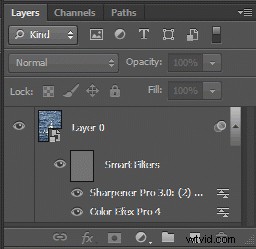
Ale uważaj!
Jest tylko jedna rzecz, o której musisz wiedzieć. Za każdym razem, gdy konwertujesz warstwę na obiekt inteligentny, odrzuca on wszystkie istniejące filtry inteligentne, które zostały już zastosowane do warstwy. Na przykład, jeśli masz akcję dla Color Efex Pro i inną dla Sharpener Pro i obie zawierają krok Konwertuj na inteligentny obiekt, uruchamianie jednej akcji po drugiej spowoduje odrzucenie pierwszego filtra. Obejście jest proste. W przypadku stosowania wielu filtrów uruchom tylko pierwszy z akcji. Następnie zastosuj drugi filtr w zwykły sposób. Oba filtry będą filtrami inteligentnymi, które można później cofnąć i edytować zgodnie z potrzebami.
Dodatkowa wskazówka:dostosuj krycie inteligentnego filtra i tryb mieszania
Ostatnia wskazówka:aby dostroić filtr, możesz dostosować jego krycie i tryb mieszania, klikając dwukrotnie ikony suwaków po prawej stronie nazwy filtra:

Jeśli masz wiele inteligentnych filtrów, możesz w ten sposób dostosować krycie i tryb mieszania każdego z nich. Więcej informacji na temat czynności związanych z nagrywaniem można znaleźć w pomocy online programu Photoshop.
David Salahi jest fotografem-amatorem, który lubi fotografować podróże i przyrodę. Odwiedź jego blog The Photo Performance, aby uzyskać szczegółowe recenzje oprogramowania i sprzętu do przetwarzania zdjęć.
