Jak osadzić film w Prezentacjach Google? W tym samouczku dowiesz się, jak umieścić film w Prezentacjach Google, czy to z YouTube, czy z Dysku Google. Jeśli chcesz edytować film przed umieszczeniem, wypróbuj oprogramowanie MiniTool.
W porównaniu z pocztą e-mail slajdy są bardziej widocznym formatem, który może skuteczniej przekazywać informacje. Ale czasami trudno jest przyciągnąć uwagę ludzi prostym pokazem slajdów.
Dla tych, którzy chcą, aby pokaz slajdów był bardziej interaktywny lub interesujący, umieszczenie wspaniałego i związanego z motywem wideo może rozwiązać ten problem.
Chcesz umieścić wideo w Prezentacjach Google i przyciągnąć więcej uwagi odbiorców? Oto odpowiedź.
Powiązany artykuł:Dodaj dźwięk do wideo
Jak osadzić film z YouTube w Prezentacjach Google
Ponieważ Prezentacje Google integrują się z YouTube, możesz łatwo osadzić film z YouTube.
Krok 1. Otwórz prezentację w Prezentacjach Google i wybierz slajd, do którego chcesz dodać wideo.
Krok 2. Kliknij Wstaw i wybierz Wideo z listy rozwijanej. Otworzy się nowe okno.
Krok 3. Istnieją dwie metody, aby znaleźć wideo z YouTube. Pierwszym z nich jest wpisanie nazwy wideo lub odpowiedniego słowa kluczowego w polu pod Szukaj opcja. Drugi to wklejenie adresu URL YouTube pod Według adresu URL opcja. Wcześniej musisz skopiować adres URL YouTube, którego chcesz użyć.
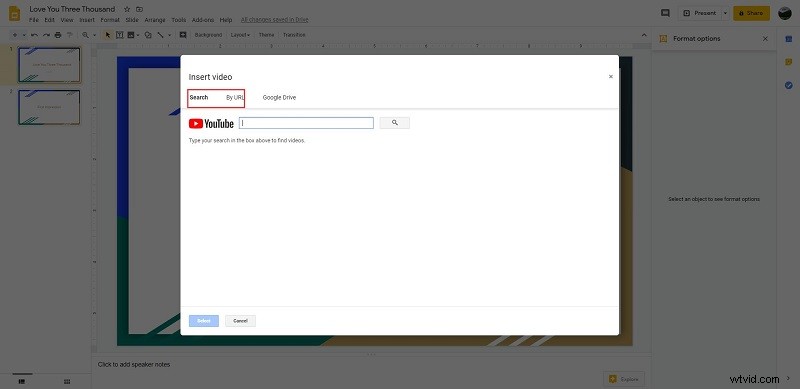
Krok 4. Po zlokalizowaniu filmu kliknij Wybierz aby włożyć go do slajdu.
Poleć artykuł:Pobierz wideo ze strony internetowej
Jak osadzić film wideo w Prezentacjach Google
Co zrobić, jeśli nie chcesz wstawiać filmu z YouTube? Na szczęście Prezentacje Google umożliwiają osadzanie filmów z Dysku Google. Jednak założenie jest takie, że masz już zapisane filmy na swoim koncie Dysku Google.
Krok 1. Przejdź do Dysku Google i zaloguj się na swoje konto.
Krok 2. Kliknij + Nowy a następnie wybierz Prześlij plik na liście.
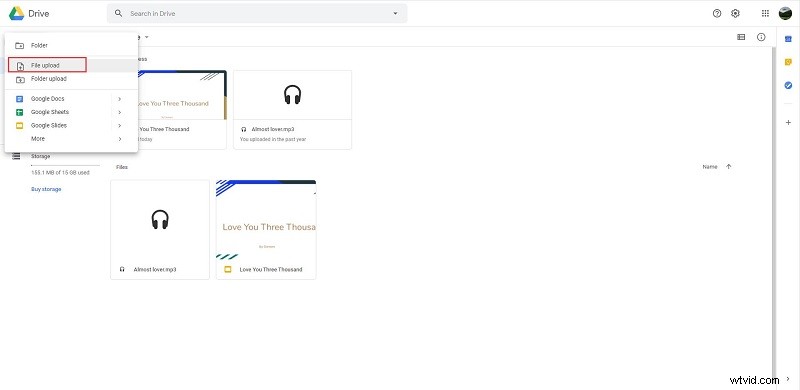
Krok 3. Znajdź plik wideo na swoim komputerze i kliknij go dwukrotnie, aby przesłać go do programu.
Krok 4. Po zakończeniu zobaczysz miniaturę filmu.
Krok 5. Wróć do Prezentacji Google, otwórz prezentację i wybierz slajd, w którym chcesz umieścić wideo.
Krok 6. Wybierz Wstaw wybierz Wideo z menu, a następnie wybierz Dysk Google opcja.
Krok 7. Kliknij ten, którego chcesz użyć, a następnie dotknij Wybierz aby go osadzić.
Może Cię zainteresować:Jak dodać muzykę do Prezentacji Google – 2 metody
Jak edytować plik wideo w Prezentacjach Google
Po osadzeniu wideo w prezentacji możesz edytować wideo za pomocą wbudowanych funkcji Prezentacji Google.
Krok 1. Kliknij film, a następnie Opcje formatu pojawi się po prawej stronie ekranu.
Krok 2. Przytnij długość wideo, ustawiając czas rozpoczęcia i zakończenia w odpowiednich polach.
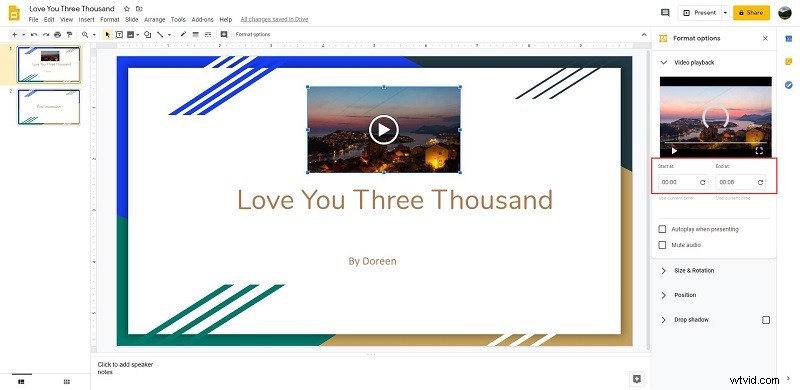
Krok 3. Zaznacz Autoodtwarzanie podczas prezentacji pudełko.
Krok 4. Wycisz dźwięk, jeśli chcesz.
Krok 5. W obszarze Rozmiar i obrót możesz zmienić szerokość i wysokość wideo. Możesz także sprawdzić Zablokuj proporcje opcja zachowania proporcji wideo podczas zmiany rozmiaru.
Krok 6. Dostosuj kolor wideo, zaznaczając Cień opcja.
Wniosek
Czy opanowałeś już sposób umieszczania wideo w Prezentacjach Google po przeczytaniu tego posta? Jeśli masz jakieś pytania lub sugestie na ten temat, daj nam znać na adres [email protected] lub udostępnij je w sekcji komentarzy poniżej.
