Wyobraź sobie:robisz prezentację swojemu szefowi, potencjalnemu nowemu klientowi lub ważnemu klientowi. Jesteś w rytmie i wszystko idzie dobrze. A co najlepsze, w swojej prezentacji pojawi się zabójczy film, który z pewnością ich podekscytuje. Ale nagle pojawia się film w programie PowerPoint i nie jest odtwarzany.
Tracisz koncentrację, potykasz się, aby znaleźć film w innym miejscu (lub w ogóle go nie odtwarzasz) i tracisz uwagę swojej niegdyś zniewolonej publiczności.
Wszyscy tam byliśmy i niestety problemy techniczne z wideo mogą być ogromnym zabójczym szumem zarówno dla prezenterów, jak i widzów.
Ale kiedy jest to zrobione dobrze, wideo może wzmocnić prezentację, wzbudzić podekscytowanie tłumu i podzielić się potężnym przesłaniem z widzami.
Jak więc zapobiec temu, aby ten zbyt powszechny wypadek zrujnował twoją następną prezentację? Oto przewodnik krok po kroku, jak osadzić wideo w programie PowerPoint na trzy różne sposoby.
Jak osadzić film z dysku twardego
Osadzanie wideo w programie PowerPoint bezpośrednio z dysku twardego to świetny sposób na zapewnienie bezproblemowego odtwarzania wideo, nawet bez połączenia z Internetem. Gdy przechowujesz klip wideo na dysku twardym, jest on dostępny dla programu PowerPoint, nawet jeśli nie możesz połączyć się z siecią Wi-Fi, co jest ważnym czynnikiem dla osób prowadzących prezentacje w grupach w nowych środowiskach.
Ale uważaj na kilka powszechnych przeszkód. Jeśli przeniesiesz wideo z jednego folderu do drugiego na dysku twardym, prezentacja programu PowerPoint może mieć problemy z jego zlokalizowaniem, pozostawiając pusty ekran. Ponadto, jeśli udostępnisz komuś swój PowerPoint za pośrednictwem poczty e-mail lub USB, a nie udostępnisz im również wideo i nie osadzisz go ponownie w prezentacji, utkniesz przed zdezorientowaną publicznością bez odtwarzanego wideo zawartość w PowerPoint.
Jeśli zdecydujesz się osadzić plik wideo z dysku twardego w prezentacji PowerPoint, oto sześć prostych kroków, które możesz wykonać, aby zapewnić sukces.
1. Przejdź do prawego slajdu
Najpierw otwórz plik PowerPoint i przejdź do slajdu, na którym chcesz umieścić wideo.
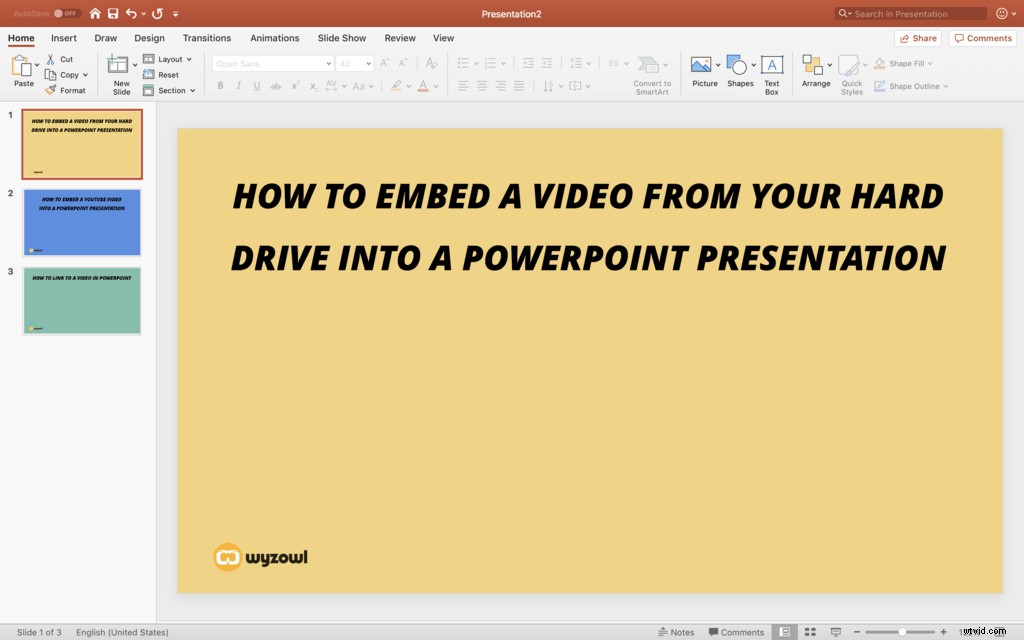
2. Wybierz Wstaw> Wideo> Z pliku
Następnie przejdź do górnego menu PowerPoint i wybierz Wstaw. Następnie przejdź do Wideo i wybierz Film z pliku. Upewnij się, że wiesz, gdzie jest zapisany Twój film, aby ten krok był szybki i łatwy.
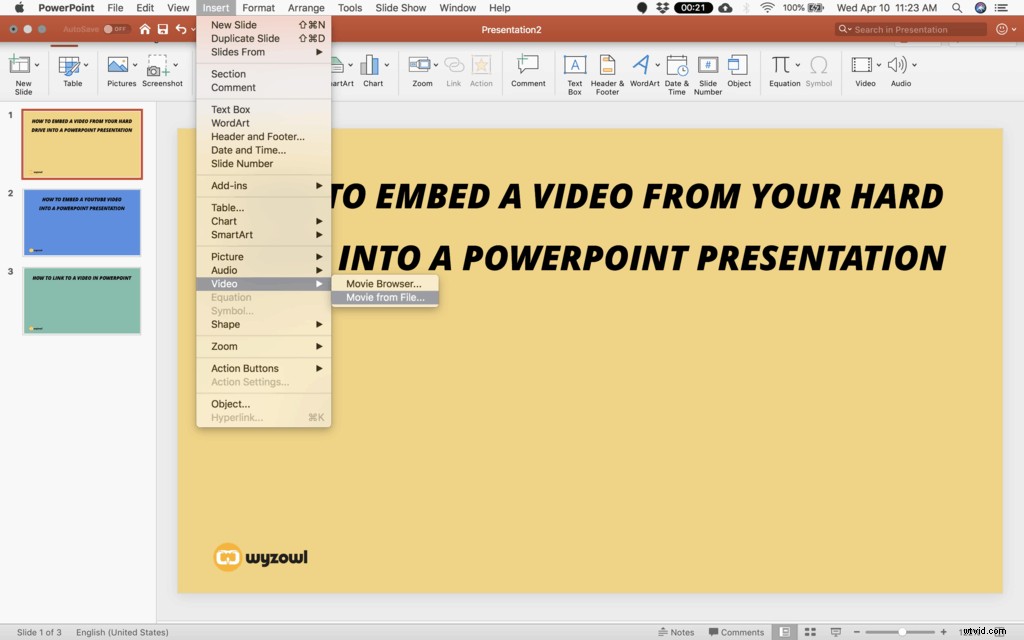
3. Znajdź plik wideo na dysku twardym
Stąd znajdź wideo na dysku twardym. Jeśli masz zsynchronizowany dysk twardy z systemem przechowywania w chmurze, takim jak Dropbox lub Dysk Google, możesz również użyć wideo przechowywanego w jednej z tych lokalizacji.
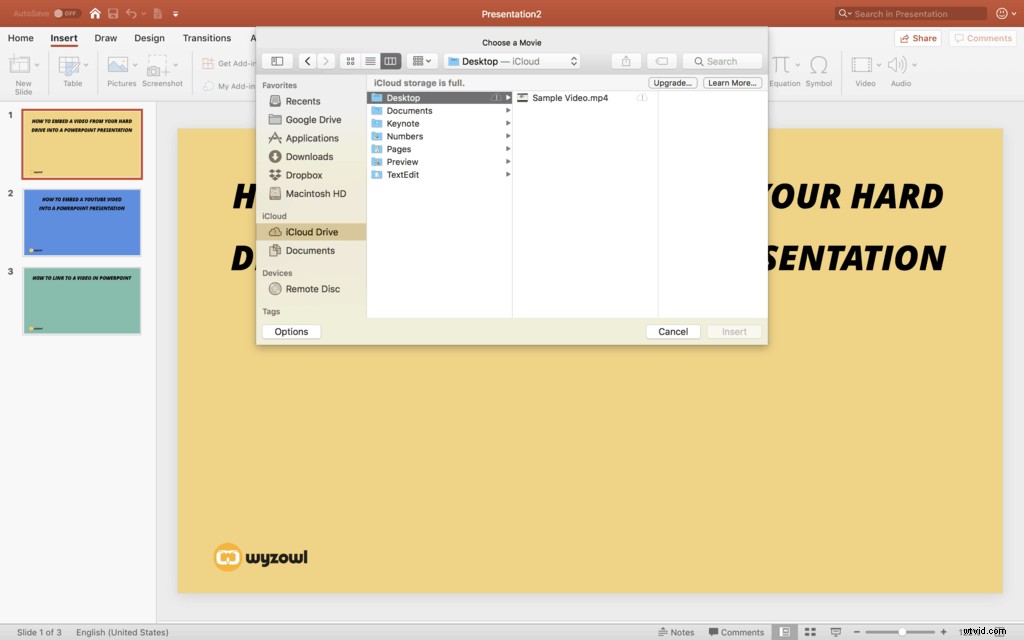
4. Zmień rozmiar wideo
Po wstawieniu wideo do slajdu zmień jego rozmiar, aby pasował do slajdu. PowerPoint może wstawić klip wideo jako pełnoekranowy klip wideo — który może być dokładnie taki, jak chcesz go wyświetlić. Jeśli jednak chcesz umieścić na slajdzie nagłówek lub inną grafikę, po prostu zmień rozmiar wideo i umieść go na slajdzie w taki sam sposób, jak obraz lub inny element.
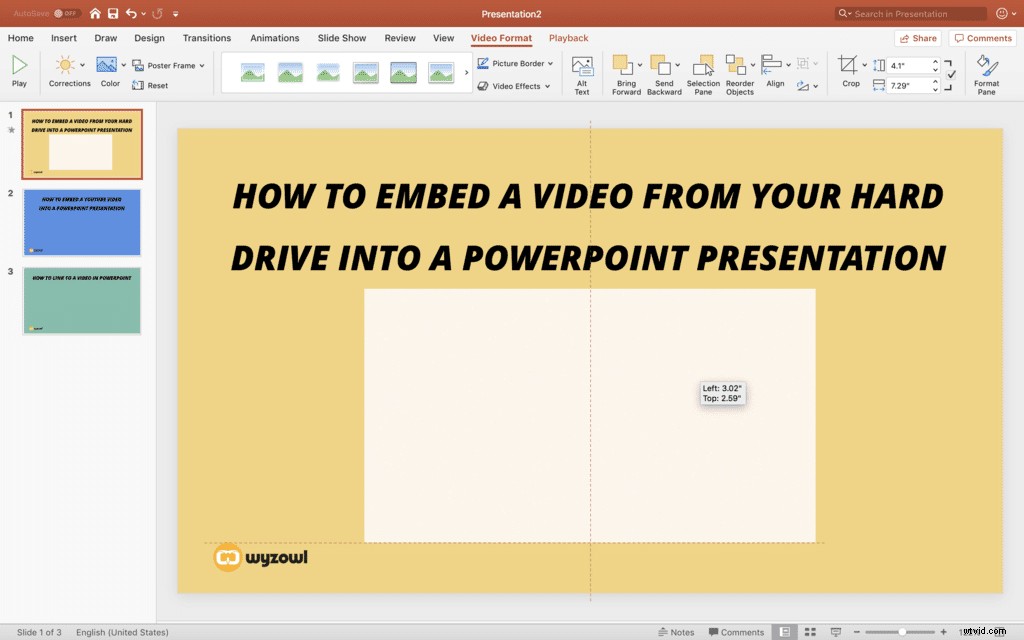
5. Odtwórz wideo
Testowanie ma kluczowe znaczenie dla zapewnienia pomyślnego umieszczenia filmu. Pierwszy test, który wykonasz, odbędzie się na tym etapie, zaraz po zmianie rozmiaru wideo. Odtwórz wideo w programie PowerPoint, aby upewnić się, że jest w pełni osadzone i że wybrałeś właściwy plik. Upewnij się, że oglądasz od początku do końca, aby zapewnić pomyślne osadzenie całego filmu.

6. Testuj w trybie Play
Jako ostatni krok w procesie i drugi test, odtwórz PowerPoint tak, jak będziesz podczas prezentacji. Powinieneś widzieć, jak film porusza się z normalną prędkością i słyszeć również dźwięk, który masz w swoim filmie. Ponownie obejrzyj cały film, aby zidentyfikować potencjalne problemy z osadzaniem.
Chociaż w tym momencie będziesz dwukrotnie testować swój film, dobrym pomysłem jest również wykonanie końcowego testu w dniu prezentacji. Zapewni to nie tylko sukces, ale także pewność, że Twój film będzie odtwarzany bezproblemowo.
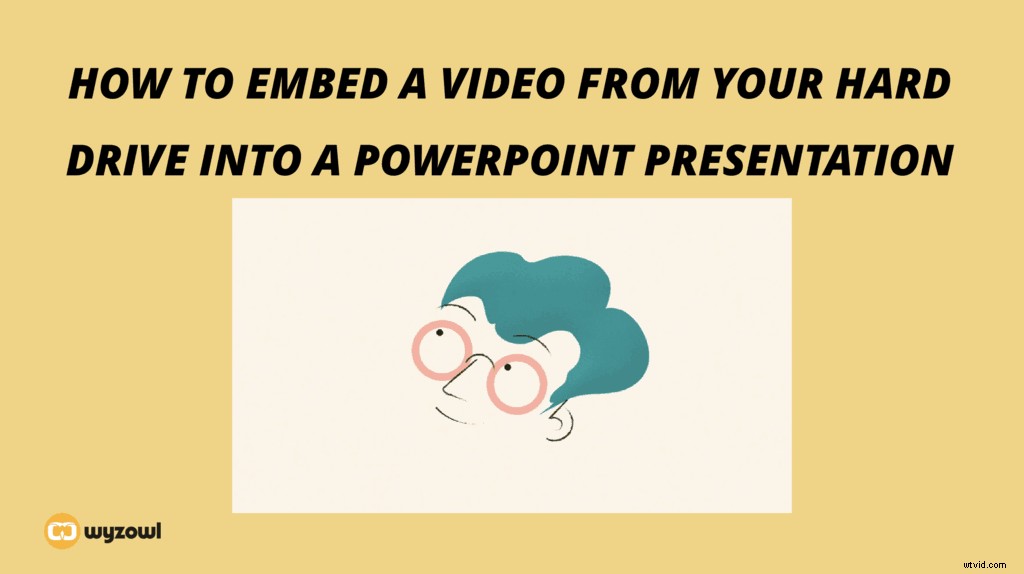
Jak osadzić film z YouTube w programie PowerPoint
PowerPoint przeszedł długą drogę, jeśli chodzi o wyświetlanie wideo w prezentacjach, a ta metoda jest tego dowodem. PowerPoint oferuje opcję osadzenia wideo z YouTube (lub innej platformy wideo) bezpośrednio z witryny za pomocą zaledwie kilku kliknięć.
Ta opcja jest najszybszym rozwiązaniem i nie wymaga pobierania ani przechowywania żadnych plików wideo na komputerze, ale ma kilka ograniczeń. Po pierwsze, dzięki tej opcji YouTube automatycznie wybiera obraz, który pojawia się na slajdzie, co zapewnia mniej dostosowywalny wygląd. Jeśli dostosowanie obrazu jest dla Ciebie ważne, zapoznaj się z następną sekcją, jak utworzyć łącze do wideo z programu PowerPoint. Po drugie, jeśli nie masz połączenia z Internetem, Twój film nie będzie odtwarzany – jest to ważna uwaga dla osób prezentujących w środowiskach, w których nie mają niezawodnego dostępu do Internetu.
Chociaż ta metoda ma kilka ograniczeń technicznych, jest bardzo łatwa do wdrożenia. Jeśli zdecydujesz się skorzystać z tej metody, oto jak osadzić wideo z YouTube w programie PowerPoint w zaledwie pięciu krokach.
1. Przejdź do prawego slajdu
Najpierw otwórz plik PowerPoint i znajdź slajd, na którym chcesz umieścić swój film z YouTube.
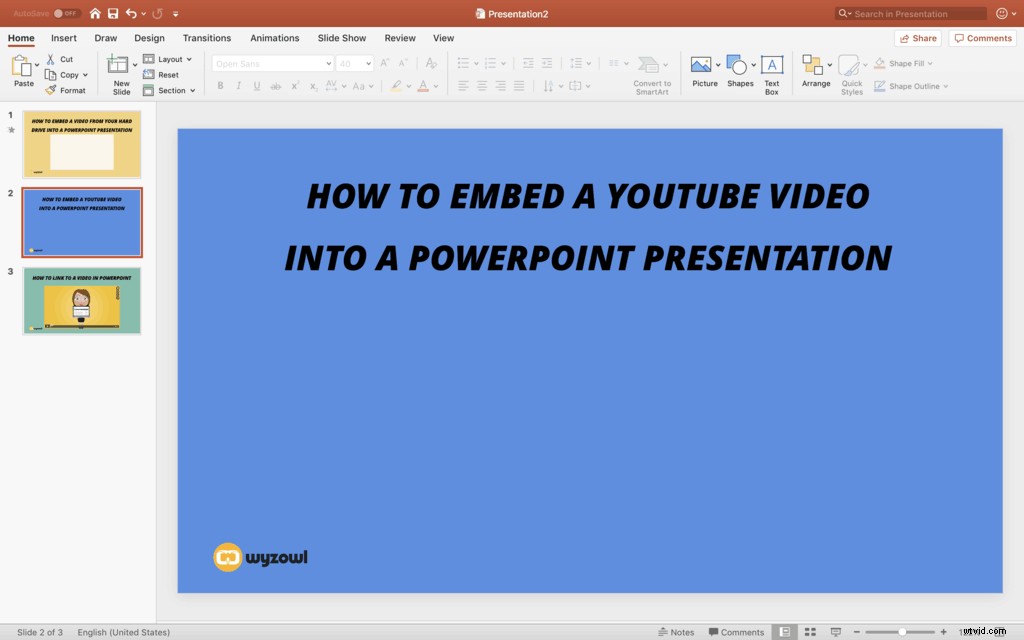
2. Wstaw film online
Następnie przejdź do karty Wstaw w menu głównym programu PowerPoint i wybierz Wideo. Następnie z menu wybierz opcję wstawienia wideo online.
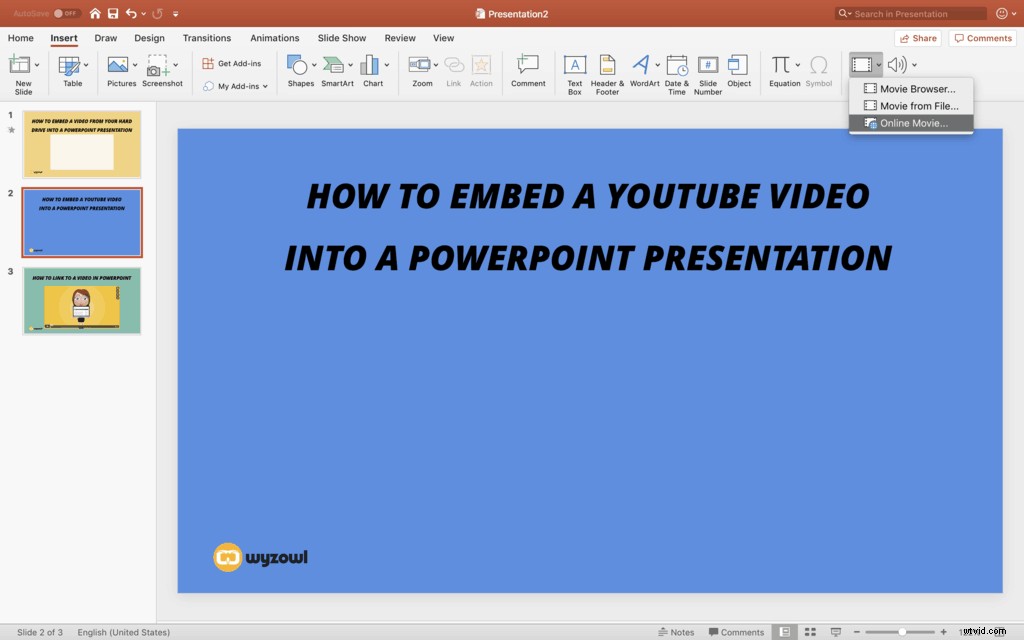
3. Wklej adres URL swojego filmu
Wybranie opcji wstaw wideo online spowoduje aktywację wyskakującego okienka umożliwiającego wstawienie adresu URL. Wklej swój link do YouTube bezpośrednio w tym polu formularza i wybierz Wstaw.
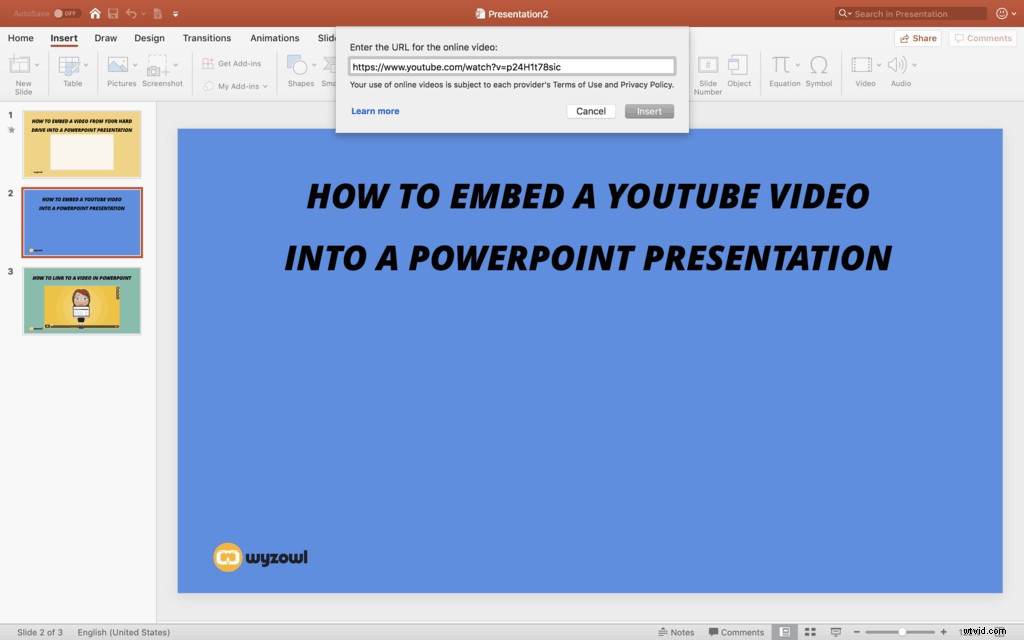
4. Zmień rozmiar i umieść wideo
Dzięki tej metodzie program PowerPoint wykonuje całą pracę. Odtwarzany film pojawi się bezpośrednio na slajdzie wraz z obrazem z Twojego filmu (zwróć uwagę, że wspomnieliśmy o tej części, której nie można dostosowywać). Teraz wszystko, co musisz zrobić, to zmienić rozmiar wideo i umieścić go na slajdzie tam, gdzie chcesz.
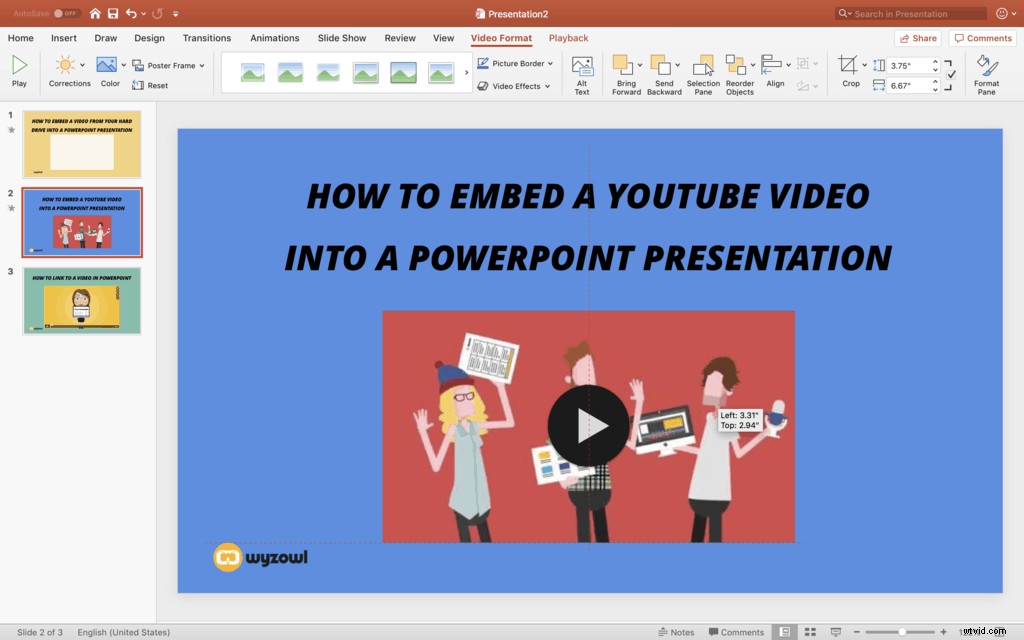
5. Przetestuj swój film w trybie odtwarzania
Na koniec przejdź do trybu odtwarzania i przetestuj odtwarzanie wideo. Zobaczysz nawet okno YouTube wraz z przyciskami odtwarzania i wstrzymania, dzięki czemu slajd będzie wyglądał oficjalny, dopięty na ostatni guzik i przypomina bardziej witrynę internetową niż PowerPoint.
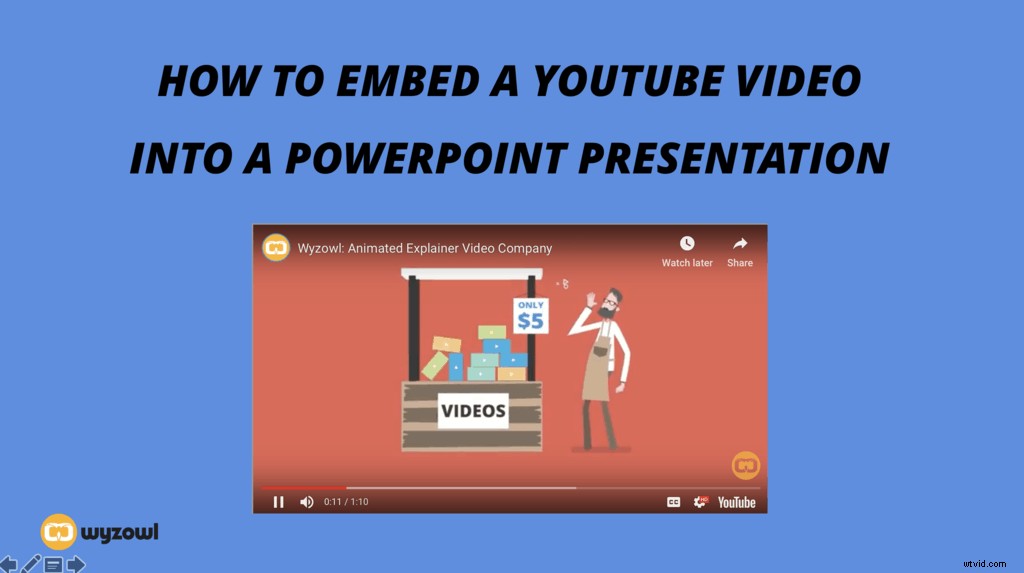
Jak utworzyć link do wideo z programu PowerPoint
Łączenie się z filmem w programie PowerPoint to świetna opcja, którą można bardzo dostosować. Możesz połączyć dowolny obraz lub tekst z linkiem do YouTube, Wistia, Vimeo lub witryny w ciągu zaledwie kilku minut. Ale czytelnicy strzeżcie się:chociaż nie musisz się martwić o hostowanie dużych plików na komputerze dzięki tej opcji, łączność z Internetem ma kluczowe znaczenie. Aby ta opcja działała, musisz mieć niezawodne połączenie internetowe.
Jeśli nie masz pewności co do połączenia, zalecamy osadzenie wideo w prezentacji z dysku twardego. Ale jeśli przemierzasz erę cyfrową z szybkością internetu warp, sprawdź, jak utworzyć łącze do wideo z programu PowerPoint w zaledwie sześciu krokach.
1. Zrób zrzut ekranu z filmu
Aby utworzyć link do wideo, zamienisz obraz w prezentacji w hiperłącze. Pierwszym krokiem w tym procesie jest znalezienie odpowiedniego obrazu – w tym przypadku jest to zrzut ekranu Twojego filmu. Pamiętaj, że możesz użyć dowolnego obrazu jako linku, ale skupimy się na podejściu do zrzutów ekranu.
Aby zrobić zrzut ekranu na komputerze Mac, po prostu wybierz polecenie + shift + 3. Możesz także kontrolować parametry przechwytywania ekranu, używając polecenia + shift + 4 (jak widać na poniższym obrazku). Sugerujemy, abyś pobawił się obiema opcjami, aby określić, która jest dla Ciebie najlepsza. Ta akcja automatycznie zapisze obraz na pulpicie.
Aby zrobić zrzut ekranu na komputerze, zlokalizuj klucz oznaczony PrtScn, znany również jako klawisz ekranu drukowania. Po naciśnięciu tego klawisza wraz z klawiszem ikony systemu Windows komputer wykona zrzut ekranu i zapisze go w folderze Obrazy. Ponieważ ta funkcja przechwytuje obraz całego ekranu, będziesz chciał użyć edytora zdjęć, takiego jak Galeria fotografii systemu Windows, aby przyciąć obraz tak, aby zawierał tylko miniaturę wideo.

2. Znajdź slajd PowerPointa
Po przechwyceniu zrzutu ekranu wideo przejdź do slajdu w programie PowerPoint, którego chcesz użyć do utworzenia łącza do wideo.
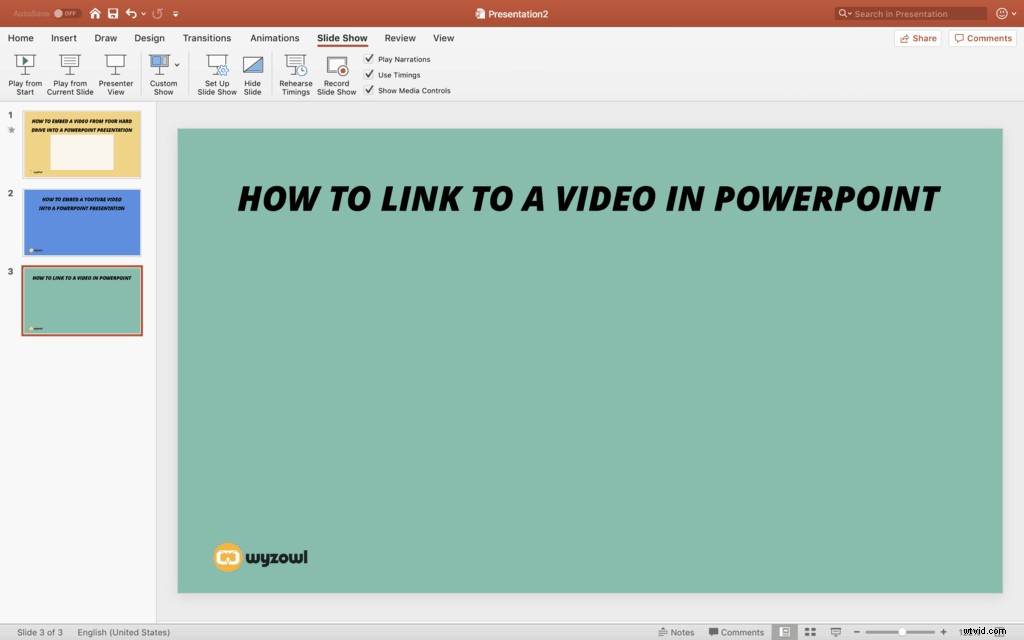
3. Wstaw swój obraz na slajd
Następnie umieść obraz na slajdzie. Wybierz pozycję Wstaw i przełącz w dół do Obraz i wybierz Obraz z pliku.
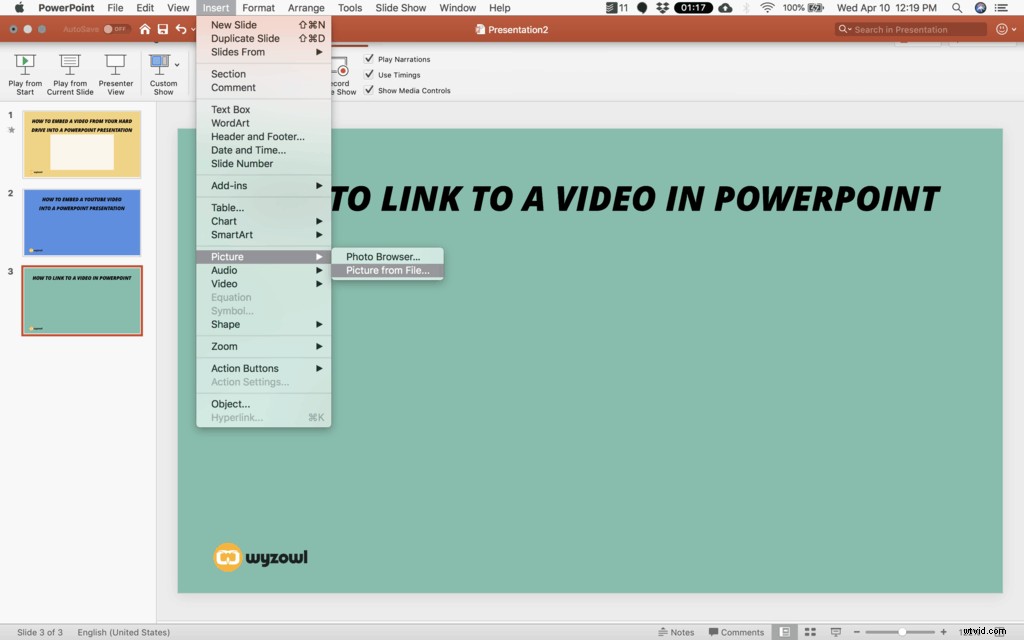
Następnie znajdź obraz, którego chcesz użyć do podglądu wideo, i wybierz Wstaw.
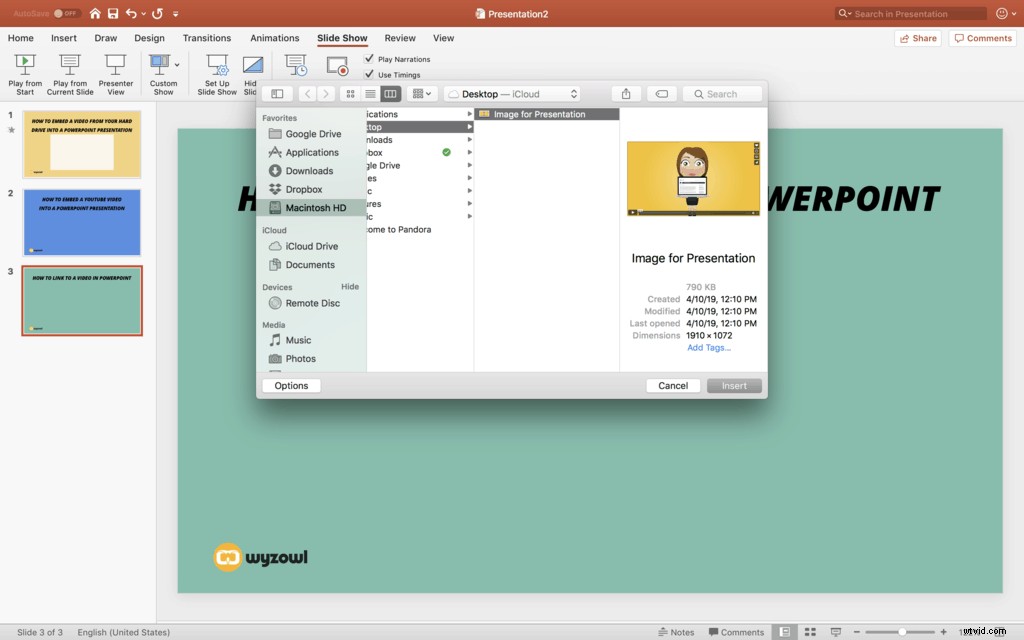
4. Zmień rozmiar obrazu
Gdy obraz pojawi się na slajdzie, zmień jego rozmiar i umieść go tak, jak każdy inny obraz.
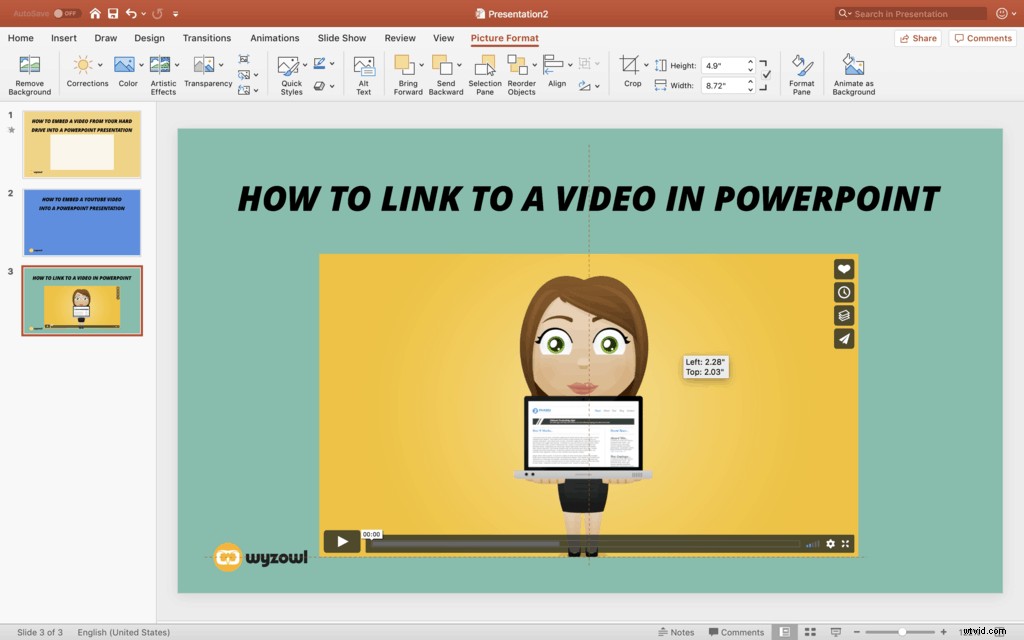
5. Dodaj hiperłącze do obrazu
W ten sam sposób, w jaki wstawiłeś plik wideo, wstawisz hiperłącze. Przejdź do Wstaw i przełącz w dół do Hiperłącza. Upewnij się, że podczas wykonywania tej czynności masz zaznaczony obraz, aby hiperłącze łączyło się z samym obrazem, a nie z całym slajdem lub innym elementem slajdu.
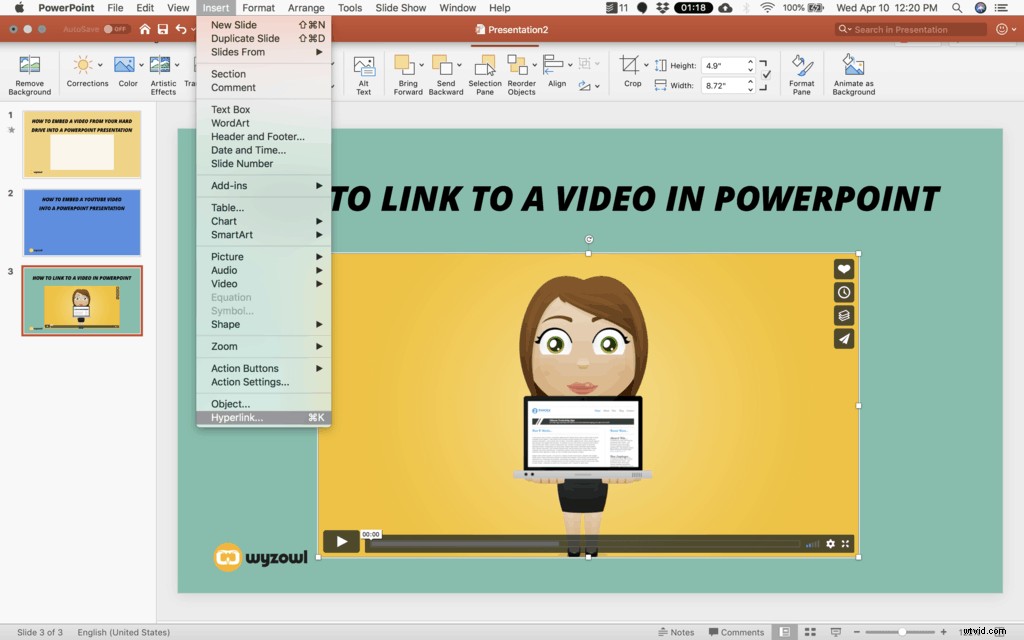
Następnie skopiuj i wklej łącze do wideo w sieci Web w polu formularza hiperłącza i wybierz OK.
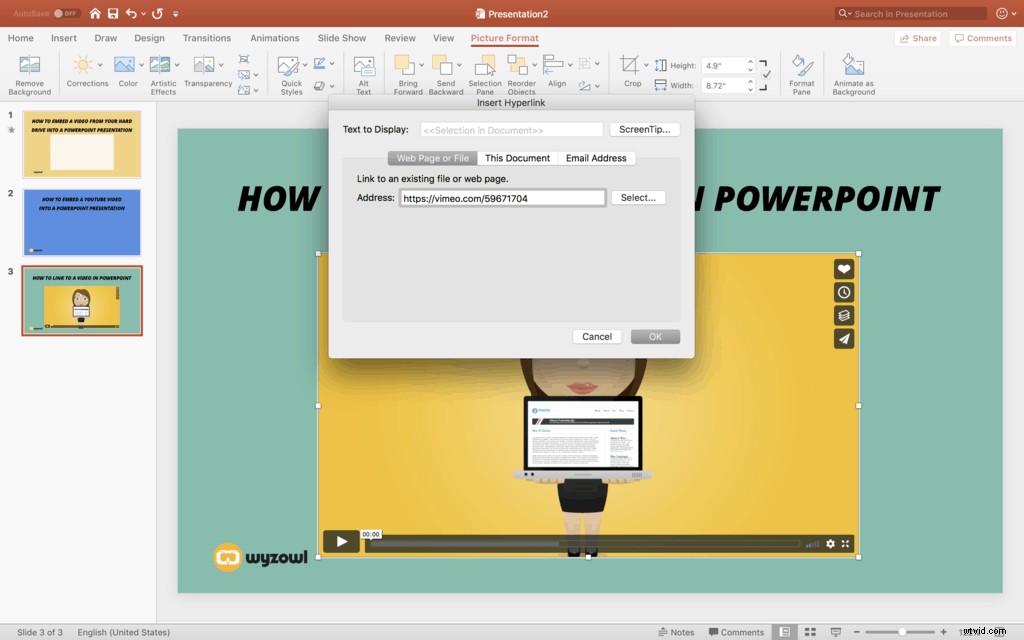
6. Przetestuj wideo w trybie odtwarzania
Zgadłeś. Ostatnim krokiem w tym procesie jest przetestowanie wideo w trybie odtwarzania, aby upewnić się, że łączysz się z właściwym wideo. Powinieneś być w stanie kliknąć obraz w PowerPoint, gdy jesteś w trybie odtwarzania. A kiedy go klikniesz…
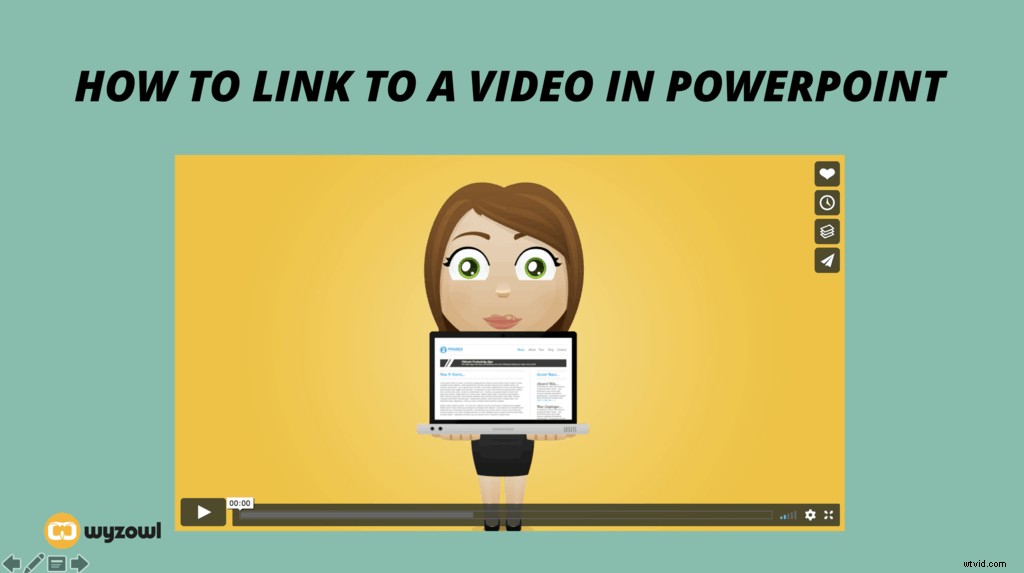
…powinnaś zostać przeniesiona do przeglądarki internetowej, w której pojawia się Twój film, gotowy do gry!
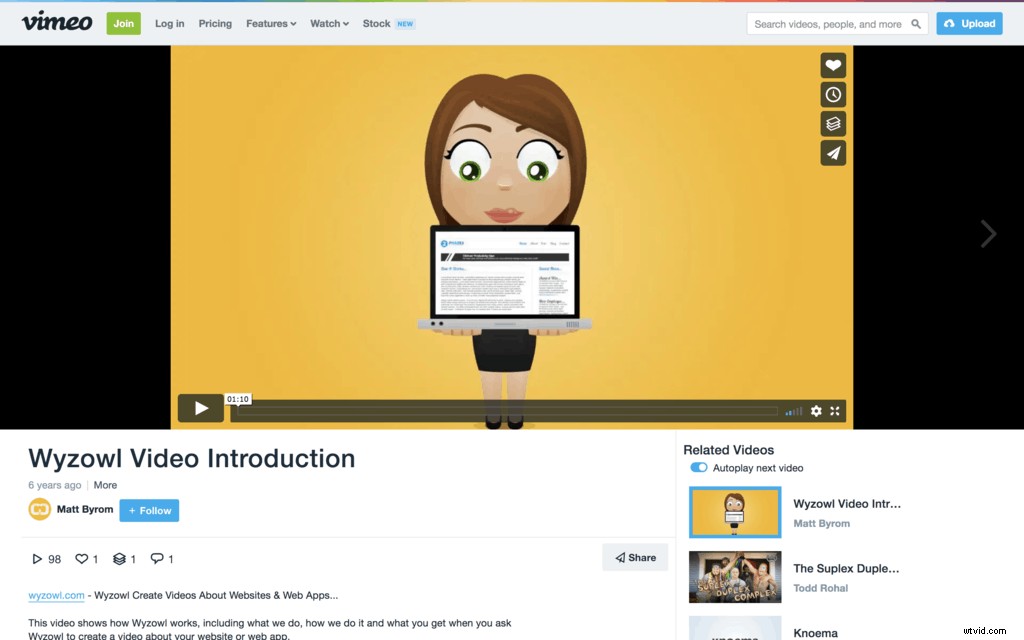
Końcowe wskazówki
Teraz, gdy wiesz, jak osadzić wideo w programie PowerPoint, nadszedł czas, aby wykonać ostatnie kroki w celu przygotowania się do fenomenalnej prezentacji.
- Przetestuj dźwięk i obraz przed prezentacją. Jeśli prowadzisz prezentację w nowej lokalizacji, powinieneś przewidzieć problemy z ich konfiguracją A/V i założyć, że będziesz mieć problemy z łącznością Wi-Fi. Pamiętaj, aby raz przejrzeć prezentację przed formalną prezentacją, aby upewnić się, że wideo się pojawi, a dźwięk działa i jest wystarczająco głośny. Rozważ również skorzystanie z hot spotu wi-fi na wypadek problemów z Internetem.
- Krótko. Podczas prezentacji przed publicznością czasem mniej znaczy więcej. Nikt nie chce oglądać 10-minutowego wideo w trakcie prezentacji. Najlepsze filmy PowerPoint wzbudzają podekscytowanie odbiorców, ale nie przeciągaj ich do punktu znudzenia.
- Bądź kreatywny. PowerPoint może być nudny – ale kiedy dodajesz wideo, dodajesz do prezentacji zupełnie nowy dynamiczny element i energię. Pozwól swojemu umysłowi szaleć z pomysłami, gdy myślisz o sposobach urozmaicenia PowerPointa.
Aby uzyskać więcej niesamowitych wskazówek, jak tworzyć najbardziej inspirujące, oszałamiające filmy, jakie Twoi widzowie kiedykolwiek widzieli, odwiedź blog Wyzowl. Przeglądaj posty na temat najlepszych filmów z ruchomą grafiką, jak przekonwertować wideo na GIF i wszystko pomiędzy.
