Od samego początku Powerpoint był podstawowym narzędziem do prezentacji. Ale program PowerPoint sam w sobie nie jest uważany za pociągający. Nic nie może tego bardziej udowodnić niż jęki, które słyszymy (od innych i nas samych!), gdy kolega otwiera PPT!
Potrzebuje kilku wtrąceń, aby podnieść swój współczynnik „oomph”. Zwykłe stare slajdy, odtwarzane jeden po drugim z nudnym tekstem i punktorami, są zbyt „meh”. Dodanie clipartów i kształtów z efektami dźwiękowymi może trochę pomóc. Obrazy i muzyka mogą sprawić, że będzie jeszcze lepiej. Ale jest jedna rzecz, która jest na szczycie listy…
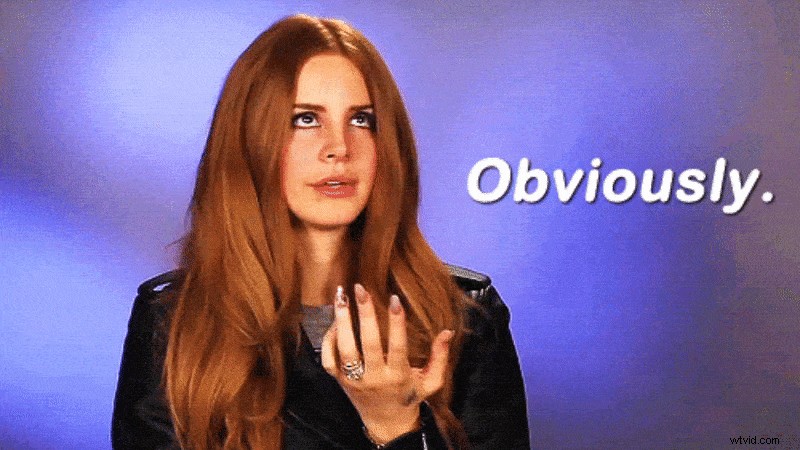
I chwała dla ciebie za znalezienie jednej rzeczy, która może sprawić, że nawet najbardziej „nudne” rzeczy będą wciągające.
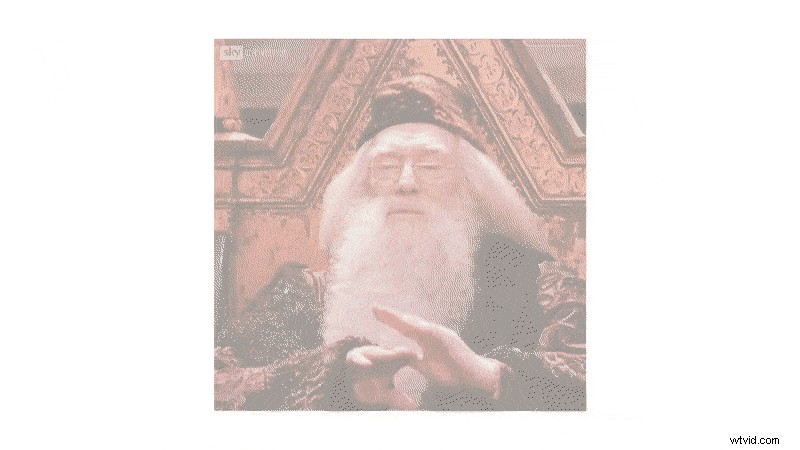
Tak, filmy! Fajny film może sprawić, że każda prezentacja PowerPoint będzie interesująca. I właśnie dlatego, moi przyjaciele, nauczymy się umieszczać wideo w programie PowerPoint.
Czynności dodawania wideo offline (z komputera) lub wideo online do programu Powerpoint będą się różnić w zależności od systemu operacyjnego i używanej wersji programu Powerpoint.
Ale! Nie martw się!
Z tego artykułu dowiesz się, jak łatwo umieszczać filmy w prezentacji na różnych platformach.
1. Okna:
- Jak osadzić film w Powerpoint
- Jak umieścić film z YouTube w programie Powerpoint
2. macOS:
- Umieszczanie wideo w programie Powerpoint
- Umieszczanie filmu z YouTube w programie Powerpoint
- Umieszczanie wideo w opisie głównym
3. Online
- Jak umieścić film w Prezentacjach Google
1. Okna:
Porozmawiajmy najpierw o procesie maszyn z systemem Windows. Należy zauważyć, że w zależności od czasu zakupu komputera możesz używać dowolnej z różnych wersji MS Office. Aby ułatwić Ci pracę, stworzyliśmy tę tabelę, która pokazuje opcje osadzania dostępne w każdej wersji.
| Wersja Powerpoint | Wideo offline (z lokalnej pamięci) | Wideo online (przy użyciu adresu URL YouTube) | Film online (przy użyciu kodu do umieszczenia na YouTube) |
| 2010 | ✔️ | ❌ | ❌ |
| 2013 | ✔️ | ✔️ | ❌ |
| 2016 | ✔️ | ✔️ | ✔️ |
| Biuro 365 | ✔️ | ✔️ | ✔️ |
W poniższym przykładzie pokazaliśmy kroki wstawiania wideo w Microsoft Powerpoint w wersji 2016 .
1. Jak osadzić wideo w Powerpoint:
Jeśli masz już wideo na swoim komputerze, ta metoda jest najlepszym kierunkiem.
1. Otwórz nową prezentację PowerPoint. Wybierz slajd, w którym chcesz wstawić wideo. Kliknij Wstaw -> Wideo -> Wideo na moim komputerze.
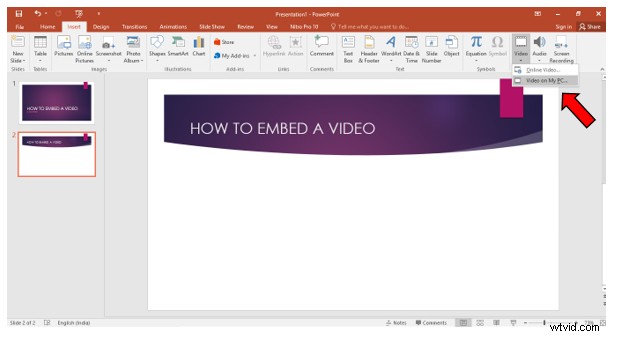
2. Wybierz film, który chcesz dodać i kliknij Wstaw .
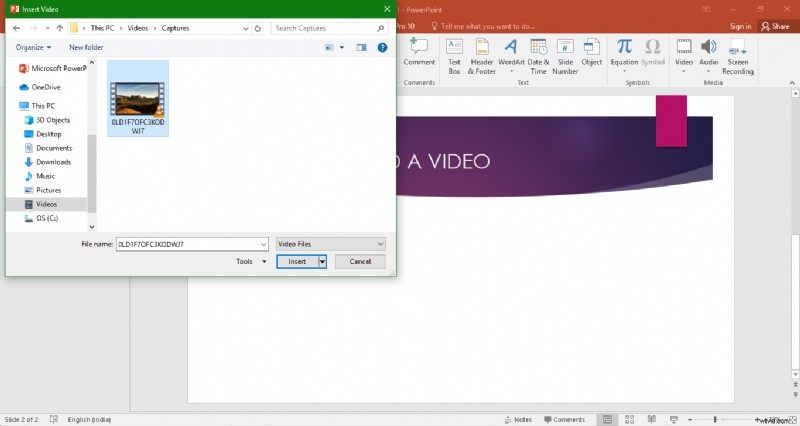
3. Film zostanie wstawiony. Wybierz wideo, aby skorzystać z Formatu i Odtwarzanie paski narzędzi. W Formacie pasek narzędzi, możesz zmieniać rozmiar i dodawać efekty do wideo.
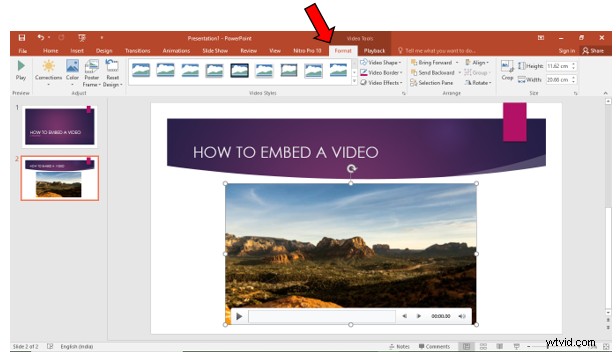
W Odtwarzaniu pasku narzędzi, możesz go ustawić Odtwarzaj na pełnym ekranie lub Rozpocznij automatycznie podczas odtwarzania slajdu itp.
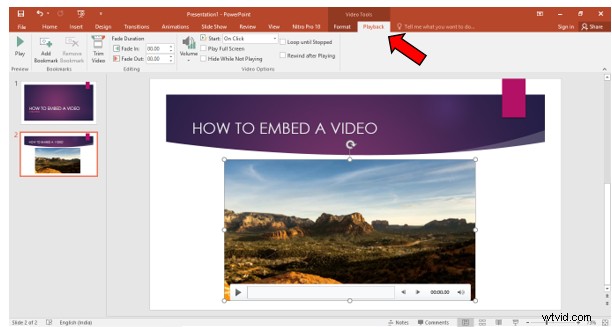
2. Jak osadzić film z YouTube w Powerpoint:
Osadzanie wideo z komputera jest łatwe. Ale czasami możesz nie mieć idealnego wideo, które pasuje do twojej prezentacji. Gdzie jeszcze szukać filmów, jeśli nie YouTube, nasza przyjazna okolica z mnóstwem filmów? YouTube to gigantyczna platforma, na której znajdują się miliardy różnego rodzaju filmów. Jest prawie niemożliwe, aby nie zidentyfikować filmu, który byłby dla nich przydatny.
Jeśli uważasz, że konkretny film nie jest pomocny, dostępnych będzie dziesięć innych opcji do przejrzenia. Cóż, nie została nazwana drugą największą wyszukiwarką dla zabawy, prawda?
Uwaga: Jednak, aby to osadzanie działało, potrzebujesz działającego połączenia internetowego.
1. Otwórz nową prezentację PowerPoint. Wybierz slajd, w którym chcesz wstawić wideo. Kliknij Wstaw -> Wideo -> Wideo online.
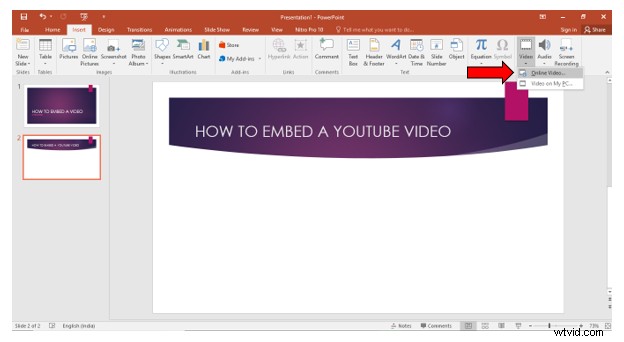
2. Nowe okno o nazwie Wstaw wideo otwiera się. Tutaj możesz zobaczyć, że istnieją dwie opcje osadzenia wideo.
- Korzystanie z wyszukiwanego hasła/adresu URL w YouTube
- Korzystanie z kodu do umieszczenia na stronie
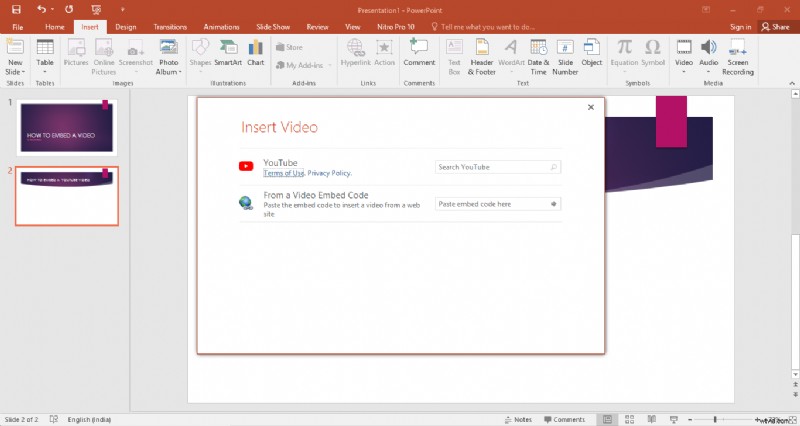
1. Używając wyszukiwanego hasła/adresu URL w YouTube:
Na karcie wyszukiwania YouTube , możesz wyszukać film za pomocą wyszukiwanego hasła…
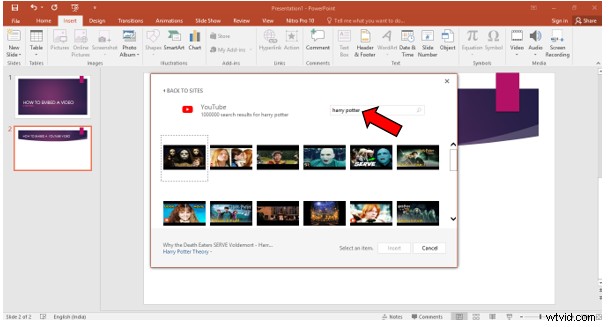
Lub bezpośrednio wprowadzając adres URL filmu.
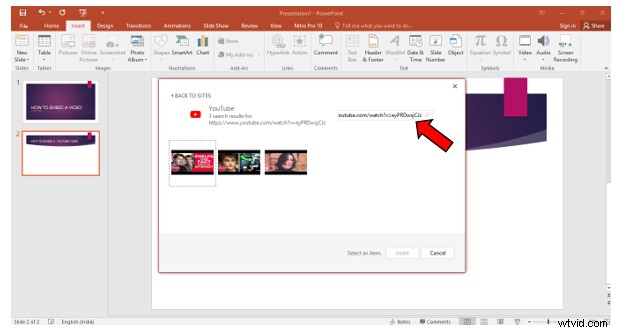
Po wybraniu wybranego pliku wideo kliknij Wstaw. Film pojawi się na slajdzie, jak pokazano poniżej.
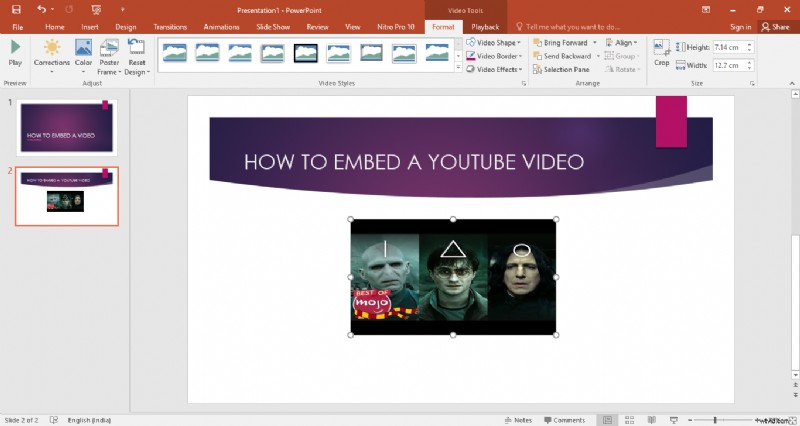
Wadą tej metody jest to, że do odtwarzania filmów wideo jest wymagany program Internet Explorer 11 na komputerze. Jeśli twój system operacyjny to Windows 10, IE 11 będzie dostępny automatycznie. Nie martw się, jeśli nie masz IE 11! Mamy dla Ciebie inną opcję.
2. Korzystanie z kodu do umieszczenia na stronie:
1. Znajdź film na YouTube. Kliknij Udostępnij> Osadź.
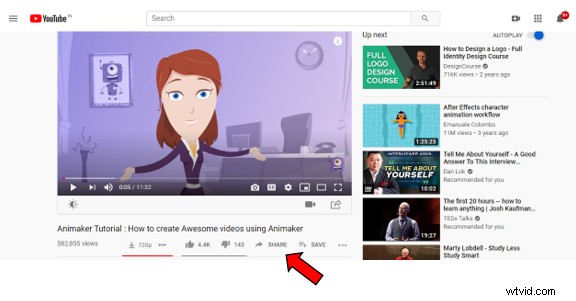
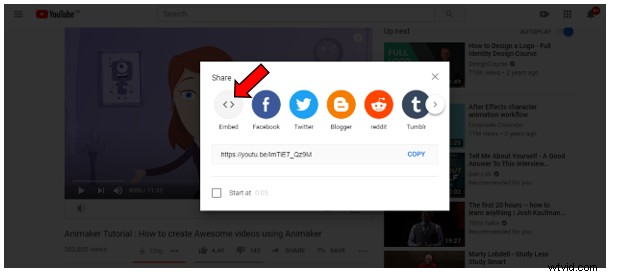
2. Skopiuj kod do osadzenia wideo. Właściwy kod zacznie się od
