
Przez ponad rok użytkownicy Mini 2 czekali, aż DJI dołączy ich drona do zestawu do tworzenia oprogramowania (SDK). Dodanie do niego dronów umożliwia twórcom włączenie tego samolotu do swoich aplikacji. Nawet kilka dni przed opublikowaniem przez DJI nowo zaktualizowanego pakietu SDK na swojej stronie internetowej, niektóre aplikacje miały już wersję beta dostępną od 31 grudnia 2021 r.
Litchi for DJI Drones to popularna aplikacja do autonomicznego lotu dla dronów DJI, alternatywa dla DJI Go lub DJI FLY. Aplikacja, dostępna na urządzenia z systemami operacyjnymi Android i iOS, oferuje użytkownikowi możliwość tworzenia automatycznych misji, kilka inteligentnych trybów lotu i ogólnie lepsze wrażenia użytkownika.
Obsługuje większość dronów DJI, Litchi jest świetną opcją do pracy audiowizualnej, dając nam opcje, których nie mamy w oficjalnej aplikacji DJI Fly w niektórych dronach, takie jak Waypointy dla Mavic Mini lub Air 2S.
W tym artykule porozmawiamy o jego głównych funkcjach, przeprowadzimy razem kilka przewodników krok po kroku, przyjrzymy się niektórym jego wadom i kompatybilnym urządzeniom, między innymi. Napij się ulubionego drinka i usiądź w wygodnym fotelu, ponieważ zajmie to trochę czasu.
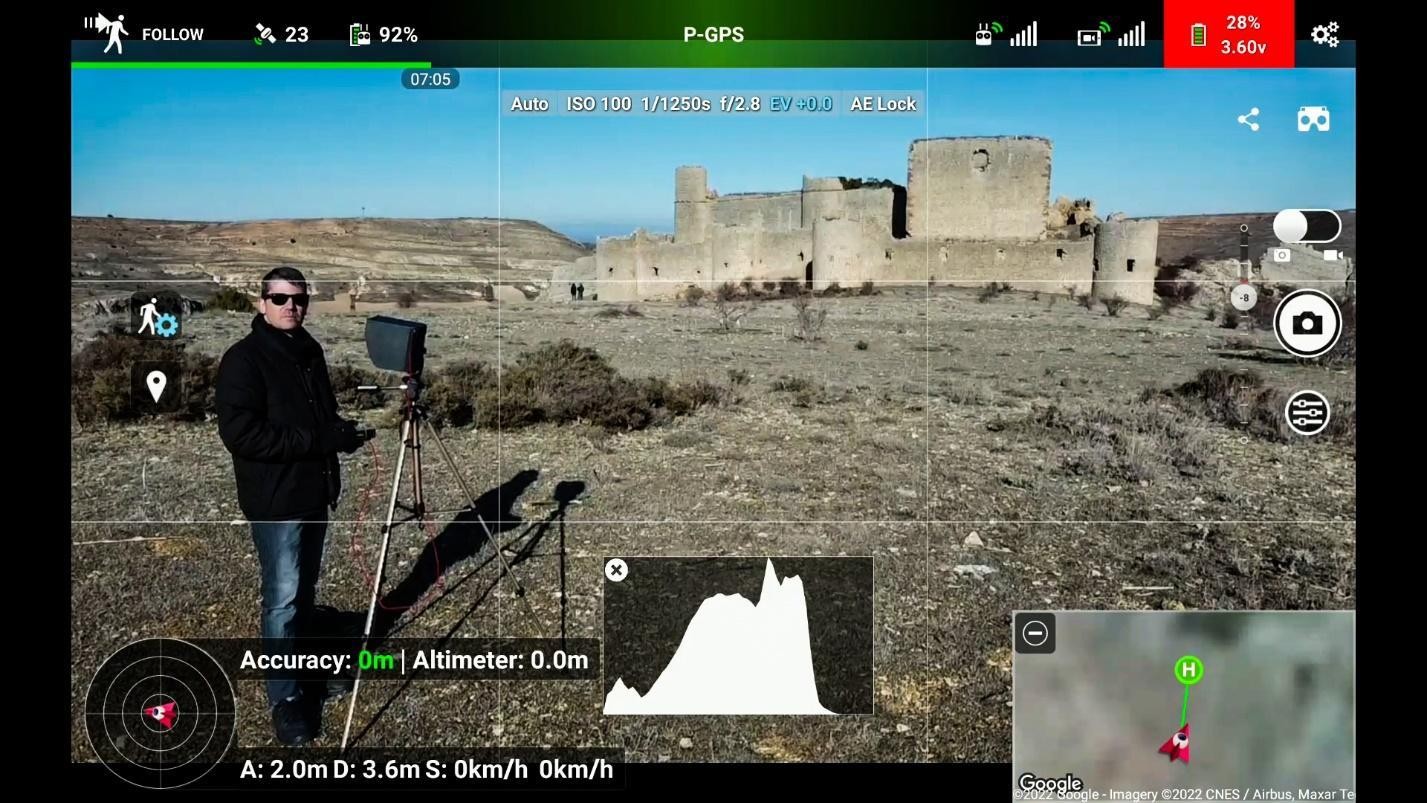
Jakie drony obsługuje Litchi?
Litchi jest dostępne od kilku lat, ale dopiero na początku 2022 roku wprowadzono obsługę kilku najnowszych dronów DJI, takich jak Mini 2, Mini SE lub Mavic Air 2S (najlepszy -dron do robienia zdjęć nieruchomości, o czym mówiliśmy w tym artykule).
Wielu użytkowników spodziewało się, że Litchi doda wsparcie dla Mavic 3 do stycznia 2022 roku, ale jak widzieliśmy w przypadku innych wydań chińskiej firmy, drony DJI są zwykle włączane do SDK po około roku obecności na rynku.
W przewodniku użytkownika zapewniają nas, że nowy flagowy komercyjny dron od DJI znajdzie się na liście obsługiwanych dronów, gdy tylko producent umieści go w SDK. Powinno to być około listopada 2022 r. Usiądź i czekaj cierpliwie, jeśli masz tego drona, będzie warto.
Na razie spójrzmy na tę listę, która zawiera wszystkie obsługiwane drony DJI firmy Litchi:
- Mini 2 (tylko Android, styczeń 2022)
- Mini SE (tylko Android, styczeń 2022)
- Mavic Air 2S (tylko Android, styczeń 2022)
- Mavic Mini
- Mavic Air 2
- Powiększenie Mavic 2
- Mavic 2 Pro
- Mavic Air
- Mavic Pro
- Phantom 4 w standardzie
- Zaawansowany Phantom 4
- Phantom 4 Pro
- Phantom 4 Pro V.2
- Phantom 3 standardowy
- Phantom 3 4K
- Zaawansowany Phantom 3
- Phantom 3 Professional
- Zainspiruj 1x3
- Zainspiruj 1 Z3
- Zainspiruj 1 profesjonalistę
- Zainspiruj 1 RAW
- Zainspiruj 2
- Iskra
Zgodność urządzeń i systemów Litchi
Zarówno urządzenia z systemem Android, jak i iOS są kompatybilne z Litchi for DJI Drones. Jednak Litchi na iOS nie jest jeszcze kompatybilny z Mini 2, Mini SE i Air 2S. Powinno to się zmienić, gdy tylko DJI zaktualizuje SDK o kompatybilność dla tych dronów w tym konkretnym systemie operacyjnym.
Nie ma oficjalnych informacji o tym, jakie urządzenia są kompatybilne z Litchi, ale myślę, że można bezpiecznie założyć, że wymagania powinny być bardzo zbliżone do tych potrzebnych do pomyślnego uruchomienia aplikacji DJI Fly.
Jak mówiliśmy w tym artykule, w tej chwili telefon lub tablet z co najmniej 4 GB pamięci RAM, 8-rdzeniowym procesorem i 64-bitowym systemem operacyjnym powinny być podstawowymi specyfikacjami systemu, których należy szukać, jeśli planujesz kupując urządzenie, aby używać go z tą aplikacją.
Pamiętaj, że lista urządzeń, szczególnie tych z systemem operacyjnym Android, jest ogromna, więc jest wiele opcji do wyboru. Litchi ma społeczność na Facebooku, która może być przydatna do określenia, czy Twoje urządzenie jest w pełni kompatybilne, czy nie. Poza tym codziennie toczy się wiele interesujących dyskusji, więc jeśli jesteś użytkownikiem Litchi lub planujesz nim być, zdecydowanie zalecamy dołączenie do grupy.
Podłączanie Litchi do urządzenia z Androidem lub iOS
Podłączenie urządzenia do aplikacji lotniczej powinno być całkiem proste, ale częściej niż byśmy tego chcieli, tak nie jest.
Aby ułatwić połączenie urządzenia z aplikacją Litchi, zapoznaj się z tymi krótkimi przewodnikami:
Łączenie urządzenia z systemem Android z Litchi za pomocą połączenia USB (Mavic Mini, Mavic Air, Phantom 3 Advanced i Pro, Phantom 4, seria Inspire):
- Upewnij się, że na Twoim telefonie nie działa DJI Fly ani żadne aplikacje lotnicze. Zabij ich, jeśli są.
- Jeśli którakolwiek z tych aplikacji jest ustawiona jako domyślna, musisz wyczyścić to ustawienie, aby uniknąć konfliktów. Po podłączeniu kabla USB do urządzenia pojawi się pytanie, czy chcesz, aby ta aplikacja była domyślnie używana. Zawsze zezwalaj na korzystanie z aplikacji „tylko raz”. Innymi słowy, nigdy nie wybieraj domyślnej opcji wyboru dowolnej aplikacji lotniczej.
- Włącz drona i pilota.
- Podłącz pilota do urządzenia elektronicznego obsługującego Litchi.
- Wyskoczy komunikat z pytaniem, czy chcesz zezwolić tej aplikacji na uruchomienie „tylko raz”, czy „zawsze”. Wybierz „tylko raz”, ponieważ „zawsze” sprawi, że ta aplikacja będzie domyślna, co spowoduje ból głowy podczas próby użycia innej aplikacji lotniczej.
- Możesz teraz używać Litchi.
Podłączanie urządzenia z Androidem do Litchi za pomocą połączenia Wi-Fi (Phantom 3 Standard/4K, Spark):
- Upewnij się, że żadne inne aplikacje lotnicze, takie jak DJI Fly, nie działają w tle.
- Zamknij dowolną z tych aplikacji, aby zapewnić prawidłowe działanie aplikacji Litchi.
- Włącz swój dron i nadajnik.
- Połącz się z siecią Wi-Fi używaną przez drona.
- Zainicjuj aplikację Litchi.
Łączenie urządzenia iOS z Litchi:
- Upewnij się, że w tle nie działają żadne aplikacje lotnicze, takie jak DJI Fly lub DJI Go.
- Włącz drona i jego pilota.
- Jeśli używasz kontrolera opartego na Wi-Fi, podłącz go do sieci drona. Jeśli korzystasz z połączenia USB, podłącz kabel do kontrolera.
- Uruchom Litchi i ciesz się.
Co robi aplikacja Litchi?
Mówiąc najprościej, Litchi for DJI Drones jest jedną z najlepszych alternatyw dla aplikacji DJI Fly. W niektórych dronach, takich jak Mini 2, Mavic Mini, Mini SE lub Air 2S, użytkownicy mogą tworzyć zautomatyzowane misje lotnicze lub latać z goglami telefonicznymi FPV, których brakuje w oficjalnej aplikacji.
Wielu pilotów zgłosiło problemy z połączeniem z aplikacją DJI Fly 1.5, nawet w odległości 200 m, czyli odległości, która nie powinna mieć tego rodzaju problemów, ponieważ na przykład Mini 2 ma oficjalny zasięg wynoszący co najmniej 200 m. co najmniej 3 km, w zależności od obszaru i przeszkód otaczających drona.
W moim przypadku sam doświadczyłem tych problemów z połączeniem z aplikacją DJI Fly. Chiński producent musi być tego świadomy, ponieważ kilkakrotnie aktualizował wersję 1.5, ale problem nadal pozostaje (stan na 22 stycznia 2022 r.).
Jak widać na poniższym obrazku, który jest zrzutem ekranu misji Waypoints, którą wykonał mój Mini 2 z Litchi (wersja beta 4.20), sygnał łączności RC ma 5 kresek (maksymalnie) w odległości 250 m (820 stóp) ).
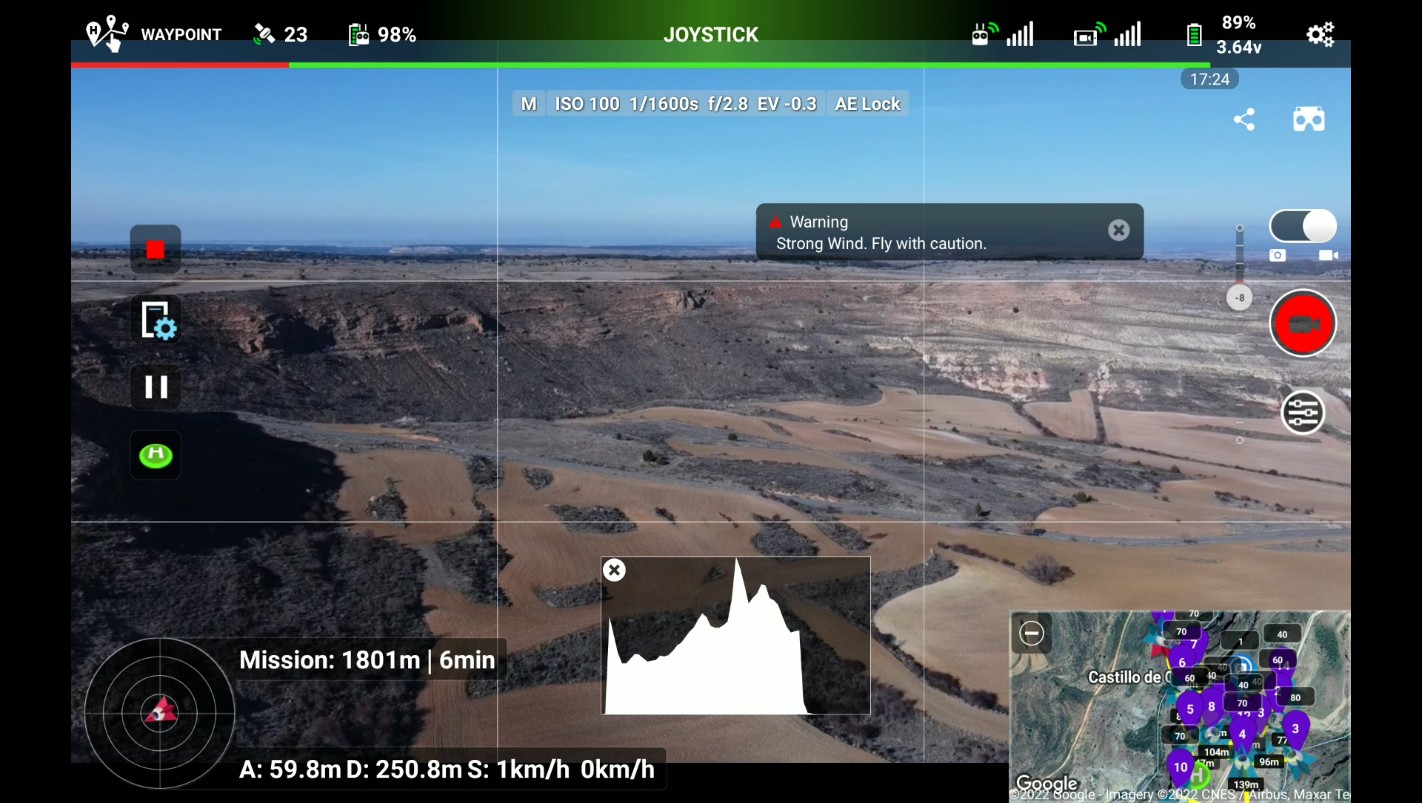
Wyświetlanie na ekranie
Chociaż aplikacja DJI Fly jest prosta i łatwa w użyciu, brakuje w niej wielu funkcji oferowanych przez DJI Go, takich jak Waypointy. Interfejs użytkownika zaimplementowany w Litchi jest prawie identyczny z tym, który można znaleźć w DJI Go i pozwala użytkownikowi cieszyć się niektórymi jego funkcjami. To jeden z powodów, dla których ludzie uwielbiają tę alternatywną aplikację lotniczą.
Na poniższym obrazku możesz sprawdzić podstawowe informacje wyświetlane na pasku stanu.

Na następnym obrazku podobieństwa z aplikacją DJI Go są oczywiste. Chociaż Litchi nie jest tak uproszczona jak aplikacja DJI Fly, możesz opanować interfejs użytkownika w zaledwie kilka minut, dzięki rozmieszczeniu przycisków, szczególnie w trybie Waypoints.
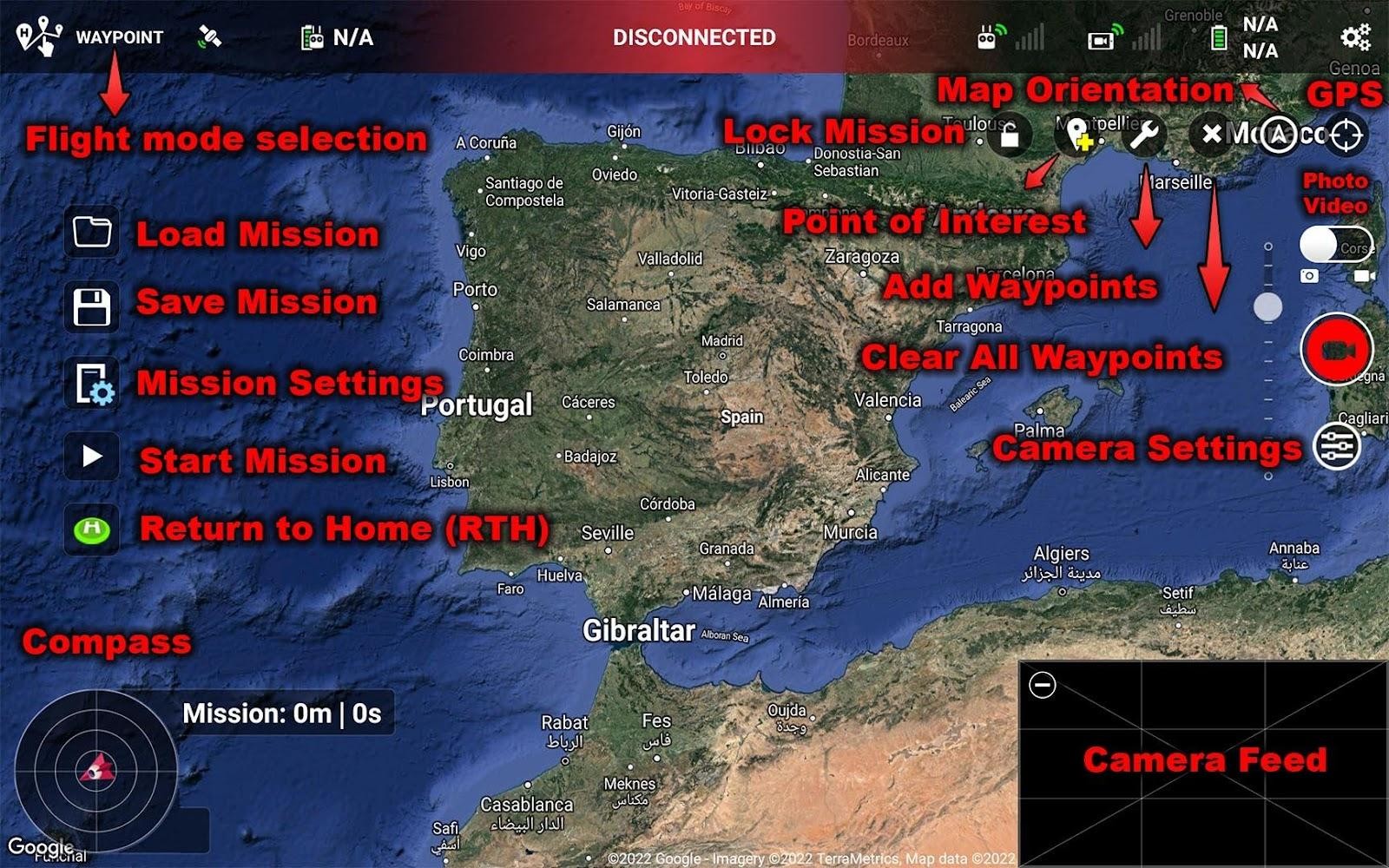
Główne cechy Litchi
Teraz, gdy lepiej rozumiemy wyświetlanie na ekranie Litchi, nadszedł czas, aby spojrzeć na wszystko, co oferuje ta aplikacja, od punktów orientacyjnych po innowacyjny tryb FPV. Jak wspomniano wcześniej, to oprogramowanie zapewnia użytkownikowi kilka funkcji, do których nie można uzyskać dostępu za pomocą oficjalnej aplikacji DJI Fly w niektórych dronach, takich jak Mini 2 lub Air 2S.
Tryb FPV
W trybie FPV możesz ręcznie latać dronem, tak jak zwykle robisz to w aplikacji DJI Fly lub DJI Go. Istnieje jednak kilka opcji, które różnią się od tych aplikacji:
- Tryb statywu: Ulubiony przez fanów tryb, dzięki temu trybowi w trybie FPV, możesz latać swoim dronem bardzo wolno, co pomoże ci osiągnąć wspaniałe rezultaty kinowe (dostępne tylko dla niektórych dronów).
- Blokada kursu: Jak sama nazwa wskazuje, Twój nagłówek zostanie naprawiony. Prawy joystick przesunie drona do przodu i do tyłu we wcześniej zdefiniowanym kierunku. W tej chwili nie jest to obsługiwane przez Mavic Mini, Mini 2, Mini SE, Air 2, Air 2S.
- Zamek domowy: Gdy ta opcja jest aktywna, przesuwanie w dół prawego drążka kontrolera spowoduje powrót drona do punktu startowego, bez względu na to, dokąd zmierza. Podobnie jak w poprzednim trybie, nie jest to obsługiwane przez Mavic Mini, Mini 2, Mini SE, Air 2, Air 2S.
- Automatyczny start/lądowanie: Naciśnięcie tego przycisku spowoduje automatyczny start lub lądowanie, podobnie jak w aplikacjach DJI Fly lub DJI Go.
- Udostępnij/strumień: Przycisk udostępniania w prawym górnym rogu ekranu umożliwia strumieniowe przesyłanie lotów w czasie rzeczywistym (z niewielkim opóźnieniem). Nie jest dostępna dla wszystkich dronów, ponieważ w moim Mini 2 ta opcja nie była dostępna w żadnym trybie.
Dostępne tylko na urządzeniach z systemem iOS z Litchi Vue, możesz przesyłać strumieniowo materiał wideo z drona na pobliskie urządzenie.
Aby użyć Litchi Vue, wykonaj następujące kroki:
- Podłącz oba urządzenia do tej samej sieci Wi-Fi (internet nie jest wymagany).
- Podłącz drona do głównego urządzenia (tego przeznaczonego do latania).
- Na tym samym urządzeniu dotknij ikony Litchi Vue. Zmieni kolor na żółty, wskazując, że jest gotowy do przesyłania strumieniowego.
- Uruchom aplikację Litchi Vue na drugim urządzeniu, gdzie powinna być teraz widoczna nazwa głównego urządzenia przesyłającego materiał. Stuknij w Połącz.
- Na drugim urządzeniu pojawi się teraz strumień wideo z drona.
Tryb wirtualnej rzeczywistości
Aby korzystać z tej funkcji, musisz mieć telefon VR. Możesz znaleźć jeden z tych gogli już za 10 dolarów, więc warto za nie zapłacić, ponieważ w tym trybie będziesz latał tak, jakbyś był na pokładzie drona. Fajnie!
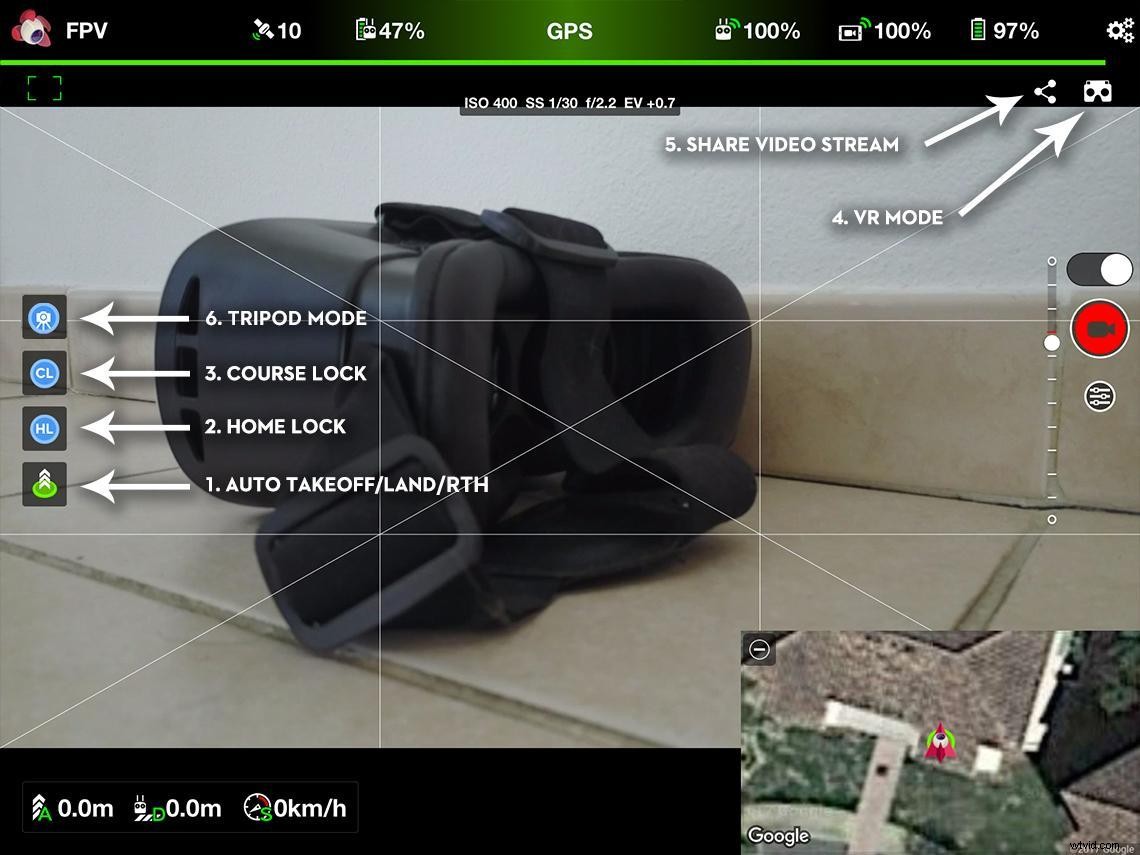
Punkty Litchi (przewodnik krok po kroku)
Ten tryb jest zdecydowanie najbardziej pożądany w nowym DJI Fly i jest wyraźną wadą oficjalnej aplikacji. Niezrozumiałe jest, dlaczego DJI odłożyło tę funkcję na bok, ponieważ dla wielu profesjonalistów jest to niezbędne narzędzie w ich codziennej pracy.
Dzięki Waypoints możemy symulować misję dla dwóch operatorów, ponieważ pozwala nam to zautomatyzować trasy lotu, podczas gdy kontrolujemy kurs drona. To doświadczenie jest podobne do latania DJI Inspire z dwoma kontrolerami, ale bez drugiej osoby do pilotowania samolotu.
Dzięki Litchi możemy cieszyć się tą przydatną funkcją na każdym dronie obsługiwanym przez aplikację.
Tworzenie pierwszej misji jest szybki i łatwy. Zobaczmy, jak:
- Dotknij narzędzia, które dodaje punkt trasy.
- Dotknij ekranu w miejscu, w którym chcesz go umieścić. Jeśli chcesz przesunąć ten punkt, naciśnij i przytrzymaj go, a następnie przesuń palec w dowolne miejsce, w którym chcesz go zmienić.
- Dotknij punktu, aby edytować jego ustawienia.
- Wybierz wysokość, prędkość, rozmiar krzywej, skok gimbala lub dodaj niestandardową akcję.
Działania niestandardowe:
- Zostań na: Jest to czas, w którym dron zawiśnie w punkcie nawigacyjnym (maksymalnie 32 sekundy).
- Zrób zdjęcie: Kamera drona zrobi zdjęcie w tym miejscu (nagrywanie musi być wyłączone).
- Rozpocznij nagrywanie: Kamera rozpocznie nagrywanie w tym punkcie.
- Zatrzymaj nagrywanie: Kamera zatrzyma nagrywanie w tym punkcie.
- Obróć samolot: Dron obróci się pod określonym przez Ciebie kątem (w stopniach).
- Kamera przechylania: Wybierz kąt kamery (od 0° do -90°).
- Powiększenie: Wybierz poziom powiększenia. Unikaj ustawiania zbyt wysoko, bo stracisz jakość.
- Dotknij ikony Ustawienia (lewa strona ekranu) i wybierz tryb kursu.
- W kierunku następnego punktu trasy: Ścieżka lotu skupi się na następnym punkcie trasy.
- Kierunek początkowy: Dron będzie podążał w tym samym kierunku, w którym miał na początku misji.
- Kontrolowane przez użytkownika: Możesz ręcznie sterować kierunkiem, gdy samolot wykonuje misję.
- Zdefiniowany punkt trasy: Dron będzie postępować zgodnie z instrukcjami ustawionymi w każdym punkcie trasy.
- Wybierz akcję zakończenia. To jest to, co chcesz, aby samolot zrobił po zakończeniu misji. Możesz sprawić, że dron nic nie zrobi (unosi się), wrócić do domu, wylądować, wrócić do pierwszego punktu trasy lub cofnąć (musisz ręcznie zatrzymać misję).
- Wybierz proste lub zakrzywione zakręty. Wybierając to drugie, będziesz musiał ustawić długość krzywej w opcjach punktów orientacyjnych.
- Wybierz prędkość przelotową (maksymalnie 54 km/h).
- Wybierz maksymalną prędkość lotu (maksymalna to również 54 km/h).
- Wybierz interwał robienia zdjęć (sekundy lub metry).
- Wybierz domyślny rozmiar krzywej (0% do 100%).
- Wybierz domyślny tryb skoku gimbala:
- Wyłącz: Ręczna kontrola gimbala.
- Skup się na POI: Gimbal skupi się na interesującym miejscu (POI).
- Interpoluj: Ręcznie wybierz kąt nachylenia gimbala w ustawieniach punktów orientacyjnych.
- Wybierz kierunek obrotu. Może być zgodny lub przeciwny do ruchu wskazówek zegara.
- Dostosuj ustawienia aparatu lub ustaw je na automatyczne.
- Dotknij kłódki (w prawym górnym rogu), aby zablokować misję. Zapobiega to przypadkowej zmianie.
- Dotknij Start, aby rozpocząć misję Waypoints.
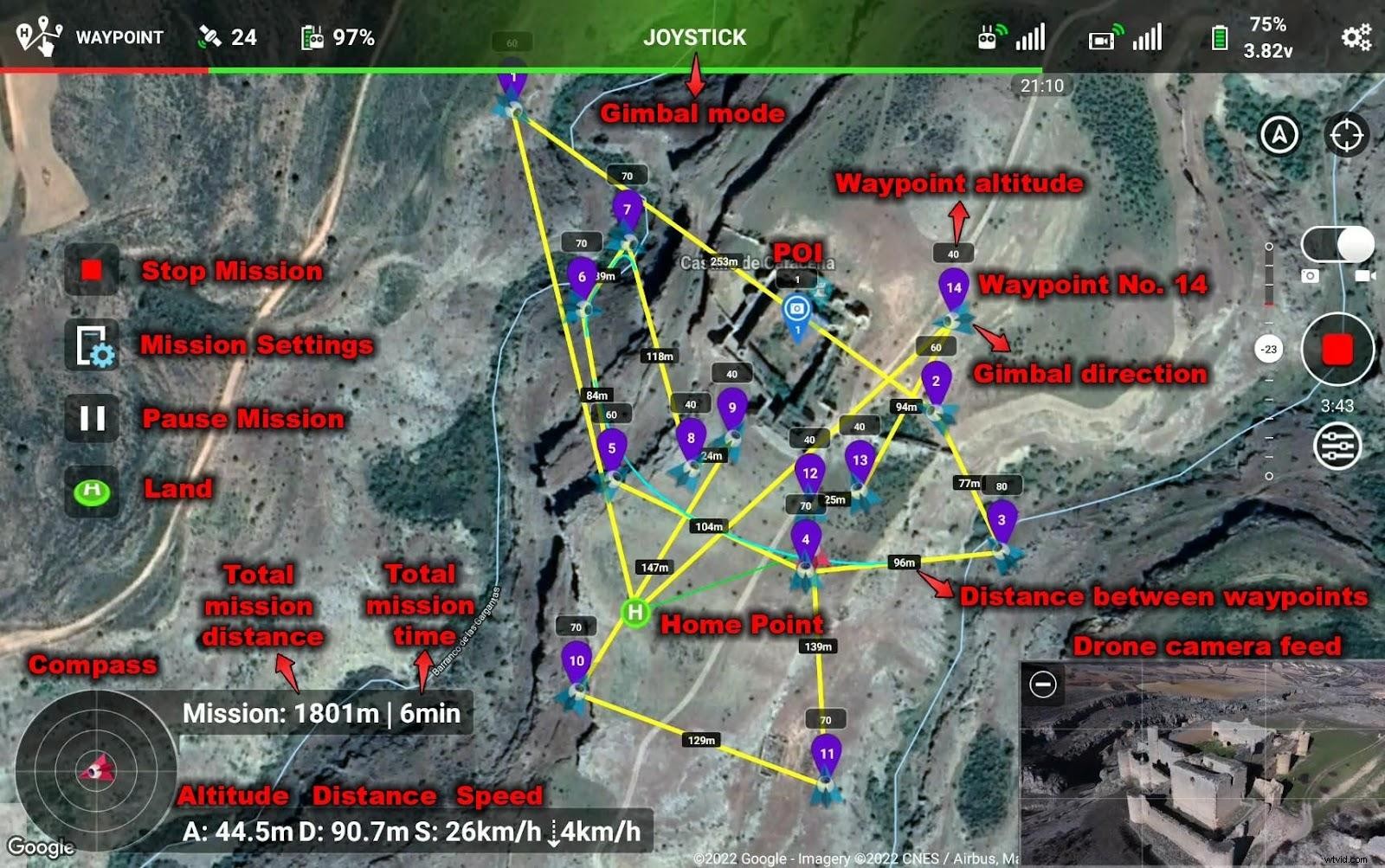
Centrum misji Litchi
Jeśli jesteś uzależniony od komputera, tak jak ja, zrozumiesz ból związany z odkryciem, że twoja ulubiona aplikacja do misji dronów nie ma wersji na komputery stacjonarne. Tak, gdzie jest wola, jest sposób, ale posiadanie wersji stworzonej specjalnie dla tej platformy zawsze znacznie ułatwia sprawę.
W Litchi Mission Hub możemy tworzyć plany misji dokładnie tak, jak w aplikacji na telefon lub tablet, ale z tą zaletą, że możemy oglądać je na dużym ekranie komputera.
Korzystanie z trybu pełnoekranowego w chrome (F11) sprawia, że nasz obszar misji jest znacznie większy, ale to nie jedyna zaleta, ponieważ importowanie plików DEM i eksportowanie KML jest o wiele szybsze, jeśli robisz to na komputerze. Poza tym w Mission Hub możemy synchronizować nasze misje z naszymi urządzeniami, więc wszystko, co na nim utworzymy, pojawi się na naszym telefonie/tablecie (wymagane połączenie z Internetem).
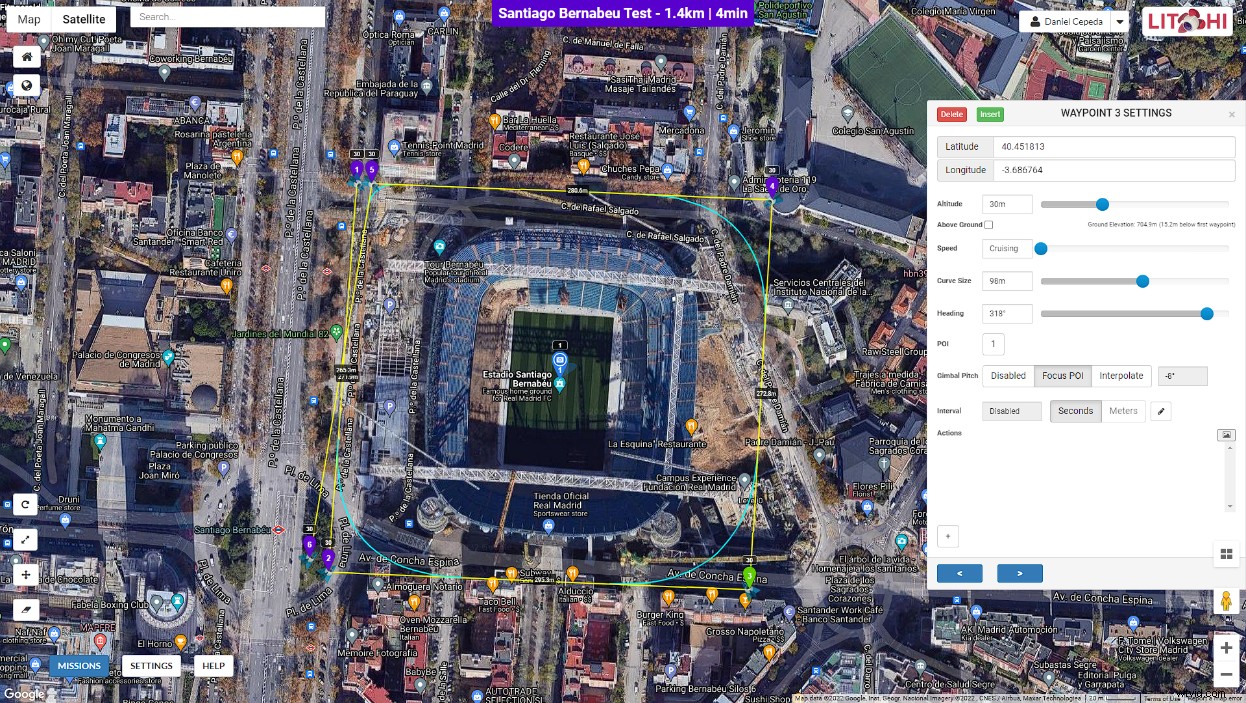
Centrum misji jest całkiem proste, jeśli korzystałeś już z aplikacji Litchi Waypoints. Z tego powodu nie będziemy wyjaśniać każdego aspektu, jak to zrobiliśmy wcześniej w trybie Waypoints. Jeśli chcesz w pełni zrozumieć, jak działa Centrum Misji, po prostu przeczytaj wyjaśnienie dotyczące punktów orientacyjnych.
Planowanie misji z Google Earth w Litchi
To, co wymaga wyjaśnienia, to możliwość tworzenia misji 3D za pomocą Google Earth. Dzięki temu możemy ustawić kamerę dokładnie tam, gdzie chcemy, w każdym punkcie trasy, znacznie poprawiając jakość i precyzję naszej misji.
Gdy zakończymy proces tworzenia misji, możemy go zaimportować do Mission Hub.
Oto pełny przewodnik po tworzeniu Misja 3D przy użyciu Google Earth:
- Pobierz Google Earth z tego linku.
- Zainstaluj i otwórz Google Earth.
- W programie Google Earth wpisz miejsce, w którym chcesz wykonać misję.
- W Google Earth w Moich miejscach utwórz podfolder o nazwie Misje, a następnie inny folder z nazwą swojej misji.
- Utwórz oznaczenie miejsca w programie Google Earth. To będzie twój punkt startowy, więc nazwij go w ten sposób i dodaj do niego numer 1, ponieważ będzie to punkt trasy nr 1.
- Dodaj tyle punktów orientacyjnych, ile chcesz mieć w swojej misji, nazywając je numerami.
- Czas uratować misję. Przejdź do folderu misji, kliknij prawym przyciskiem myszy, zapisz miejsce jako, zapisz jako plik KML.
- Przejdź do Centrum Misji Litchi.
- Zaimportuj swoją misję, klikając misje, importuj, a następnie wybierz plik.
- Teraz masz dwie opcje:
- Traktuj widoki jako punkty trasy: Ta opcja tworzy krzywe pomiędzy każdym punktem trasy.
- Dodaj zrób zdjęcie: Brak krzywych i zrobi zdjęcie w każdym punkcie trasy.
- Sprawdź swoją misję w Google Earth, klikając misję, a następnie wyeksportuj jako ścieżkę KML 3D.
- Otwórz plik, a zobaczysz tor lotu 3D w Google Earth!
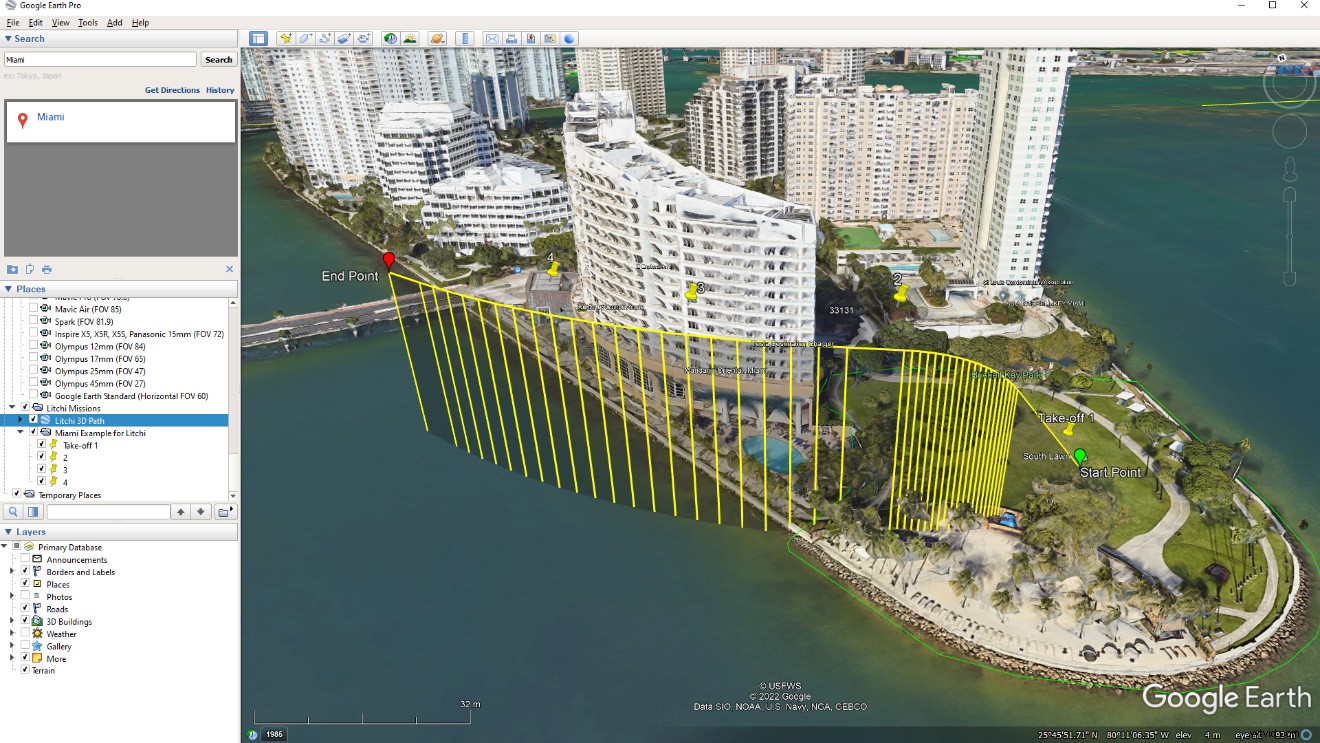
Tryb śledzenia Litchi
Tryb śledzenia Litchi różni się od tych, które widzieliśmy w innych aplikacjach. Zamiast wybierać temat, w tym konkretnym trybie dron będzie podążał za urządzeniem lub pinezką. Urządzenie może sterować dronem lub może obsługiwać aplikację Litchi Magic Leash (dostępna tylko na Androida).
Twórcy Litchi ostrzegają nas, aby używać tego trybu tylko na rozległych, otwartych przestrzeniach, ponieważ podczas korzystania z niego łatwo jest rozbić drona, zwłaszcza jeśli nie ma on systemu omijania przeszkód. Najlepszą radą, jaką mogę ci dać, to przelecieć samolotem nad wszelką przeszkodą, którą może znaleźć na swojej drodze.
Aby poprawnie go skonfigurować, oto ustawienia, które powinieneś znać:
- Wysokość: Chyba najważniejsza. Jak wspomniałem wyżej, ustaw wysokość tak, aby dron nie natrafiał na żadne przeszkody na swojej drodze. Lepiej dmuchać na zimne.
- Odległość: Jak daleko dron będzie leciał od urządzenia/pinu, za którym będzie podążał.
- Tryb nagłówka: W trybie kursu „North” dron skieruje swój nos pod kątem względem północy. Możesz dostosować te parametry, dotykając, przytrzymując i przesuwając palcem po kompasie z ikoną Litchi.
W trybie „Kurs” dron będzie podążał za obiektem z tyłu, z przodu lub z dowolnej strony (o ile obiekt porusza się z prędkością większą niż 1 m/s). - Kontrola gimbala: W trybie automatycznym gimbal automatycznie wskaże obiekt. Po ustawieniu na tryb ręczny, użytkownik będzie miał pełną kontrolę nad gimbalem.
- Wysokość obiektu: Wysokość, na którą powinna być skierowana kamera.
- Przesunięcie tematu: Za pomocą tego parametru ustawisz odległość obiektu od centrum obrazu.
- Odniesienie do wysokości: W trybie „Power-On Elevation” (domyślnie) dron będzie leciał na wysokości względnej do ustawionej podczas startu. Po ustawieniu na „Wysokość urządzenia mobilnego”, użyje wysokości urządzenia jako podstawy.
- Joystick RC: Możesz dostosować wysokość i odległość, z jaką dron podąża za obiektem (urządzenie/szpilka). Na przykład ten tryb pozwala na wykonanie orbity (zgodnie z ruchem wskazówek zegara), przesuwając lewy drążek w prawo i przytrzymując go tam.
- Ruch poziomy: Po wyłączeniu wszelkie ruchy poziome zostaną wyłączone.
Jeśli chcesz, aby Twój samolot podążał za drugim urządzeniem, musisz mieć smycz Litchi Magic zainstalowany (tylko Android). Kliknij/dotknij tego linku, aby go pobrać.
Aby skonfigurować Smycz Litchi Magic wykonaj następujące kroki:
- Uruchom Litchi na swoim głównym urządzeniu (tym, które kontroluje drona).
- Połącz Litchi z dronem.
- Wybierz tryb śledzenia i dotknij przycisku Magic Leash, aby się połączyć.
- Zanotuj lub zapamiętaj wyskakujący kod PIN.
- Na drugim urządzeniu uruchom aplikację Litchi Magic Leash.
- Dotknij ikony Magic Leash, aby się połączyć.
- Oba urządzenia powinny być teraz sparowane.
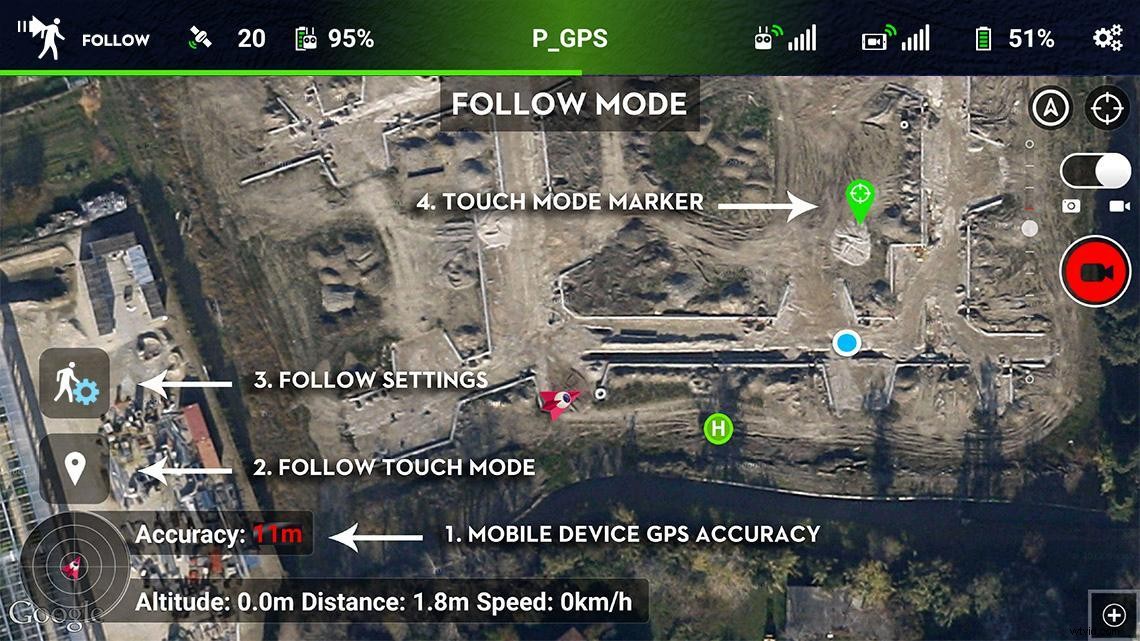
Tryb orbity Litchi
Ten tryb znamy z aplikacji DJI Go jako Point of Interest (POI). Po wybraniu trybu Orbit dron będzie okrążał zadany punkt. Możesz wybrać sterowanie gimbalem lub ustawić go na automatyczny. Orbit pozwala nam również zapisywać i ładować loty, co może być bardzo przydatne w przypadku niektórych zadań.
Oto ustawienia trybu orbity, o których powinieneś wiedzieć:
- Wysokość: Wysokość, na której poleci dron.
- Promień: Promień okręgu narysowanego przez samolot podczas okrążania obiektu.
- Prędkość: Prędkość drona do wykonania orbity.
- Punkt wejścia: W tym ustawieniu możesz zmienić miejsce, w którym samolot wejdzie w okrąg, aby rozpocząć orbitowanie.
- Tryb nagłówka: Określa orientację drona. Możesz wybrać spośród następujących:
- Środek, wzdłuż okręgu (do przodu), wzdłuż okręgu (do tyłu), na zewnątrz i kontrolowany przez użytkownika (lewy drążek w trybie 2).
- Kierunek: To ustawia, w którą stronę poleci dron; zgodnie z ruchem wskazówek zegara lub przeciwnie do ruchu wskazówek zegara.
- Kontrola gimbala: W trybie automatycznym gimbal skupi się na interesującym miejscu. W instrukcji użytkownik przejmuje kontrolę.
- Wysokość tematu: Jest to wysokość, na którą powinna być skierowana kamera.
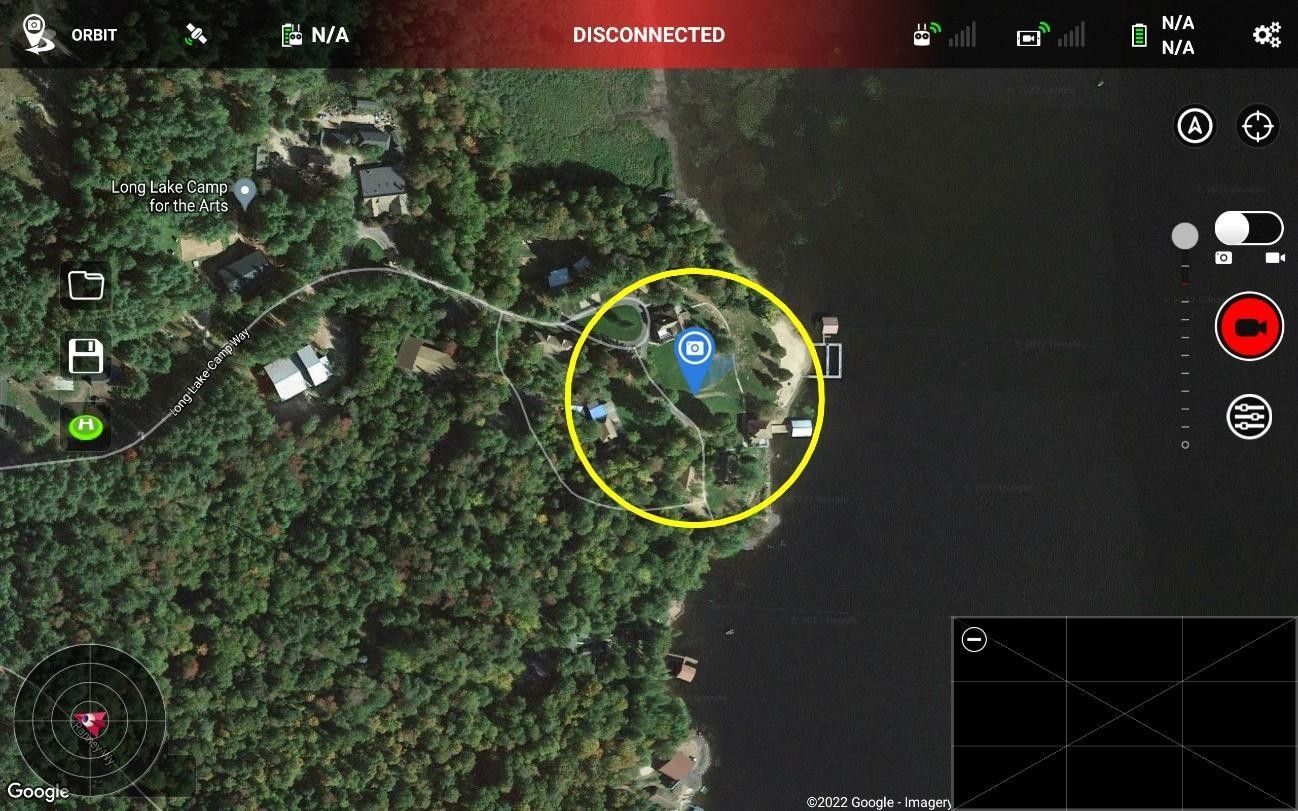
Wirtualna rzeczywistość Litchi
Chociaż Litchi twierdzi na swojej stronie internetowej, że VR jest dostępny w każdym trybie lotu, ikona wyświetla się tylko w mojej aplikacji Litchi w trybach FPV i Track. Używam ostatnio dodanego DJI Mini 2, więc może to być powód.
Funkcja Virtual Reality to sposób na zanurzenie się w locie, ponieważ obraz wideo z kamery drona pojawia się tuż przed Twoimi oczami. Możesz także przesuwać gimbala ruchami głowy, aby jeszcze bardziej zaangażować się w lot.
Jednak nie jest to nawet najlepsza część trybu VR, ale fakt, że gogle VR wymagane do korzystania z niego kosztują około 10 USD!
Oto jak używać tego trybu w 3 prostych krokach:
- Upewnij się, że Twój dron i Litchi są połączone.
- Dotknij ikony VR w prawym górnym rogu ekranu (w dostępnych trybach)
- Wyjdź z trybu VR, dotykając przycisku VR.
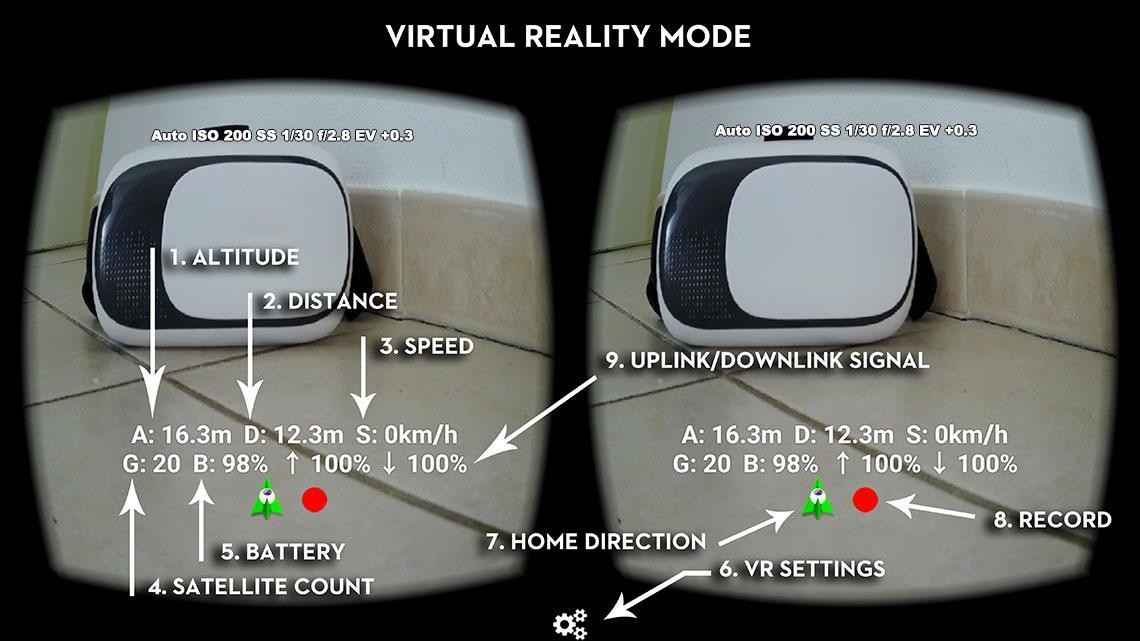
Tryb VR ma tylko kilka ustawień. Zobaczmy, jakie one są:
- Wyświetlacz OSD: Po włączeniu aplikacja wyświetli na ekranie wysokość, odległość, prędkość itp.
- Przesunięcie głębokości: Zwiększy to przesunięcie głębokości na ekranie, aby było bardziej odpowiednie dla Twoich oczu.
- Śledzenie głowicy gimbala: Włączenie tej opcji pozwoli Ci poruszać gimbalem za pomocą ruchów głowy.
- Prędkość gimbala: Określa, jak szybko gimbal będzie reagował, gdy poruszasz głową.
- Śledzenie głowy statku powietrznego: Możesz wybrać jedną z trzech opcji:wyłączony, immersyjny lub joystick. Ta opcja umożliwia sterowanie obrotem drona za pomocą głowy.
Tryb VR to nie tylko zabawny sposób na cieszenie się lotami, ale może również zapewnić wyjątkowe i dokładne wrażenia podczas prac, takich jak sprawdzanie słupów elektrycznych, mostów itp. Jednak ze względu na to, że będziesz latać na BVLOS, upewnij się, że że przestrzegasz przepisów obowiązujących dla tego rodzaju lotu.
Tryb skupienia Litchi
Tryb ostrości pozwala utrzymać aparat wyśrodkowany na interesującym miejscu (POI) lub urządzeniu podczas lotu dronem. Aby materiał pozostał na obiekcie, dron automatycznie kontroluje obrót i pochylenie gimbala. Może być również używany z Litchi Magic Leash (tylko Android), aby skupić się na drugim urządzeniu, tak jak widzieliśmy w trybie Follow.
Aby wyświetlić ustawienia trybu ostrości, dotknij ikony (po lewej). Oto ustawienia fokusu:
- Użyteczne miejsce: Dotknij dowolnego miejsca na mapie, aby ustawić UM.
- Temat: Możesz wybrać POI lub urządzenie mobilne.
- Wysokość tematu: Wysokość, na której powinien znajdować się obiekt (-200 do 500 m).
- Obrót samolotów: Dwa ustawienia do wyboru;
- Instrukcja: Użytkownik kontroluje odchylenie samolotu.
- Automatycznie: Ta opcja odblokowuje dwa dodatkowe ustawienia:
- Odniesienie do joysticka: Wybierz domyślny kurs samolotu, orientację urządzenia mobilnego, namiar na samolot domowy lub namiar na samolot na urządzenie mobilne (więcej na ten temat później).
- Ogranicznik prędkości joysticka: Wybierz od 0% do 100%.

Tryb panoramy Litchi
Wybierając tryb Panorama, będziesz mógł robić niesamowite zdjęcia panoramiczne poziome, pionowe i sferyczne. Oprócz ustawień aparatu w tym trybie znajdziemy tylko 2 przyciski:ten do automatycznego wykonania panoramy sferycznej 360° oraz przycisk ogólnych ustawień panoramy.
Oto ustawienia, które możemy dostosować w tym trybie:
- Szerokość: Ustaw kąt obrazu panoramicznego w stopniach (do 360°).
- Kolumny: Wybierz liczbę kolumn obrazu. Wybranie większej liczby zwiększa liczbę obrazów, a tym samym rozmiar panoramy.
- Wysokość: Wybierz wyśrodkowaną wysokość dla początku obrazu panoramy.
- Wiersze: W taki sam sposób jak w Kolumnach, im więcej wierszy, tym więcej obrazów, co skutkuje większym rozmiarem pliku.
- Nadiry: Liczba ujęć z dołu, które będzie mieć panorama.
- Wzór siatki: Wybierz z:
- Liniowy: Ustawienie kolumny dotyczy każdego wiersza. Oznacza to, że w panoramie 8 kolumn x 4 rzędy dron wykona 8 zdjęć w każdym rzędzie.
- Sferyczne: Ustawienie kolumny dotyczy tylko wiersza horyzontu.
- Strategia przechwytywania: Wybierz jedną z dwóch opcji; kolumna po kolumnie lub wiersz po wierszu.
- Opóźnienie przed każdym zdjęciem: Ustaw liczbę w milisekundach. Opóźnienie przed zrobieniem zdjęcia może pomóc w uniknięciu nieostrych zdjęć. Przydatne na wietrzne dni.
- Opóźnienie po każdym zdjęciu: W taki sam sposób, jak poprzednio, ta funkcja może pomóc ustabilizować drona, aby uzyskać ostrzejsze obrazy.
- Przycisk Start: Ten przycisk uruchamia panoramę, pokazując, ile zdjęć zostanie zrobionych.
- Zapisz w bazie danych panoram: Wybranie „Tak” spowoduje zapisanie panoramy w bazie danych (dostępne tylko na urządzeniach z systemem iOS).

Tryb Litchi Track
Ostatnim inteligentnym trybem lotu oferowanym przez Litchi jest Track. Ten tryb jest podobny do trybu śledzenia w aplikacji DJI Fly. Litchi wykorzystuje najnowocześniejszą wizję komputerową do śledzenia obiektu i utrzymywania go w kadrze, podczas gdy możesz latać ręcznie lub pozwolić dronowi latać autonomicznie. W tym trybie obrót drona i skok gimbala są kontrolowane przez Litchi.
Aby wybrać obiekt, który chcesz śledzić, użyj gestu „uszczypnięcia” dwoma palcami.
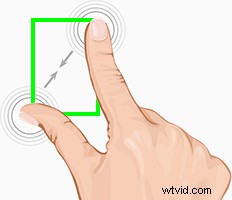
| Uwaga: Ten tryb wymaga do uruchomienia urządzenia o wysokiej wydajności, ponieważ Litchi uruchamia algorytmy śledzenia obiektu i renderuje wideo w czasie rzeczywistym. Zdecydowanie zaleca się zamknięcie wszystkich aplikacji działających w tle. |
Oto ustawienia o czym powinieneś wiedzieć przed skorzystaniem z trybu Track Litchi:
- Obrót samolotów: Gdy jest aktywny, Litchi będzie kontrolować obrót i nachylenie samolotu, odblokowując wszystkie te opcje, które możesz dostosować.
- Odniesienie do joysticka: Wybierz między 5:
- Domyślnie: Pałki zareagują normalnie.
- Kierunek samolotu: Kurs jest blokowany na podstawie pozycji statku powietrznego (podobnie jak w trybie blokady kursu).
- Orientacja urządzenia mobilnego: Po wybraniu tego ustawienia blokada kursu zostanie zablokowana w lokalizacji urządzenia, na którym działa Litchi.
- Łożysko samolotu domowego: Blokada kursu zostanie zablokowana w wybranej pozycji wyjściowej.
- Łożysko urządzenia mobilnego-samolot: Blokada kursu zostanie zablokowana na podstawie namiaru między urządzeniem mobilnym a lokalizacją drona.
- Ogranicznik prędkości joysticka: Obniżenie tego ustawienia sprawi, że dron będzie latał wolniej (aktywne tylko wtedy, gdy włączony jest obrót drona).
- Prędkość orbity: Wybierz prędkość, z jaką dron będzie krążył wokół obiektu.
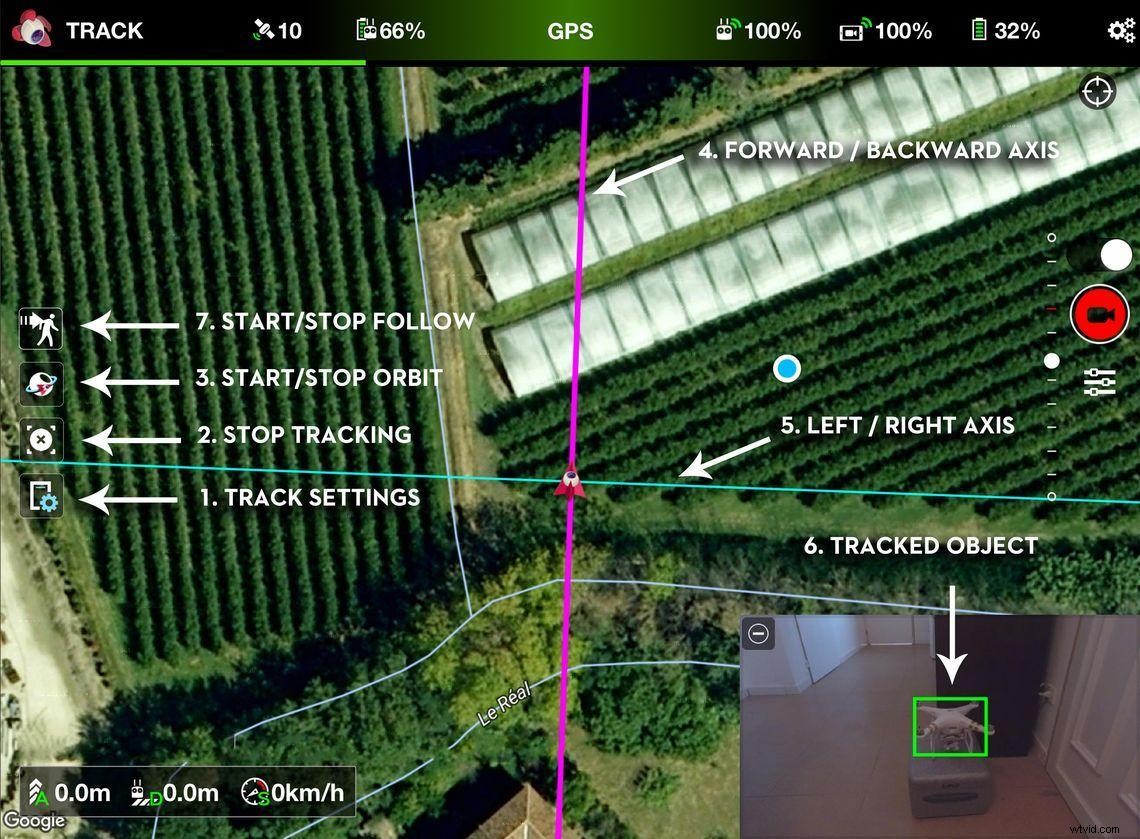
Odzyskanie kontroli nad dronem z trybów lotu
To było szalone widzieć w Internecie, jak wiele osób nie wiedziało lub bało się, że nie będzie w stanie odzyskać kontroli podczas misji (w tym ja). To była jedna z pierwszych rzeczy, które wypróbowałem podczas testowania aplikacji Litchi.
Zgadnij co? Okazuje się, że jest to o wiele łatwiejsze niż myśleliśmy.
Istnieją dwie możliwości odzyskania kontroli nad samolotem:
- Dotknij przycisków „zatrzymaj misję” lub „wstrzymaj misję”.
- Move the controller stickers until you have control of the drone.
See? It was much simpler than what I had read in some forums!
Litchi Simulator mode
If you want to test out any of Litchi’s flight modes before flying your drone with them, you can do this with the simulator mode. In this mode, you have the opportunity to try all flight modes in a simulation. That is, without actually flying the aircraft.
However, to do this, you still need to be connected to the drone. Enabling this feature is easy, you just have to long-press at the center of the status bar. Once active, the background of the bar will change to purple, indicating that you are indeed in Simulator mode.
After initiating the mission, the drone’s rotors will not spin up, as it will only fly virtually.
Litchi downsides/possible improvements
- The histogram cannot be resized.
- The on-screen buttons in the tablet version of the app (Android) are a little too big.
- There is no information displayed on each flight mode, which means that if you have not done your homework before using the app, you will be lost.
- In Mission Hub , it is a pity that we are given the option to tilt the camera view, but not make use of the Google Earth 3D photogrammetry options. This would improve mission planning vastly. Maybe in the future?
- 3D missions using Google Earth are limited to those areas where Google offers full photogrammetry of the area. If, for example, we want to create a 3D mission in a remote area, where knowing the height of a forest is important, we would not have this type of data. This is not a downside of the Litchi app, but rather of the way that we use that feature.
- Another issue with creating missions using the Google Earth method is that the accuracy of the imported waypoints seems a little off. Always use the option to check your 3D flight plan to correct any problems.
- The price of the Litchi app is so low that anyone can afford it. However, many users say that it is cheap because they offer a hidden course on their website, promoted as Phantom Film School. Obviously, you do not need to purchase this course, but similar apps include free training courses for you to learn how to use all its features.
- The Litchi Magic Leash app does not transfer pressure data, which means that if you go up or down a hill, the drone will not adjust its altitude. Hopefully, a solution will be implemented soon, as this is potentially dangerous.
- I miss the option to simulate the mission without having to connect and with GPS service in the drone. Yes, we can simulate the mission on Google Earth as we have seen, but it is different.
- Some features of the app are locked to either Android or iOS.
Litchi Price
At a price of only $25, it is hard not to fall to the temptation of purchasing Litchi. There are other apps that will give you similar features, but you have to pay more (and get less). For instance, Dronelink has the same entry price, but it only works with the Spark, Mini, and Air series. It comes without Waypoints, although it does include more intelligent flight modes.
Nothing compares to Litchi’s features for that price, so avoid spending money on a few coffees this week, you will be able to purchase Litchi and your wallet won’t even notice it.
That is all for today, pilot! I hope you have a better understanding of the Litchi app and, most of all, that you have many safe flights with it. I will see you next time on Droneblog.
Citations / Resources:
Community facebook group
