Planowanie tworzenia kopii zapasowych zdjęć podczas podróży nie jest tak ekscytujące, jak planowanie podróży lub kupowanie sprzętu na nadchodzącą podróż. Ale to ważny krok w procesie planowania podróży. Zwłaszcza jeśli wybierasz się w jakieś trudne i niesamowite miejsce, takie jak Islandia w środku zimy, posiadanie planu przesyłania i tworzenia kopii zapasowych zdjęć podczas podróży pomoże Ci zapewnić bezpieczne przechowywanie wszystkich zdjęć w wielu lokalizacjach. W końcu, jeśli w końcu będziesz miał okazję sfotografować jaskinie lodowe i zorzę polarną, nie chcesz się martwić, że te z trudem zdobyte zdjęcia bezpiecznie trafią do domu.

Poniżej znajduje się szczegółowy plan tworzenia kopii zapasowych zdjęć, począwszy od przygotowań do podróży, wskazówki dotyczące tworzenia kopii zapasowych podczas podróży oraz sposób zakończenia procesu po powrocie do domu.
Część I. Przed wyjazdem w podróż
Krok #1 – Sprawdź, sformatuj i przetestuj wszystkie karty pamięci
Zanim wyruszysz w podróż, upewnij się, że masz dużo kart pamięci. Budżetuję około dwóch kart o pojemności 32 GB dziennie. Możesz potrzebować więcej lub mniej, w zależności od stylu strzelania.
Najpierw sprawdź wszystkie karty pamięci pod kątem uszkodzeń. Jeśli którekolwiek są widocznie wygięte, wypaczone lub głęboko zadrapane, być może nadszedł czas, aby je wycofać.
Następnie ponownie sformatuj wszystkie karty pamięci w aparacie. Zrób i zapisz kilka zdjęć na każdej karcie pamięci, a następnie prześlij je, po jednej karcie na raz. Ten test sprawdza, czy każda karta pamięci jest nadal w dobrym stanie. Jeśli karta pamięci nie przejdzie testu przesyłania, wycofaj ją.
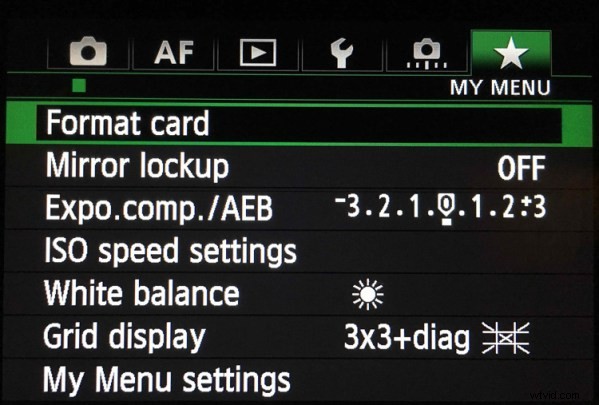
Krok #2 – Kup mniejsze karty pamięci, aby zmniejszyć ryzyko
Jeśli musisz kupić dodatkowe karty pamięci, rozważ użycie mniejszych kart, takich jak 32 GB i 64 GB. Musisz wymieniać karty pamięci częściej podczas fotografowania, ale jeśli jedna karta pamięci się zepsuje, narazisz na niebezpieczeństwo znacznie mniej zdjęć niż w przypadku uszkodzenia ogromnej karty pamięci 256 GB lub 512 GB.
Użyj naklejek, aby wskazać, czy karty pamięci są pełne, czy puste.
Stwórz system, aby oddzielić pełne karty pamięci od pustych kart pamięci. Prostym sposobem jest zakup etui na kartę pamięci lub teczki z przezroczystymi kieszeniami. Umieść niebieskie kropki naklejek po jednej stronie karty pamięci. Umieść czerwone kropki naklejek po drugiej stronie kart pamięci.
Niebieskie kropki na naklejce oznaczają zużyte lub pełne karty. Możesz to zapamiętać mnemonicznie, ponieważ niebieskie, używane i pełne zawierają w sobie literę U. Czerwone kropki na naklejce oznaczają puste karty. Możesz to zapamiętać mnemonicznie, ponieważ wszystkie czerwone i puste zawierają w sobie literę E.

Krok #3 – Ponumeruj karty pamięci sekwencyjnie
Przed umieszczeniem naklejek na kartach lubię również ponumerować kropki naklejek od jednej do liczby posiadanych kart. Kartę pamięci wpisuję numerycznie w etui. W pierwszym dniu mojej podróży używam kart z numerami jeden i dwa. Drugiego dnia mojej podróży używam karty trzeciej i czwartej. Numerując karty, upewniam się, że je obracam, co jeszcze bardziej zmniejsza ryzyko korupcji, ponieważ żadna karta nie jest nadmiernie używana. Jeśli zgubię kartę, łatwiej będzie również śledzić, która karta, od którego dnia minął, jeśli karty pamięci są ponumerowane kolejno.
Wreszcie, jeśli karta jest uszkodzona, łatwo jest śledzić, która z nich jest ponumerowana. Zwykle wyciągam go z torby i chowam osobno w bezpiecznej kieszeni w innym miejscu torby. Jeśli karta pamięci numer cztery zepsuje się podczas podróży, chcę się upewnić, że przypadkowo nie sformatuję jej ani nie zapiszę na niej więcej zdjęć, zanim spróbuję je odzyskać.
Po przetestowaniu, ponumerowaniu i naklejeniu wszystkich kart pamięci umieść je w etui czerwoną naklejką skierowaną do góry. Podczas podróży wkładaj pełne (zużyte) karty pamięci z powrotem do etui, po kolei, z niebieskimi kropkami skierowanymi do góry. Jeśli prawidłowo zaplanowałeś liczbę kart potrzebnych na podróż, ostatniego dnia podróży wszystkie karty pamięci w Twoim etui powinny mieć niebieskie kropki skierowane do góry.
Karty SD, CF czy jedno i drugie?
Jeśli twój aparat ma dwa gniazda kart pamięci, dokładnie oceń, czy podczas fotografowania chcesz, aby główna karta pamięci tworzyła kopię zapasową na drugiej karcie. Mój Canon 5D Mark III ma dwa gniazda kart pamięci. Jeden to gniazdo kart CF, a drugi to karta SD. Zwykle używam tylko gniazda kart CF, ponieważ zapisują one szybciej niż karty SD. Ponieważ fotografuję konie i dziką przyrodę oraz ustawiam aparat w trybie zdjęć seryjnych z dużą szybkością, chcę, aby moje zdjęcia zapisywały się na karcie pamięci tak szybko, jak to możliwe. Ponieważ moja kamera domyślnie pracuje z szybkością zapisu najwolniejszej karty, zostawiam gniazdo kart SD puste.
Chociaż ta metoda działa dla mnie, twój aparat może działać inaczej niż mój. Możesz też mieć inne priorytety niż ja, kiedy strzelasz. Na przykład fotografowie krajobrazu rzadko używają szybkiego trybu zdjęć seryjnych. Podobnie jak fotografowie makro. Jeśli specjalizujesz się w fotografii krajobrazowej lub makrofotografii, automatyczne tworzenie kopii zapasowej w aparacie poprzez jednoczesne zapisywanie obrazów RAW na dwóch kartach pamięci może być dla Ciebie dobrym zabezpieczeniem przed awarią.
Krok #4 – Kup dwa identyczne przenośne dyski twarde do podróży

Zalecam przesyłanie zdjęć z podróży na dwa identyczne, wysokiej jakości przenośne dyski twarde. Używam dysków 1TB. Jeden terabajt zazwyczaj wystarcza do mojego stylu fotografowania, ponieważ rzadko podróżuję dłużej niż 10 dni. Cyfrowa pamięć masowa jest obecnie niedroga. Oceń więc najlepszy dla siebie przenośny dysk twardy, przeglądając pliki obrazów z poprzednich podróży. Kupowanie większej ilości miejsca niż myślisz, że potrzebujesz, jest bardziej efektywne na dłuższą metę. Więc jeśli uważasz, że potrzebujesz dysków 500 GB, kup 1 TB. Jeśli uważasz, że potrzebujesz 1 TB, kup 2 TB.
Krok #5 – Chroń swoje nowe dyski twarde
Teraz, gdy masz już dwa nowe dyski twarde, aby chronić swoje obrazy, musisz je fizycznie chronić. Używaj gumowych osłon lub futerałów, aby chronić dyski w przypadku ich wypadnięcia z torby lub upuszczenia. Jeśli robisz zakupy online, zazwyczaj możesz znaleźć zderzak lub etui o odpowiednim rozmiarze wymienione na tej samej stronie internetowej, co Twój dysk twardy.
Krok #6 – Oznacz swoje przenośne dyski twarde
Podczas konfigurowania nowych przenośnych dysków twardych oznacz każdy z nich wyraźnie. Dosłownie używam do tego grubego markera permanentnego. Zachowaj spójność nazw, ponieważ będziesz często odwoływać się do tych dysków. Moje są po prostu nazywane Podróżą #1 i Podróżą #2.
Krok 7 – Sformatuj i skonfiguruj przenośne dyski twarde
Sformatuj swoje nowe przenośne dyski pamięci masowej zgodnie z systemem operacyjnym — zwykle OSX lub Windows. Podczas formatowania dysków twardych prawdopodobnie zostaniesz również poproszony o zarejestrowanie ich u producenta. Rejestracja nowych dysków może wydawać się głupim krokiem, ale często aktywuje gwarancję lub oprogramowanie do odzyskiwania obrazów, więc nie pomijaj tego.
Krok #8 – Utwórz przepis na kopię zapasową
Po skonfigurowaniu i uruchomieniu moich nowych przenośnych dysków twardych tworzę folder na każdym dysku o nazwie Zdjęcia z podróży nr 1 (na dysku Podróż nr 1) i Zdjęcia z podróży nr 2 (na dysku nr 2). Używam programu o nazwie Chronosync (dla komputerów Mac), aby utworzyć przepis, który po uruchomieniu tworzy kopię zapasową podróży Podróż #1 do podróży Podróż #2. Istnieje wiele opcji oprogramowania do tworzenia kopii zapasowych i zachęcam Cię do przeprowadzenia niewielkich badań, aby znaleźć oprogramowanie, które jest dla Ciebie najlepsze.
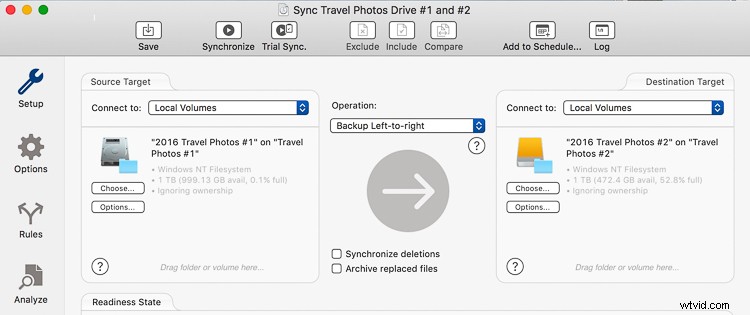
Krok #9 – Utwórz kopię zapasową i zaktualizuj laptopa
Tuż przed wyjazdem utwórz kopię zapasową całej zawartości laptopa. Używam MacBooka Pro, więc uruchamiam Time Machine. Po zakończeniu tworzenia kopii zapasowej mam aktualną kopię wszystkiego na moim laptopie na małym dysku twardym, który zostawiam w domu. Ta kopia przyda się, jeśli mój laptop zostanie skradziony lub uszkodzony podczas podróży. Ponadto sprawdzam aktualizacje oprogramowania – zwłaszcza te związane z bezpieczeństwem – i je również instaluję.
Pomijam wersje beta lub większe aktualizacje systemu operacyjnego, ponieważ czasami są to usterki. Chcę, aby oprogramowanie mojego laptopa było jak najbardziej bezpieczne podczas podróży, ale nie chcę mieć do czynienia z nowymi problemami z OSX.
Teraz, gdy wykonałeś już całą tę pracę przygotowawczą, nadszedł czas, aby się spakować, ruszyć w drogę i zrobić kilka niezapomnianych zdjęć.
Część II. Podczas podróży
Wiem, że po długim dniu podróży ostatnią rzeczą, którą chcesz zrobić, to rozpakować laptopa, przesłać i zduplikować swoje pliki graficzne. Nabierz nawyku robienia tego mimo wszystko. Po pewnym czasie stanie się to rutyną, jak mycie zębów lub mycie twarzy, i nie będziesz marzył o tym, aby to pominąć.
Kiedy twoi znajomi opowiadają ci swoje przerażające historie o utracie obrazów podczas podróży, będziesz musiał ciężko pracować, aby zetrzeć zadowolony wyraz twarzy z twarzy, ponieważ będziesz wiedział, że zminimalizowałeś swoje szanse na to, by ci się to przydarzyło.
Krok 1 – Prześlij obrazy za pomocą Lightroom
Moim pierwszym krokiem, kiedy przesyłam obrazy, jest podłączenie dysku twardego o nazwie Travel #1, następnie podłączam czytnik kart CF, wkładam kartę pamięci i otwieram Lightroom CC. Zawsze używam Lightroom do katalogowania wszystkich moich obrazów. Podczas przesyłania każę Lightroomowi zaimportować obrazy dnia do folderu o nazwie Zdjęcia z podróży nr 1 na przenośnym dysku twardym o nazwie Podróż nr 1.
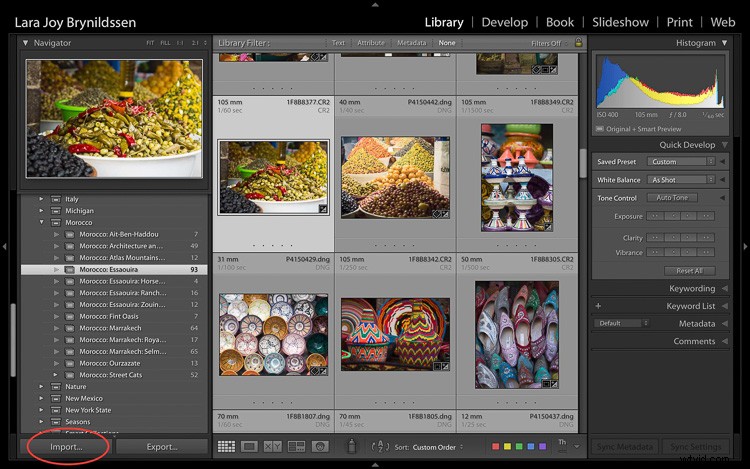
Krok #2 Opcja A – Powiel obrazy podczas importu
W oknie dialogowym importu możesz zaznaczyć pole, aby powiedzieć LR, aby „Utwórz drugą kopię do” i zduplikuj swoje obrazy, importując je do dwóch lokalizacji jednocześnie. Jeśli zaznaczysz to pole, chcesz również kliknąć małą strzałkę po prawej stronie, kliknij Wybierz folder i wybierz lokalizację, w której chcesz przechowywać zduplikowane obrazy.
W moim przypadku wybrałbym folder o nazwie Travel #2 na przenośnym dysku twardym o nazwie Travel #2. Zwykle nie duplikuję podczas importu, ponieważ mam tylko dwa porty USB w moim MacBooku Pro. Podczas procesu importowania używane są oba:jeden dla dysku twardego Travel #1 i drugi dla czytnika kart CF. Jeśli masz miejsce w torbie na aparat, możesz nosić koncentrator portu USB, który umożliwia jednoczesne podłączenie większej liczby dysków do laptopa.
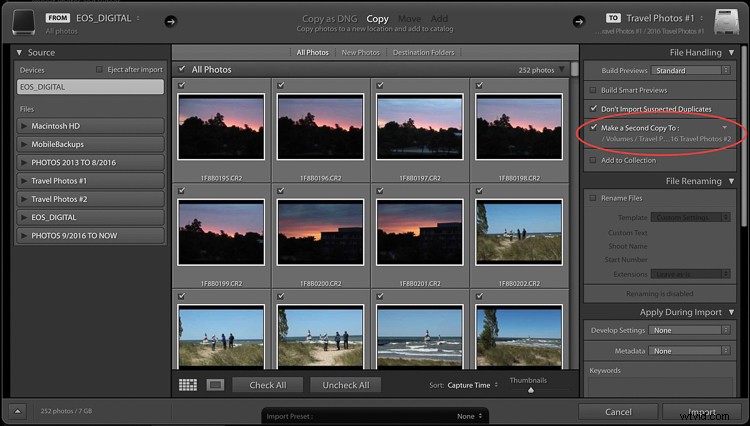
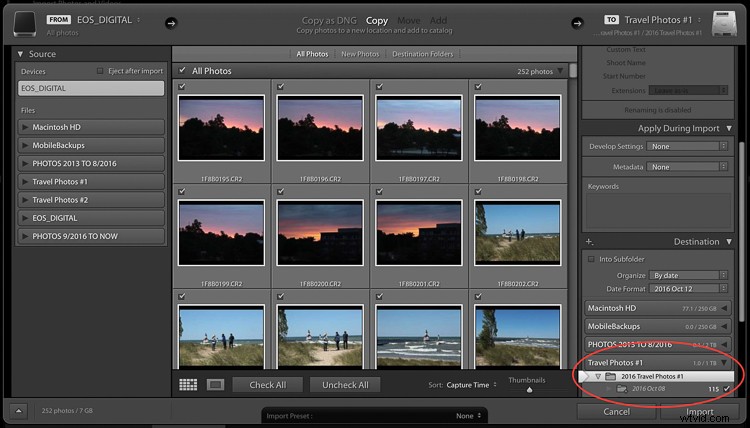
Krok #2 Opcja B – Użyj oprogramowania do utworzenia kopii zapasowej
Ponieważ nie mam przy sobie koncentratora portu USB, zamiast zaznaczać pole „Utwórz drugą kopię do” w oknie dialogowym importu LR, używam Chronosync do synchronizacji jednego dysku z drugim. To jest przepis na kopię zapasową, który ustawiliśmy powyżej. Po załadowaniu obrazów na mój pierwszy dysk uruchamiam mój przepis Chronosync, aby zduplikować je na drugim dysku. Kiedy skończę, mam trzy kopie każdego obrazu; jeden na oryginalnej karcie pamięci i po jednym na każdym z moich przenośnych dysków twardych, Podróż nr 1 i Podróż nr 2.
Nie wymazuj swoich kart pamięci
Jeśli to możliwe, nie usuwaj zdjęć z kart pamięci podczas podróży. Zamiast tego zapisz je w uchwycie karty pamięci, który przygotowałeś w Części I.
Krok #3 – Prześlij po każdej sesji
Podczas podróży zachęcam do przesyłania i tworzenia kopii zapasowych zdjęć po każdej sesji. Jeśli robisz jedną sesję dziennie o zachodzie słońca, prześlij i utwórz kopię zapasową przed wyjściem na kolację.
Wskazówka: To dobry moment na podłączenie i naładowanie baterii.
Zanim pójdziesz spać, sprawdź, czy pliki obrazów są dublowane na każdym dysku. Wymień baterie w ładowarce również przed snem, aby mieć pewność, że rano będziesz gotowy do ponownego fotografowania.
Jeśli masz dwie sesje zdjęciowe dziennie, wykonaj te same czynności, z wyjątkiem tego, że rób je dwa razy dziennie. Oprócz przesyłania przed obiadem, przesyłam przed lunchem. Wtedy też zwykle zakradam się na krótką drzemkę.

Krok #4 – Synchronizuj obrazy z chmurą
Jeśli masz doskonałe połączenie Wi-Fi, możesz również rozważyć synchronizację z usługą w chmurze. Zwykle nie mam bardzo silnej usługi Wi-Fi podczas podróży, więc nie tracę czasu na ten krok.
Krok #5 – Przechowuj dyski twarde w różnych lokalizacjach
Teraz, gdy wykonałeś już całą tę pracę, konfigurując ten system do tworzenia kopii zapasowych zdjęć z podróży, masz jeszcze jeden krok, aby zapewnić im bezpieczeństwo podczas podróży. Chcesz przechowywać każdy z dwóch dysków w różnych lokalizacjach. Na przykład, trzymaj jeden dysk w torbie na aparat, a drugi w bagażu.
Zawsze upewnij się, że jeden dysk znajduje się w torbie (lub bardzo blisko) swojej osoby. Przechowuj swój bagaż podczas drugiej jazdy w pokoju hotelowym (lub zamknij w bagażniku samochodu, jeśli podróżujesz między lokalizacjami). W przypadku kradzieży, wypadku lub pożaru jedna kopia Twoich obrazów będzie bezpiecznie przechowywana na dysku w alternatywnej lokalizacji.
Część III. Kiedy wrócisz do domu
Po powrocie do domu musisz przenieść zdjęcia z dysku podróżnego nr 1 na główny dysk twardy do fotografii. Najłatwiej to zrobić w Lightroomie.
Krok po kroku
Oto przewodnik krok po kroku dotyczący przenoszenia zdjęć z dysku podróżnego na główny dysk do przechowywania fotografii:
- Podłącz dysk podróżny nr 1 do laptopa.
- Podłącz główny dysk twardy do zdjęć do laptopa. W tym przykładzie mój główny dysk nazywa się ZDJĘCIA 9/2016 DO TERAZ.
- Otwórz Lightroom CC w module Biblioteka.
- Pojedynczo przeciągnij i upuść każdy folder ze zdjęciami z dysku podróżnego nr 1 na dysk główny.
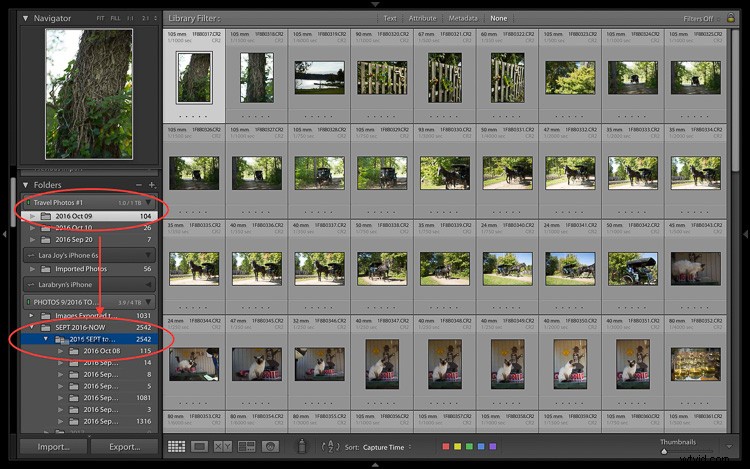
- Pamiętaj, że na tym etapie, ponieważ wszystkie moje zdjęcia są uporządkowane chronologicznie, upuszczam zdjęcia z podróży do folderu na dysku oznaczonego jako od września 2016 do grudnia 2016 r. W przyszłym roku wrzucę obrazy do folderu oznaczonego jako 2017.
- Bądź cierpliwy podczas pracy komputera. Lightroom potrzebuje kilku minut, aby pokazać, że to zadanie zostało ukończone, a Twoje obrazy zostały pomyślnie przeniesione na dysk główny. Wskazówka: To dobry moment na wyczyszczenie sprzętu.
- Teraz, gdy Twoje obrazy znajdują się na dysku głównym, uruchom kolejną kopię zapasową.
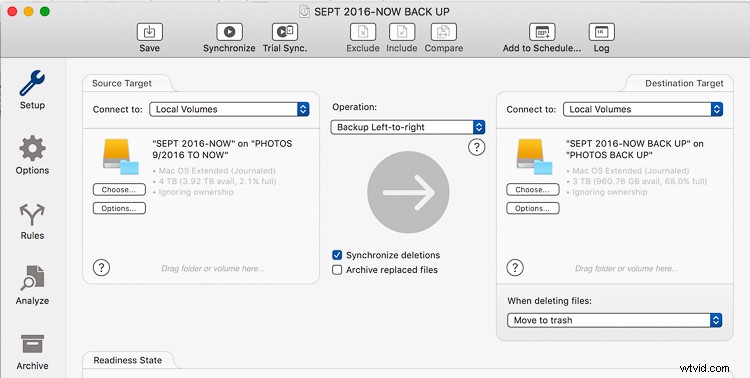
- Używam przepisu Chronosync, aby utworzyć kopię zapasową mojego dysku o nazwie ZDJĘCIA 9/2016 DO TERAZ na dysku o nazwie ZDJĘCIA KOPII ZAPASOWEJ.
- Po wykonaniu tego kroku sprawdź, czy obrazy zostały przeniesione. Robię to, otwierając okno Findera na moim MacBooku Pro i sprawdzając, czy nazwy plików obrazów są zgodne zarówno na moim głównym dysku pamięci, jak i dysku kopii zapasowej.
- Po ponownym sprawdzeniu, czy masz dwie kopie, możesz wyczyścić podróżne dyski twarde i karty pamięci, aby przygotować je do następnej podróży.
- W tym momencie dobrym pomysłem jest utworzenie kopii zapasowej w usłudze w chmurze, aby ponownie mieć trzy kopie swoich obrazów.
Końcowe uwagi
Ponieważ często podróżuję, najłatwiej jest przechowywać cały katalog Lightroom na moim MacBooku Pro. Jeśli muszę pracować na większym ekranie, podłączam zewnętrzny wyświetlacz.
Jeśli przechowujesz główny katalog Lightroom na innym komputerze niż ten, z którym podróżujesz, zamiast przeciągać i upuszczać, jak opisano powyżej, podłącz podróżny dysk twardy i główny dysk do przechowywania zdjęć do komputera domowego, otwórz Lightroom i idź przez cały proces importu na dysk główny. Po zaimportowaniu zdjęć z podróży do głównego katalogu Lightroom na komputerze domowym, oprócz sformatowania kart pamięci i wyczyszczenia podróżnego dysku twardego, zalecamy całkowite usunięcie zdjęć z katalogu Lightroom na laptopie.
Teraz możesz się rozpakować i zrobić pranie. Lub, jeśli jesteś podobny do mnie, możesz zacząć selekcjonować, edytować i tworzyć kolekcje ze swoimi zdjęciami z podróży.

