Chcesz wiedzieć, jak zrównoważyć ekspozycję w Adobe Camera Raw, aby poprawić swoje zdjęcia bez powodowania białych lub czarnych odcinków?
Czy kiedykolwiek spotkałeś się ze sceną tak skontrastowaną, że niemożliwe jest osiągnięcie równowagi w ekspozycji?
Jeśli fotografujesz w trybie automatycznym, być może widziałeś to całkiem sporo. Jeśli nie udało Ci się rozwiązać tego problemu podczas strzelania, to jest samouczek dla Ciebie. Pokażę ci, jak zrównoważyć ekspozycję w Adobe Camera Raw za pomocą pomocnych technik przetwarzania końcowego.
W tym ćwiczeniu używam zdjęcia z ekstremalnymi problemami, aby naprawdę podkreślić wprowadzane przeze mnie poprawki. Obrazy z mniej oczywistymi problemami z ekspozycją można nadal poprawić za pomocą tej samej techniki.
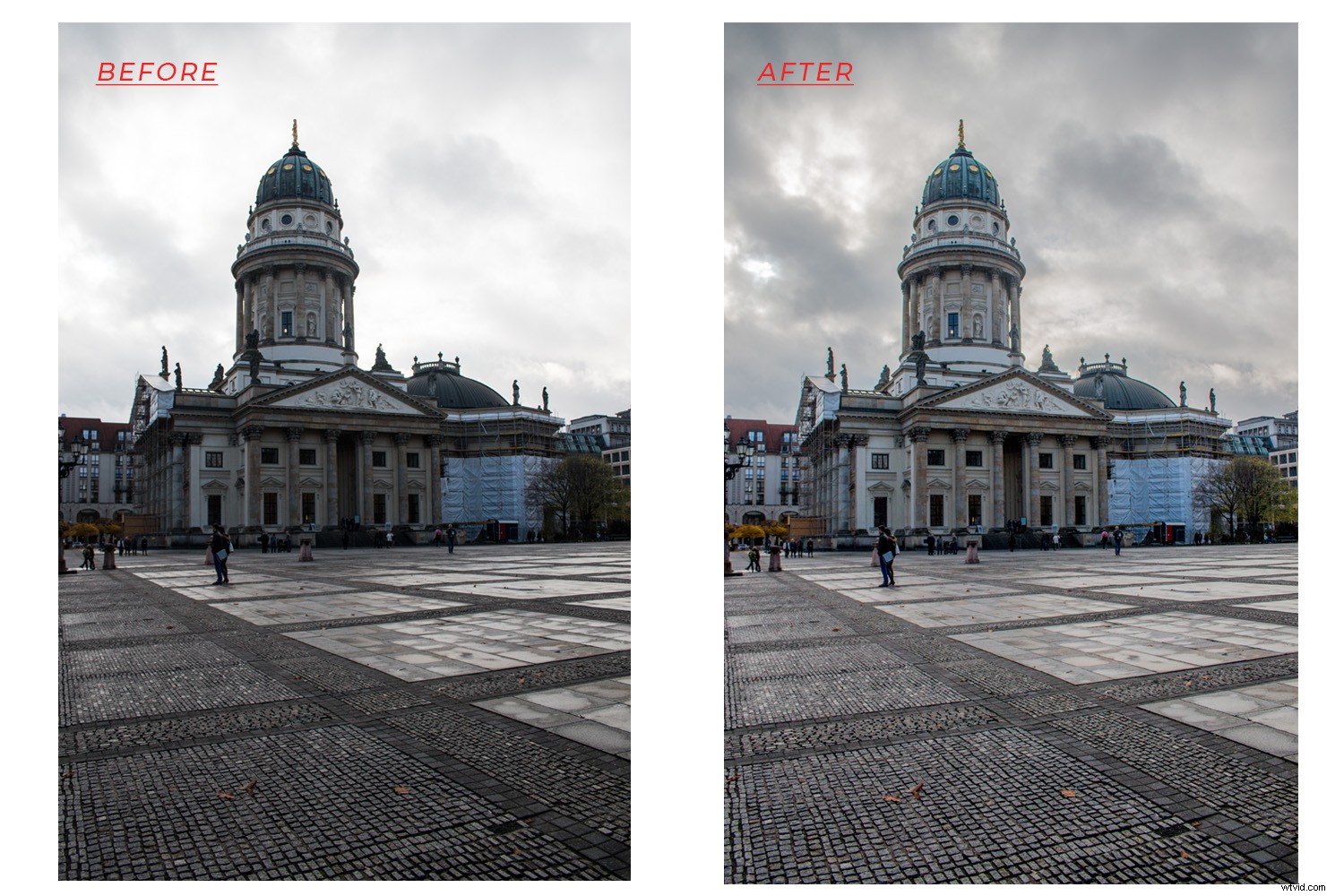
Po pierwsze, wyjaśnijmy, że działa to najlepiej z plikiem RAW, ale nawet jeśli fotografujesz w formacie JPG, ten samouczek może pomóc – więc czytaj dalej!
Plik RAW to „cyfrowy negatyw”, który zawiera wszystkie informacje bez przetwarzania, więc nie zostanie otwarty bezpośrednio w Photoshopie. Zamiast tego otwiera się w Adobe Camera Raw (ACR), w którym odbywa się edycja tego samouczka.
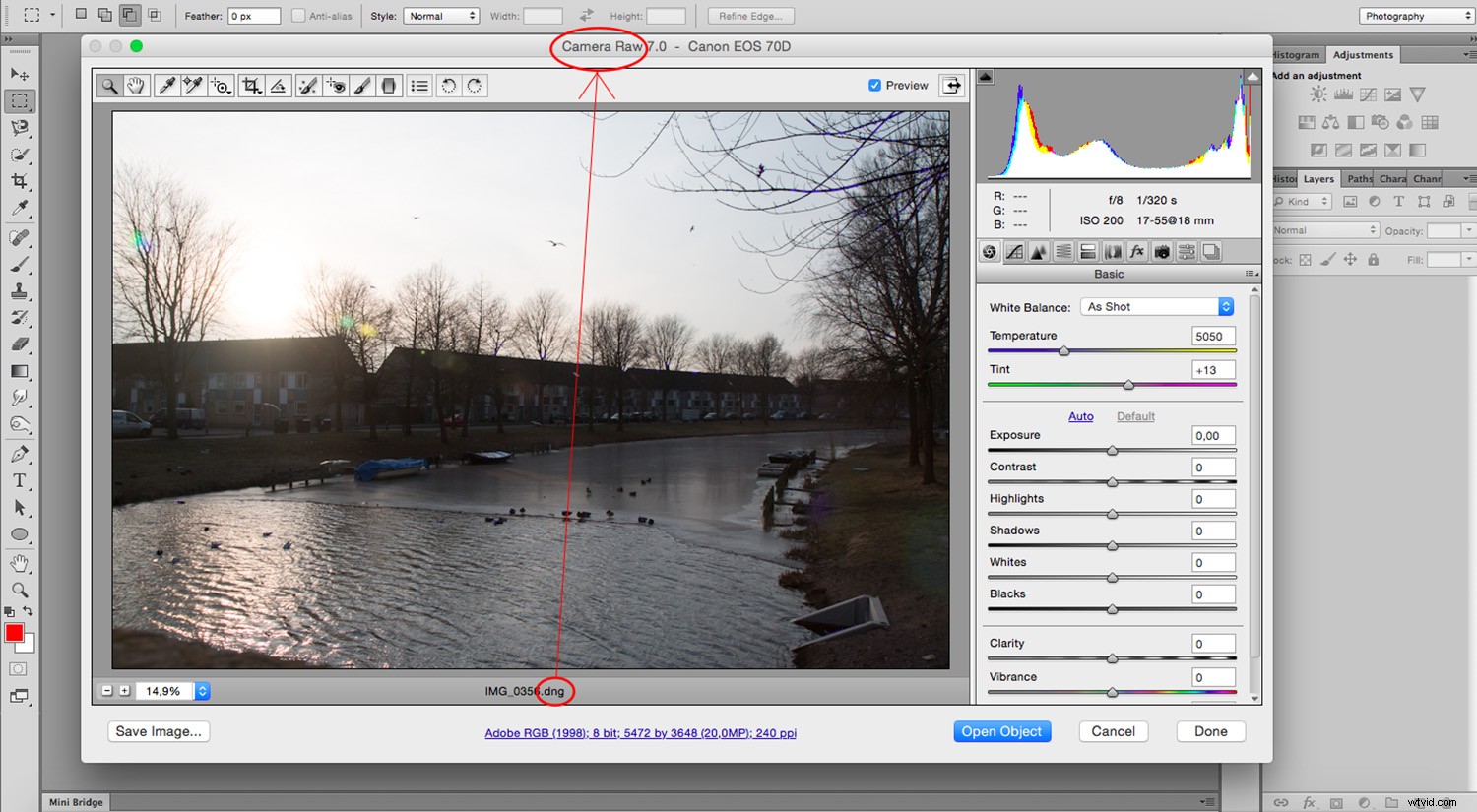
Jeśli pracujesz z plikiem JPG, otwórz ACR ręcznie. Aby to zrobić, przejdź do Photoshop -> Menu -> Plik -> Otwórz. W oknie przeglądarki wybierz plik JPG i wybierz „Camera Raw” z menu rozwijanego „Format”. Kliknij „OK”, aby otworzyć w ACR.
Jeśli nie masz pewności, czy fotografować za pomocą plików RAW, czy JPG, przeczytaj ten interesujący artykuł.
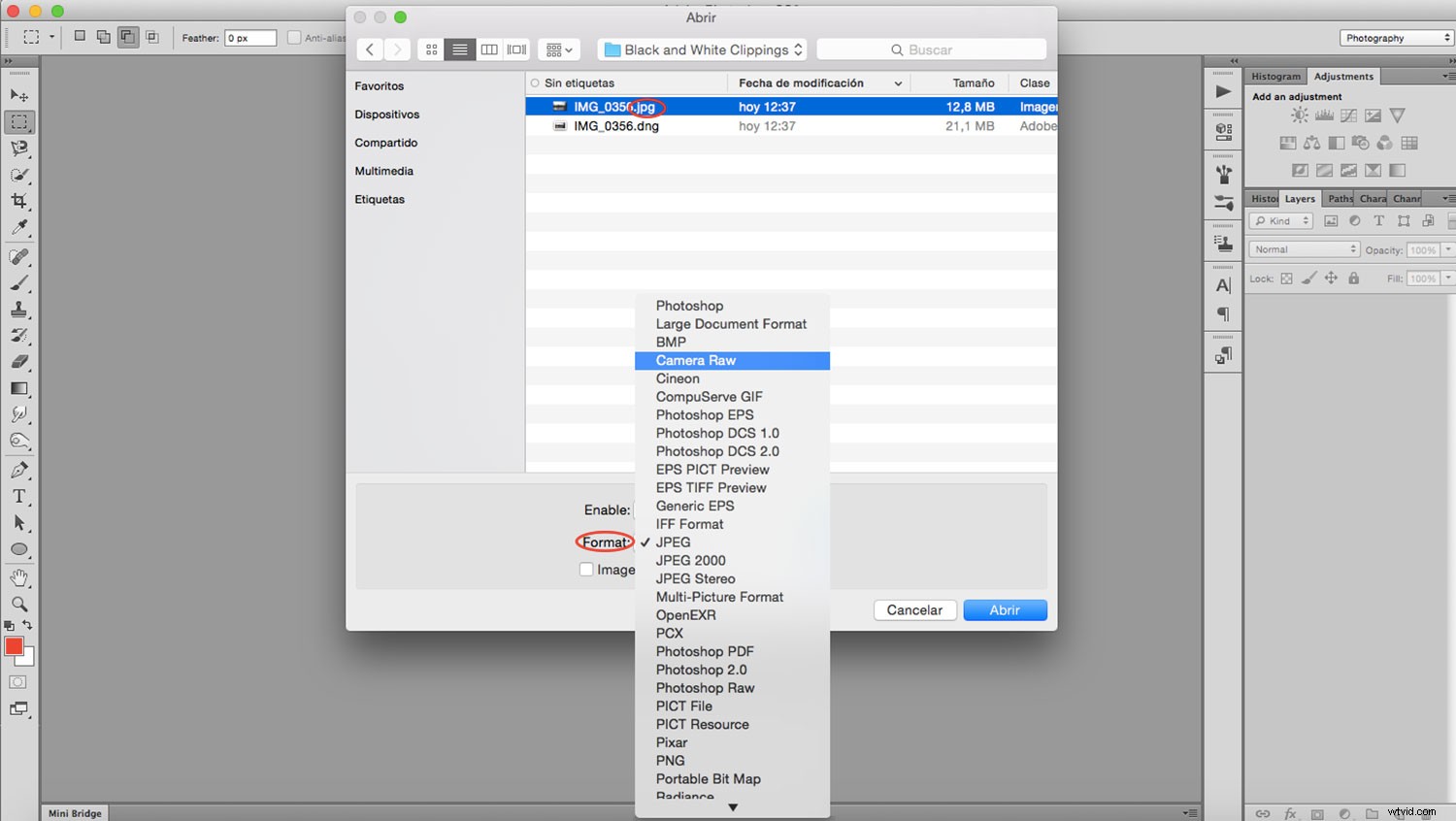
*Od tego momentu możesz wykonać te same czynności dla plików RAW i JPG.
Aktywuj ostrzeżenia przycinania
Aby pomóc zrównoważyć obraz, włącz ostrzeżenie o przycinaniu w ACR.
Aby to zrobić, przejdź do górnych rogów histogramu, w których znajduje się biały i czarny alert obcinania. Kliknij ten, który chcesz wyświetlić jako pierwszy.
Po aktywacji podświetla wszystkie piksele, które przekraczają reprezentowaną intensywność.
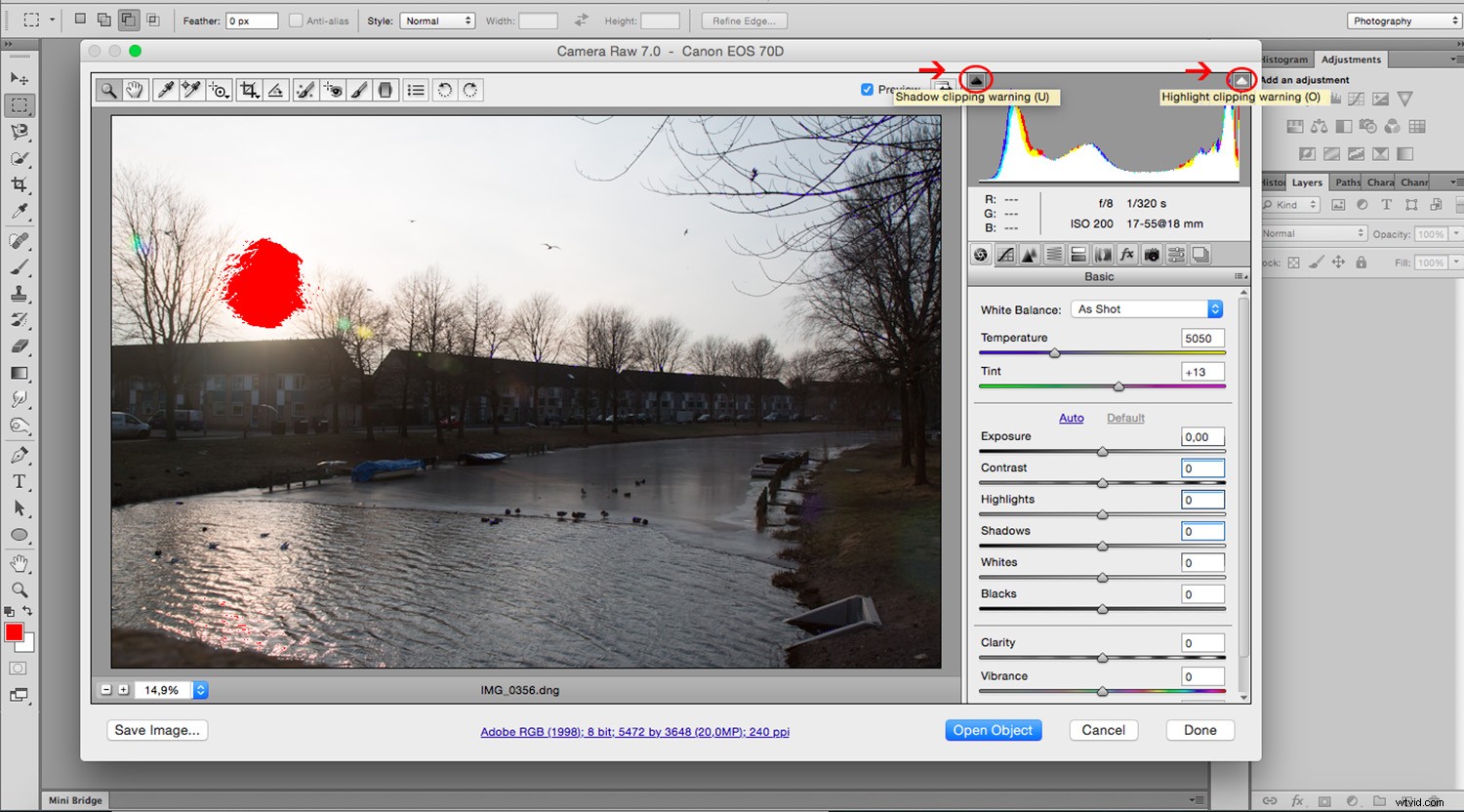
Suwak cienia
Kolejność, w jakiej zdecydujesz się rozwiązywać różne problemy, nie ma znaczenia. Musisz przechodzić przez zmiany, aż osiągniesz równowagę, która i tak działa dla Ciebie.
W tym przypadku zacznę rozjaśniać dno, więc moim pierwszym odruchem byłoby rozjaśnienie cieni.
Dostosuj suwak „cienie”, aż osiągniesz pożądany wygląd.
Spójrz również na zmiany w histogramie.
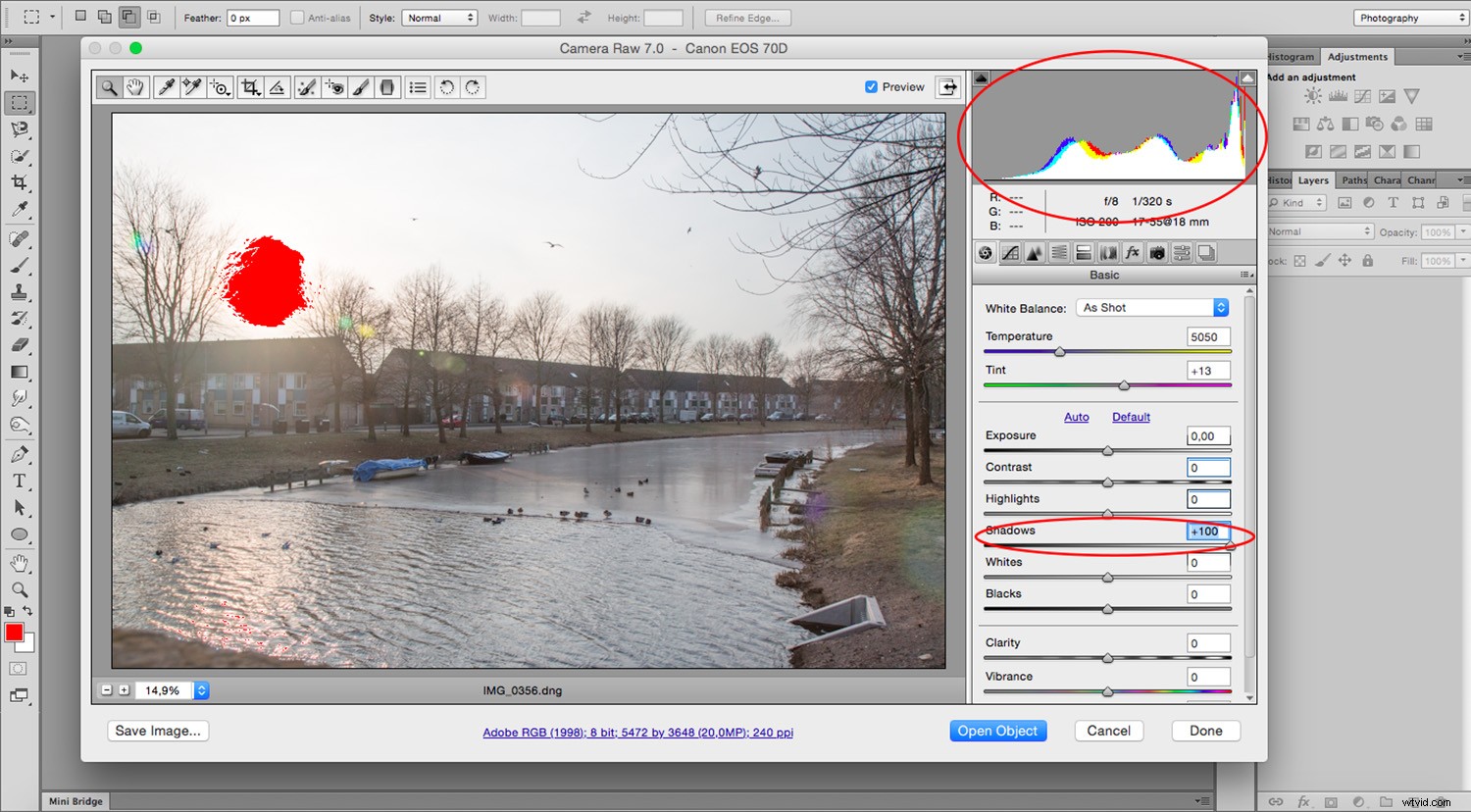
Czarny suwak
Teraz widzimy znacznie więcej szczegółów w dolnej części zdjęcia, ale teraz kontrast obniżył się tak bardzo, że obraz stał się dość płaski. Możesz to poprawić, przesuwając suwak „Czarny”, który określa najciemniejszą czerń obrazu.
Dostosuj suwak „Czarny” i zobacz, jak najciemniejsze obszary są teraz podświetlane na niebiesko, aby pokazać obszary przycinania, ponieważ przekraczasz zakres.
Uważaj, aby nie przesadzić.
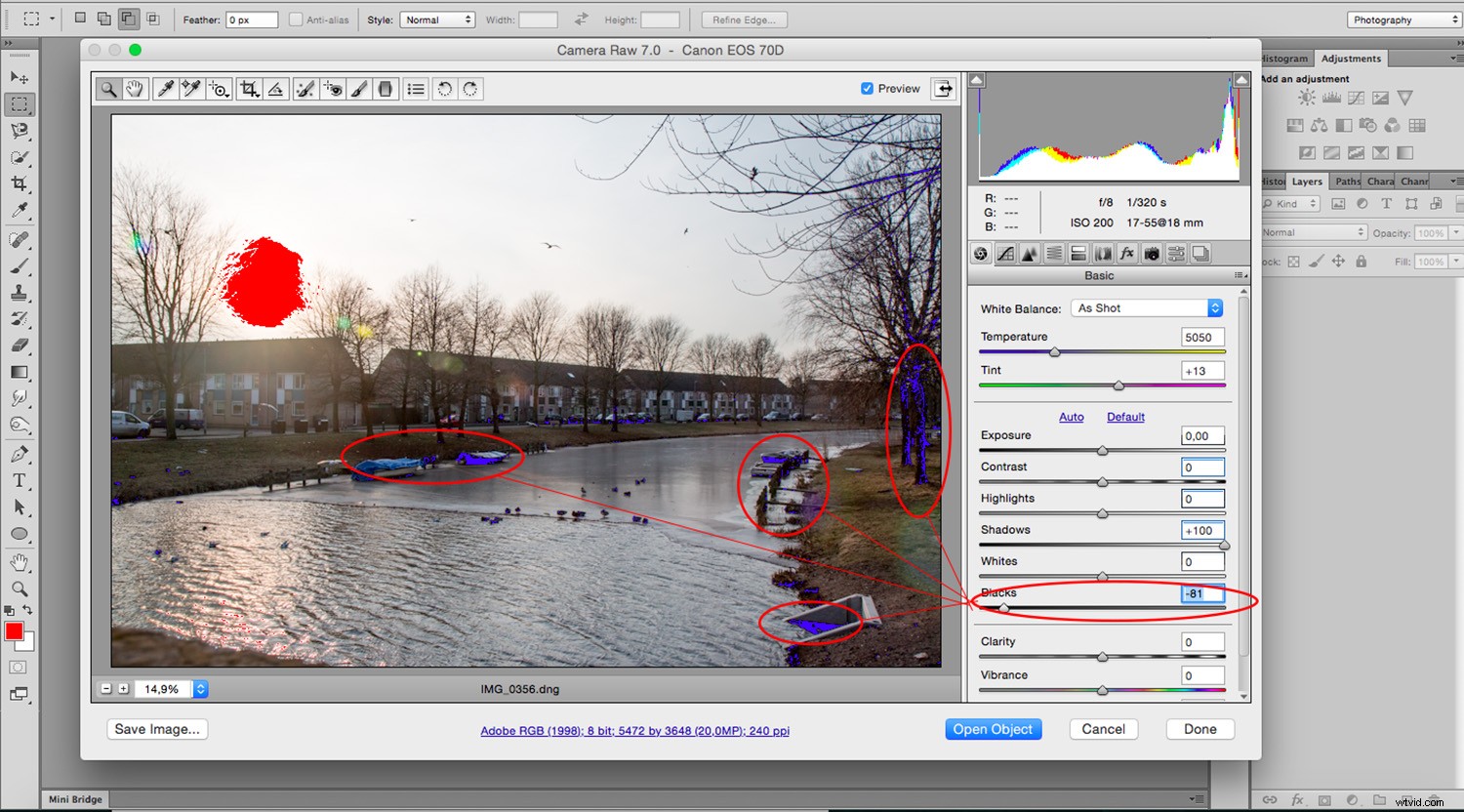
Biały suwak
Teraz nadszedł czas na naprawę najlżejszych części. Niebo jest całkowicie zdmuchnięte i ma niewiele szczegółów; dlatego obniżę najjaśniejszą możliwą biel, przesuwając suwak „Biały”.
Dostosuj suwak „Biały”, aż uzyskasz pożądany wygląd.
Zwróć uwagę, jak czerwona plama na niebie, która reprezentowała wycinki, zmniejsza się.
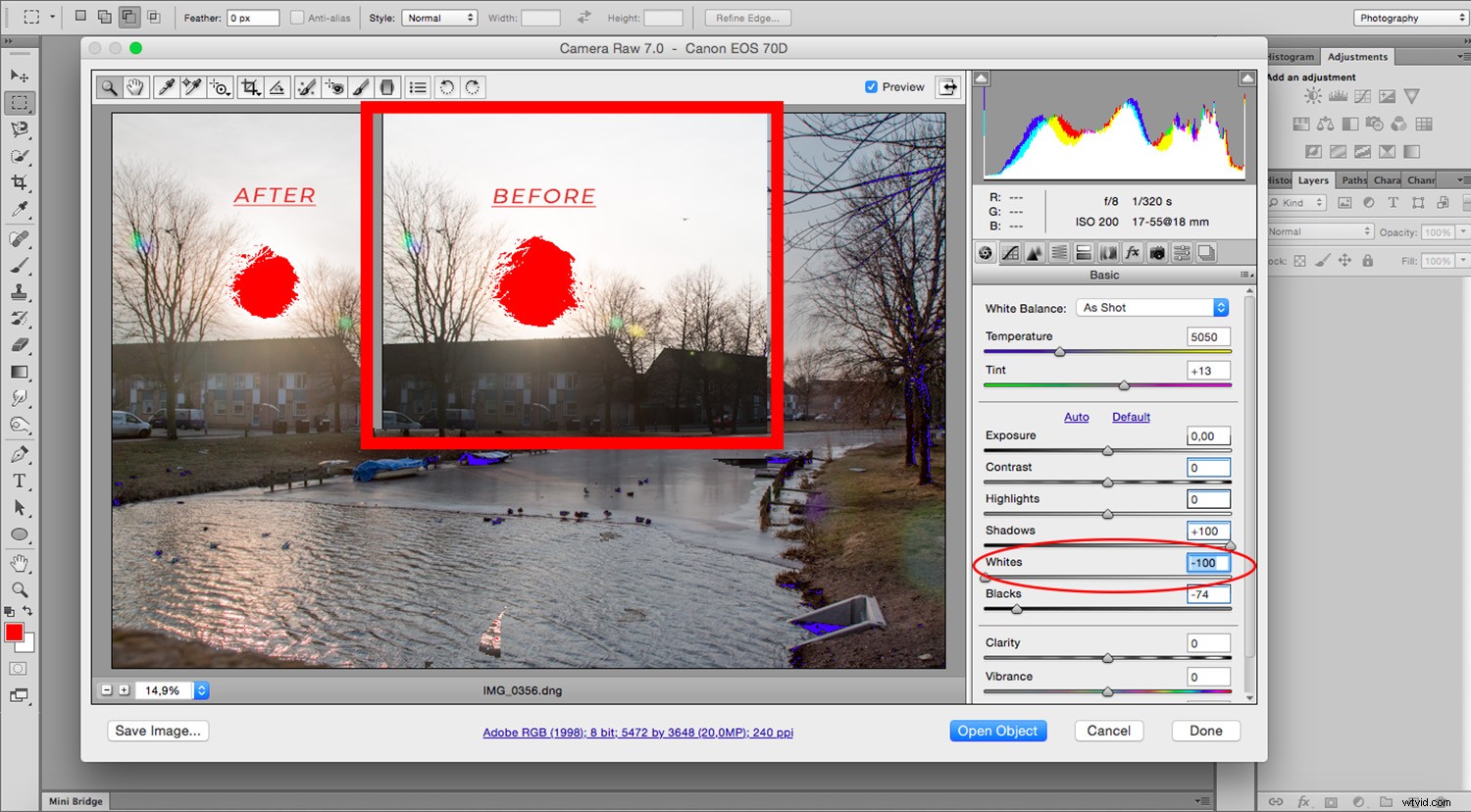
Suwak Najważniejsze informacje
Obraz wygląda lepiej, ale nie rozwiązał całkowicie problemu.
Następnym krokiem jest suwak „Najważniejsze”, aby dodać do niego więcej szczegółów. Uważaj, aby teraz nie renderować obrazu zbyt ciemnego.
Dostosuj suwak „Najciekawsze miejsca”, aż osiągniesz pożądany wygląd.
Musisz wrócić do cieni i czerni, aby zrównoważyć je zgodnie z nowym niebem. Możesz je przeglądać w tę i z powrotem, aż znajdziesz równowagę, z której jesteś zadowolony.
Zwróć uwagę, jak zniknęły wszystkie wycinki:
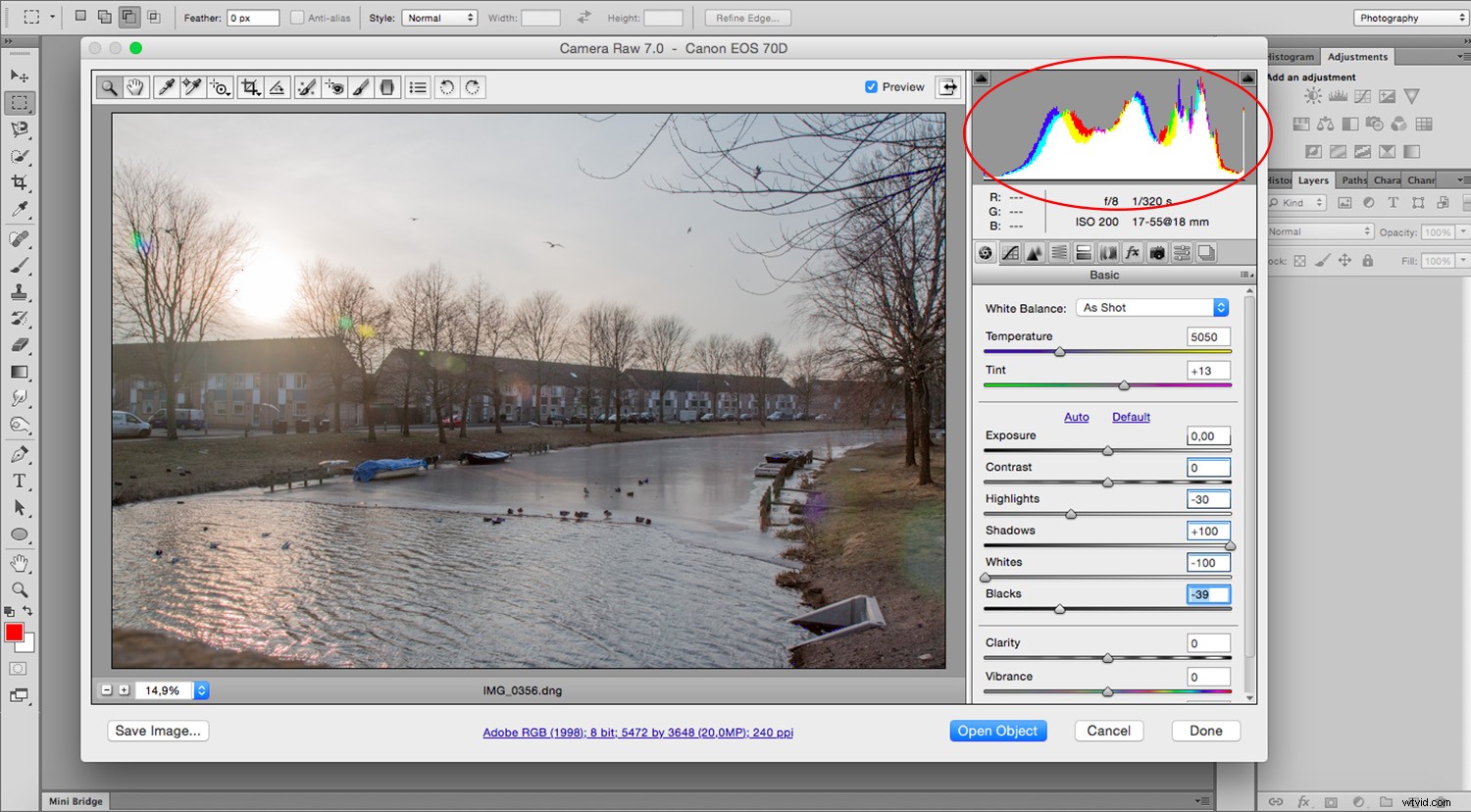
Przed i po podglądzie
Oprócz wycinków, kanały mają oko na histogram, zobacz, jak oryginał miał bardzo wysokie punkty na obu końcach i był bardzo płaski pośrodku, podczas gdy obecny jest znacznie bardziej zrównoważony.
Aby wyświetlić podgląd przed i po, naciśnij klawisz P na klawiaturze, co pozwoli na dokonywanie porównań bez utraty ustawień.
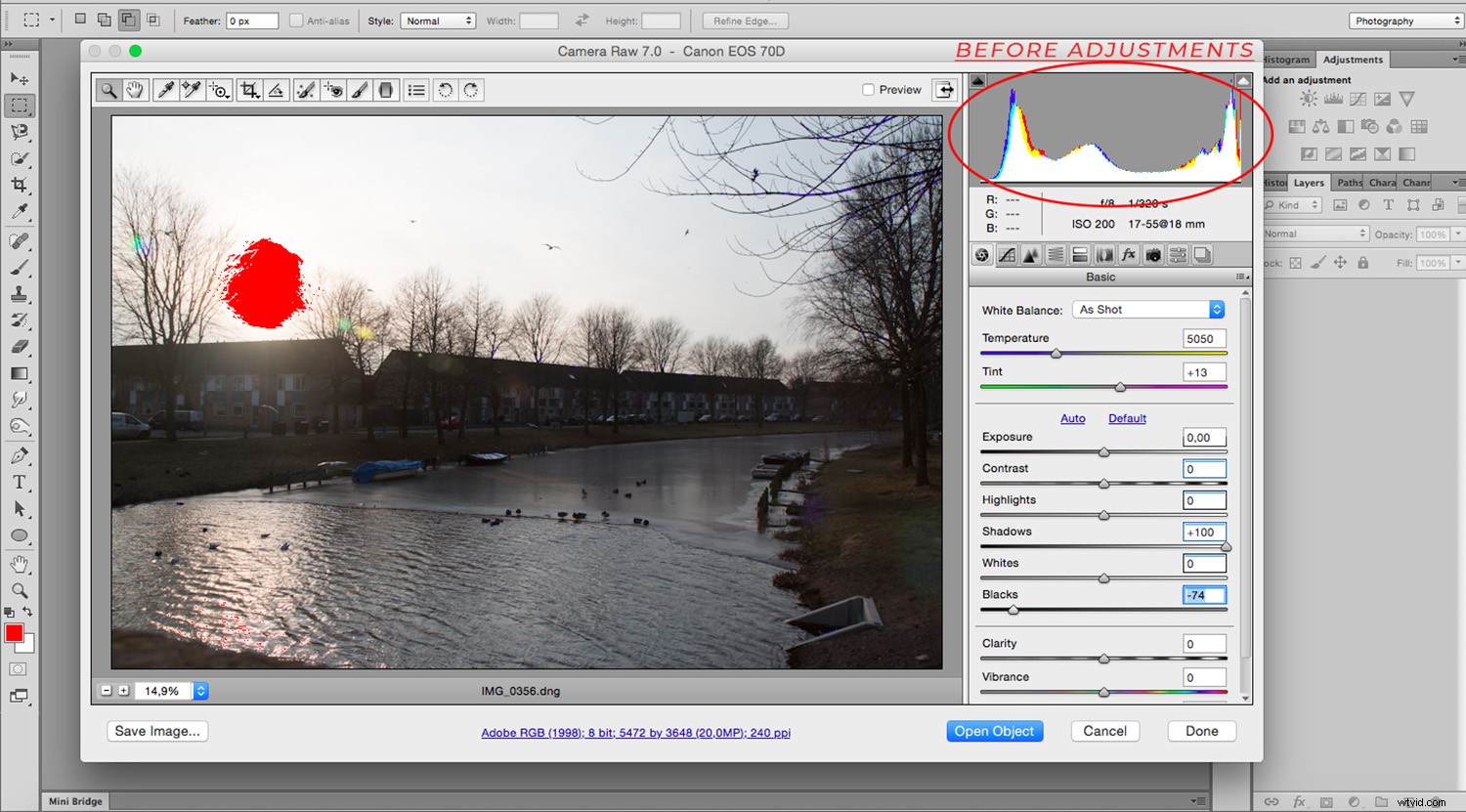
Równowaga to niekoniecznie wszystko.
W tym przypadku skutkowało to płaskim i wyciszonym obrazem.
Aby nadać mu dodatkowy cios, możesz wzmocnić obszary, takie jak kontrast lub nasycenie.
Pamiętaj, że mogą one ponownie tworzyć wycinki, więc zawsze sprawdzaj cały obraz.

Jeśli przeszedłeś ten proces z plikiem RAW, nie jest on destrukcyjny, więc możesz kontynuować edycję, dopóki nie będziesz zadowolony, bez utraty pikseli lub obniżenia jakości obrazu.
Radzę zapisać plik jako kopię, aby zawsze zachować oryginalny nienaruszony.
Jeśli chcesz dowiedzieć się więcej o podstawach ACR, zapraszam do przeczytania mojego samouczka „Przewodnik dla początkujących do przetwarzania plików RAW w programie Photoshop Adobe Camera Raw”.
