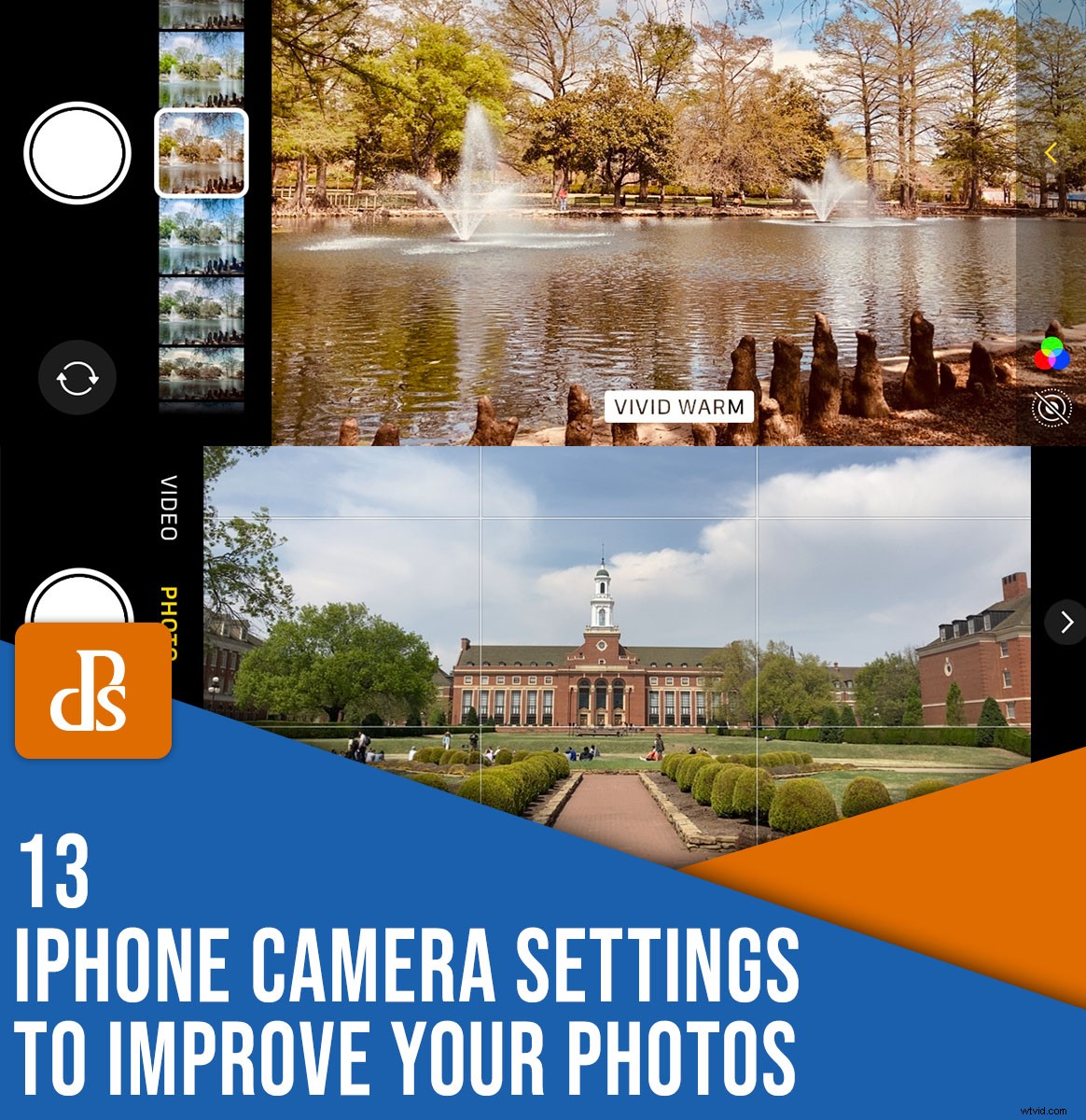
Istnieje niesamowita gama ustawień aparatu iPhone'a, które możesz dostosowywać, dostosowywać i konfigurować, aby uzyskać odpowiednie ujęcia. Niektóre z tych ustawień są oczywiste, ale inne są ukryte pod warstwami przycisków i menu i można je łatwo przeoczyć.
I chociaż każdy może robić świetne zdjęcia na iPhonie, po prostu uruchamiając aparat i naciskając spust migawki, poznanie kilku niestandardowych opcji może naprawdę przenieść fotografowanie iPhonem na wyższy poziom.
Ponadto większość z tych wskazówek i sztuczek dotyczących iPhone'a jest dostępna niezależnie od modelu iPhone'a – więc nawet jeśli Twój iPhone ma kilka lat, nadal możesz uzyskać dostęp do bardzo pomocnych ustawień.
Czy jesteś gotowy, aby odkryć 13 bardzo przydatnych ustawień iPhone'a?
Zanurzmy się od razu.

1. Pokaż i ukryj opcje aparatu
W pobliżu górnej części aparatu iPhone'a znajduje się cienki pasek (z ikoną Flash po lewej i ikoną Live Photos po prawej, jak pokazano poniżej). Bezpośrednio między tymi dwiema ikonami znajduje się mała strzałka skierowana w górę, jak ^ karetka nad cyfrą sześć na klawiaturze:
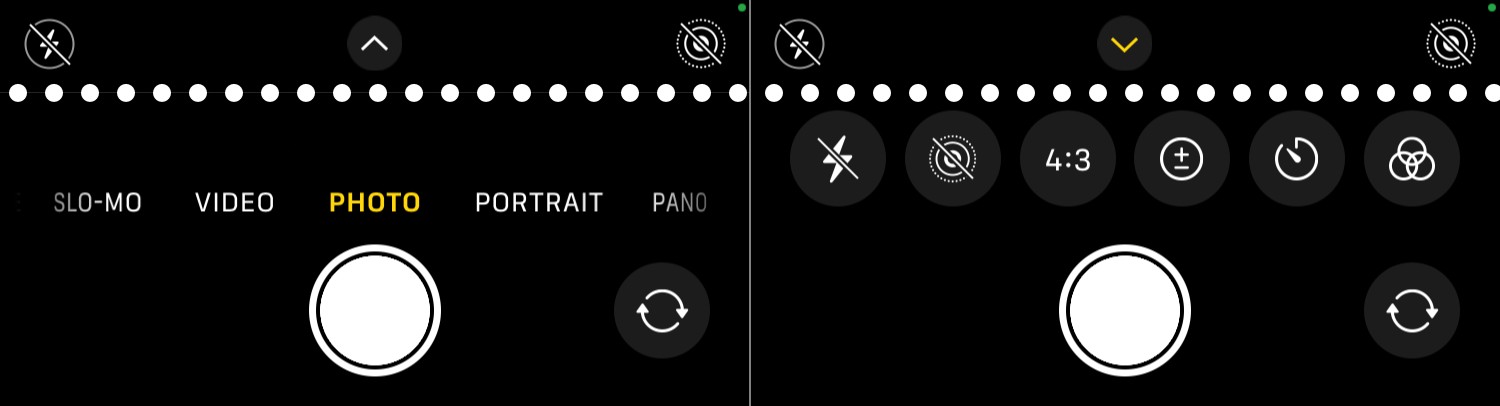
Dotknij karetki u góry, aby wyświetlić i ukryć wiersz opcji w pobliżu dolnego interfejsu kamery. Jak widać na powyższym zrzucie ekranu, odkrywa to kilka przydatnych opcji, w tym filtry i przycinanie w czasie rzeczywistym.
Inny sposób uzyskania dostępu do tych ustawień? Przy otwartym aparacie naciśnij palec bezpośrednio na środek ekranu iPhone'a, a następnie przesuń palcem w górę lub w dół. Daje to taki sam wynik, jak dotknięcie ikony ^, ale niektórzy uważają, że metoda naciśnięcia i przeciągnięcia jest nieco wygodniejsza. Tak czy inaczej, ukryty rząd opcji zapewnia dostęp do potężnych narzędzi i może pomóc w natychmiastowym robieniu lepszych zdjęć.
Jedno zastrzeżenie:gdy odsłonisz ten rząd ikon ustawień, twoje normalne tryby fotograficzne, takie jak Panorama, Portret i Wideo, znikną. Nadal możesz uzyskać do nich dostęp, naciskając środek telefonu i przeciągając palcem w prawo lub w lewo, ale łatwo się zgubić, nie widząc nazwy trybu, z którego aktualnie korzystasz.
Zalecam najpierw ustawić tryb fotograficzny (tj. Portret, Zdjęcie itp.), a dopiero następnie pokaż rząd ikon opcji aparatu.
2. Użyj przycisków głośności jako migawki aparatu
Kiedy Steve Jobs wprowadził iPhone'a w 2007 roku, z dumą zadeklarował, że nie będzie miał klawiatury (ku rozgoryczeniu użytkowników smartfonów na całym świecie!). Zastąpienie fizycznych klawiszy było rewolucyjnym ekranem dotykowym, który mógł przekształcić się w to, co chciał programista.
Chociaż ekran dotykowy był genialnym ruchem, oznaczało to, że niektóre typowe czynności, takie jak zrobienie zdjęcia, stały się nieco trudniejsze. Prawidłowe trzymanie telefonu i jednoczesne naciśnięcie przycisku migawki nie zawsze jest łatwe.
Na szczęście istnieje proste rozwiązanie tej powszechnej frustracji:
Naciśnij przycisk zwiększania głośności, aby zrobić zdjęcie.
Ta funkcja jest domyślnie włączona, ale wielu użytkowników nie zdaje sobie sprawy, że istnieje. Gdy nauczysz się go używać, nigdy nie będziesz chciał wrócić do niezręcznego dotykania ekranu dotykowego, aby robić zdjęcia.
(Ponadto krótka wskazówka:po naciśnięciu i przytrzymaniu przycisku zwiększania głośności telefon rozpocznie nagrywanie filmu. Zwolnij przycisk, aby zatrzymać nagrywanie).

3. Strzelaj w trybie zdjęć seryjnych
iPhone może nie wydawać się idealnym urządzeniem do fotografowania akcji. W końcu nie może się równać z wysokiej klasy lustrzanką cyfrową lub aparatem bezlusterkowym, który może wystrzelić serię zdjęć w krótkich odstępach czasu.
Czy może?
W rzeczywistości iPhone'y oferują tryb zdjęć seryjnych – a dzięki niemu możesz robić zdjęcia akcji, o których nigdy nie myślałeś, że są możliwe. Możesz wykonać dziesiątki szybkich zdjęć, a następnie wybrać najlepsze z serii.
Oto jak to działa:
Po otwarciu aplikacji Aparat naciśnij i przytrzymaj przycisk migawki, a następnie szybko przesuń palec maksymalnie w lewo. Włączy się tryb zdjęć seryjnych, zaczniesz robić serię zdjęć i zobaczysz licznik z liczbą zrobionych zdjęć.
Użyj tego w chwilach szybkiej akcji. Zawsze skończysz z tymi ułamkami sekundy, idealnymi ujęciami – bez wydawania tysięcy dolarów na wysokiej klasy sprzęt fotograficzny.

4. Naciśnij i przytrzymaj przycisk głośności, aby zrobić serię zdjęć
Tryb zdjęć seryjnych jest świetny, ale co, jeśli wolisz używać przycisków głośności aparatu do robienia zdjęć? Jeśli naciśniesz i przytrzymasz przycisk głośności, telefon zacznie nagrywać film, a nie serię – ale czy wiesz, że możesz zmusić przyciski głośności do nagrywania w trybie zdjęć seryjnych po przytrzymaniu?
Najpierw przejdź do aplikacji Ustawienia. Następnie przewiń w dół do Aparatu .
Następnie poszukaj opcji Użyj zwiększania głośności dla serii i dotknij, aby go włączyć.
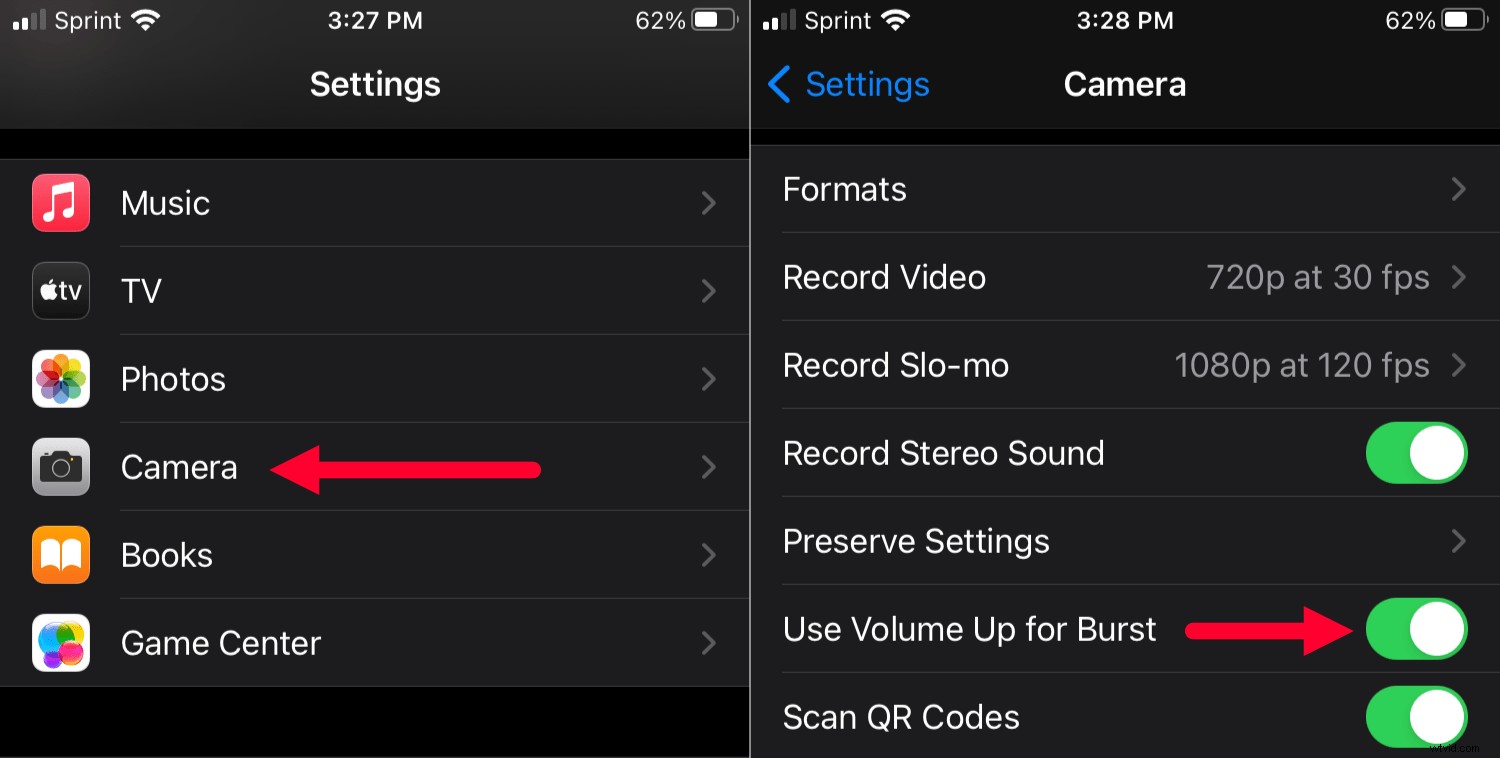
Otóż to! Teraz, jeśli przytrzymasz przycisk zwiększania głośności, Twój iPhone uruchomi serię – a jeśli przytrzymasz przycisk zmniejszania głośności, nagrasz film. To najlepsze z obu światów i ustawienie, które bardzo polecam. Nigdy nie wiesz, czy potrzebujesz serii, czy filmu, więc warto mieć obie opcje na wyciągnięcie ręki!
5. Użyj wbudowanego samowyzwalacza
Czasami nie chcesz aby zrobić zdjęcie natychmiast po naciśnięciu spustu migawki. Lustrzanki cyfrowe i aparaty bezlusterkowe mają wbudowany samowyzwalacz; pozwala ustawić opóźnienie od momentu naciśnięcia migawki do momentu, w którym aparat faktycznie zrobi zdjęcie.
Na pierwszy rzut oka tej funkcji może brakować w iPhone'ach. Ale szybkim dotknięciem lub przeciągnięciem możesz aktywować samowyzwalacz i przejąć kontrolę nad swoimi zdjęciami.
Oto, co robisz:
Najpierw pokaż rząd dodatkowych opcji aparatu, dotykając karetki u góry ekranu (jak opisano w punkcie 1 tego artykułu).
Następnie naciśnij Timer Ikona. Wybierz opcję Wyłączone , 3s lub 10 :
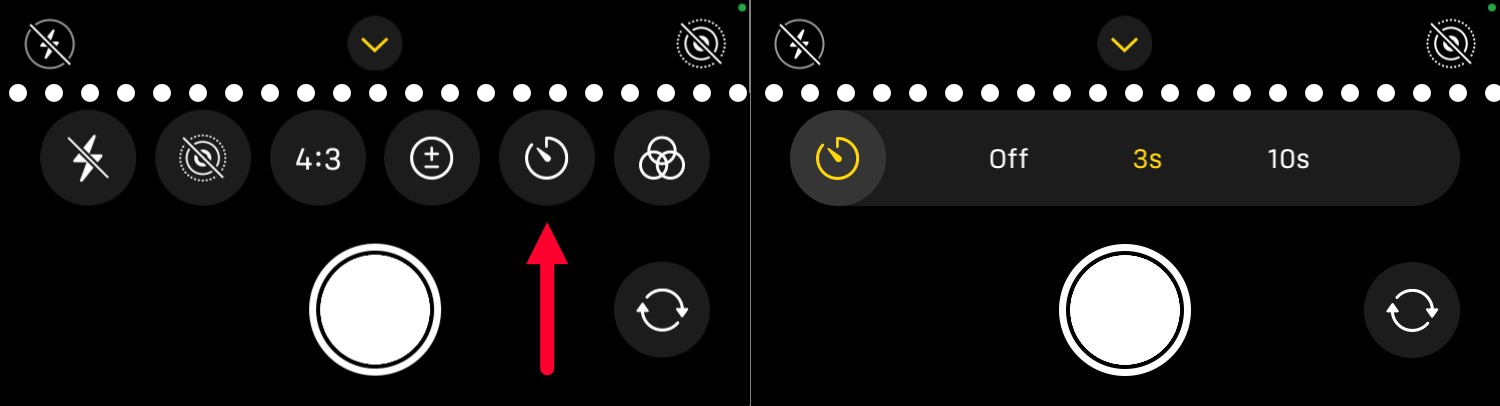
Teraz, gdy naciśniesz przycisk migawki, otrzymasz opóźnienie, zanim iPhone zrobi zdjęcie.
Przydaje się statyw do trzymania telefonu nieruchomo, ale samowyzwalacz działa również dobrze w przypadku zdjęć selfie. W ten sposób możesz zrobić zdjęcie bez jednoczesnego ustawiania telefonu i wyzwalania migawki iPhone'a.
6. Przycinanie proporcji w czasie rzeczywistym
Jak wiedzą doświadczeni użytkownicy, przycięcie zdjęcia na iPhonie jest łatwe. Wystarczy dotknąć obrazu, nacisnąć Edytuj , a następnie naciśnij przycisk Przytnij przycisk.
Ale chociaż ten proces działa dobrze w przypadku przycinania zdjęć po ich zrobieniu, co jeśli chcesz rozpocząć z przyciętym ekranem i odpowiednio wykadrować obraz?
Niektóre wysokiej klasy aparaty pozwalają wybrać niestandardowe kadry podczas robienia zdjęć, a iPhone również ma tę możliwość.
Najpierw dotknij karetki u góry ekranu, aby wyświetlić ukryte opcje aparatu. Następnie kliknij 4:3 przycisk (który reprezentuje proporcje 4:3, w których robione są zdjęcia iPhone'a):
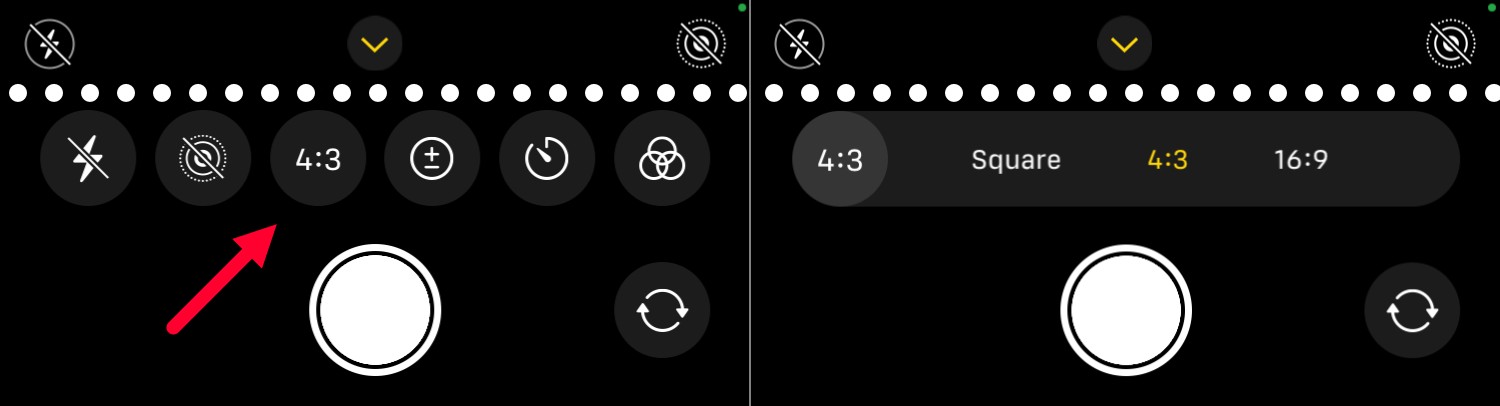
Teraz możesz wybrać, czy chcesz robić zdjęcia w proporcjach 4:3, kwadratowym (1:1) czy 16:9 – i nie będziesz musiał później przechodzić przez żmudny proces przycinania zdjęć pojedynczo.
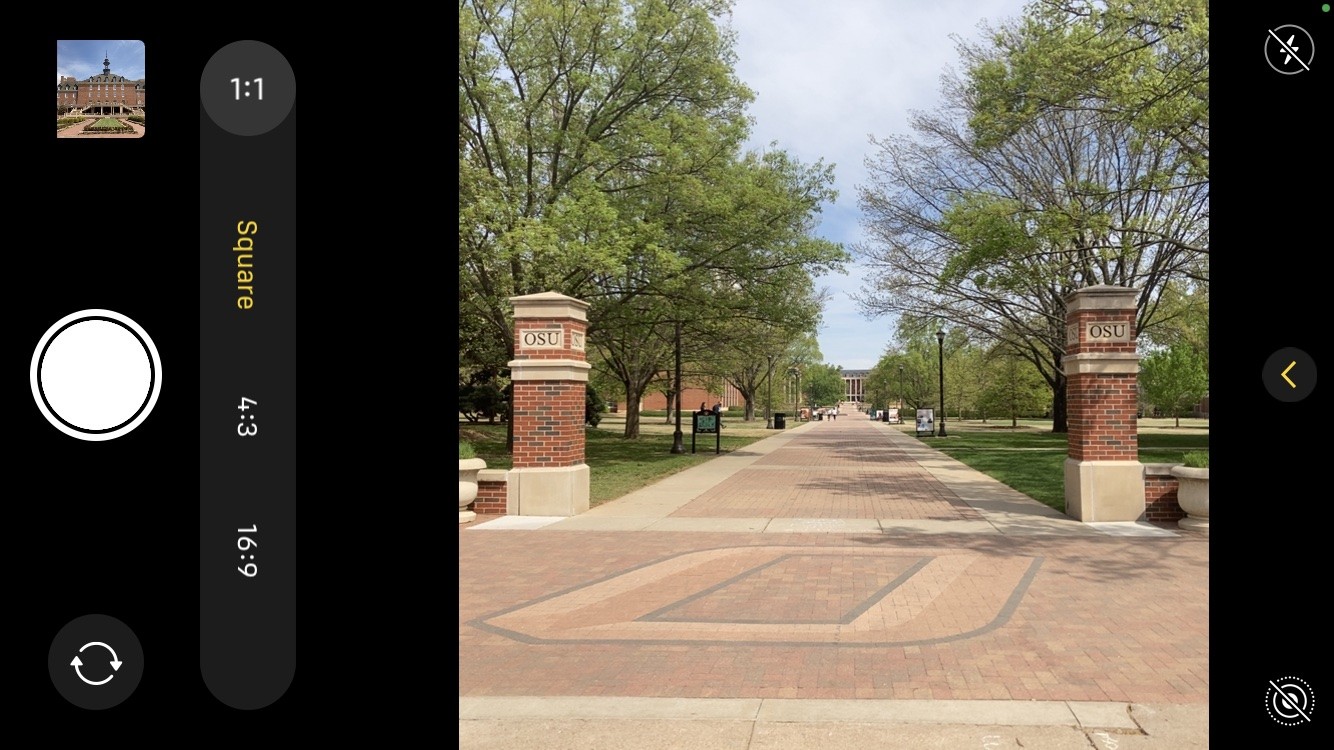
7. Oświetlenie portretowe
W 2016 roku iPhone 7 Plus został wydany z pierwszą iteracją trybu portretowego.
Tryb portretowy zasadniczo naśladuje efekt rozmytego tła, który można uzyskać za pomocą lustrzanki cyfrowej lub aparatu bezlusterkowego, ale z algorytmami oprogramowania Apple. A mimikra rozmycia zyskała dużo lepiej od tych wczesnych wcieleń, a teraz zawiera funkcję o nazwie oświetlenie portretowe. Dzięki temu Twoje zdjęcia w trybie portretowym wyglądają jak uchwycone w różnych warunkach oświetleniowych, a wynik jest tak dobry, że aż niesamowity.
Aby uzyskać dostęp do oświetlenia portretowego, najpierw przełącz telefon w tryb portretowy (znajdź go w opcjach trybu tuż nad przyciskiem migawki).
Powinieneś zobaczyć serię kół nad Portretem etykieta; Oto różne efekty oświetlenia portretowego:
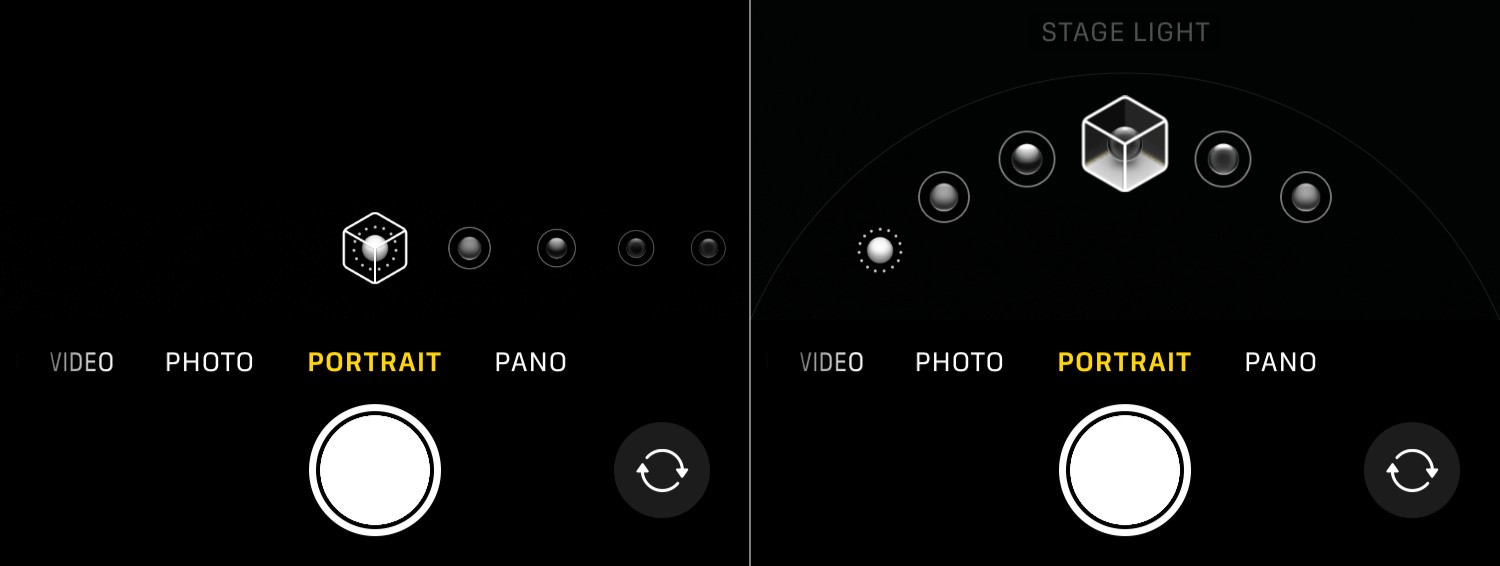
Domyślnym trybem oświetlenia portretów jest „Światło naturalne”, ale można go zmienić na „Światło studyjne”, „Światło sceniczne”, „Światło konturowe” i inne. Efekt jest widoczny w czasie rzeczywistym, dzięki czemu wiesz, jak będzie wyglądał efekt końcowy, a przed zrobieniem zdjęcia możesz dowolnie zmieniać tryby oświetlenia.
Oświetlenie portretowe to świetny sposób na podkreślenie swoich portretów. Możesz nawet wrócić i zmienić efekt oświetlenia portretowego później, edytując obraz w trybie portretowym w bibliotece zdjęć.
8. Używaj filtrów podczas fotografowania
Instagram i inne sieci społecznościowe spopularyzowały ideę filtrów, a teraz jest to prawie dziwne aby zobaczyć zdjęcia bez zastosowanego filtra. Najczęstszym sposobem używania filtrów jest zrobienie zdjęcia, a następnie zastosowanie filtra – ale aparat iPhone'a ma opcję używania filtrów podczas robienia zdjęć.
Dzięki temu możesz zobaczyć, jak będą wyglądać Twoje edytowane zdjęcia przed nawet je bierzesz.
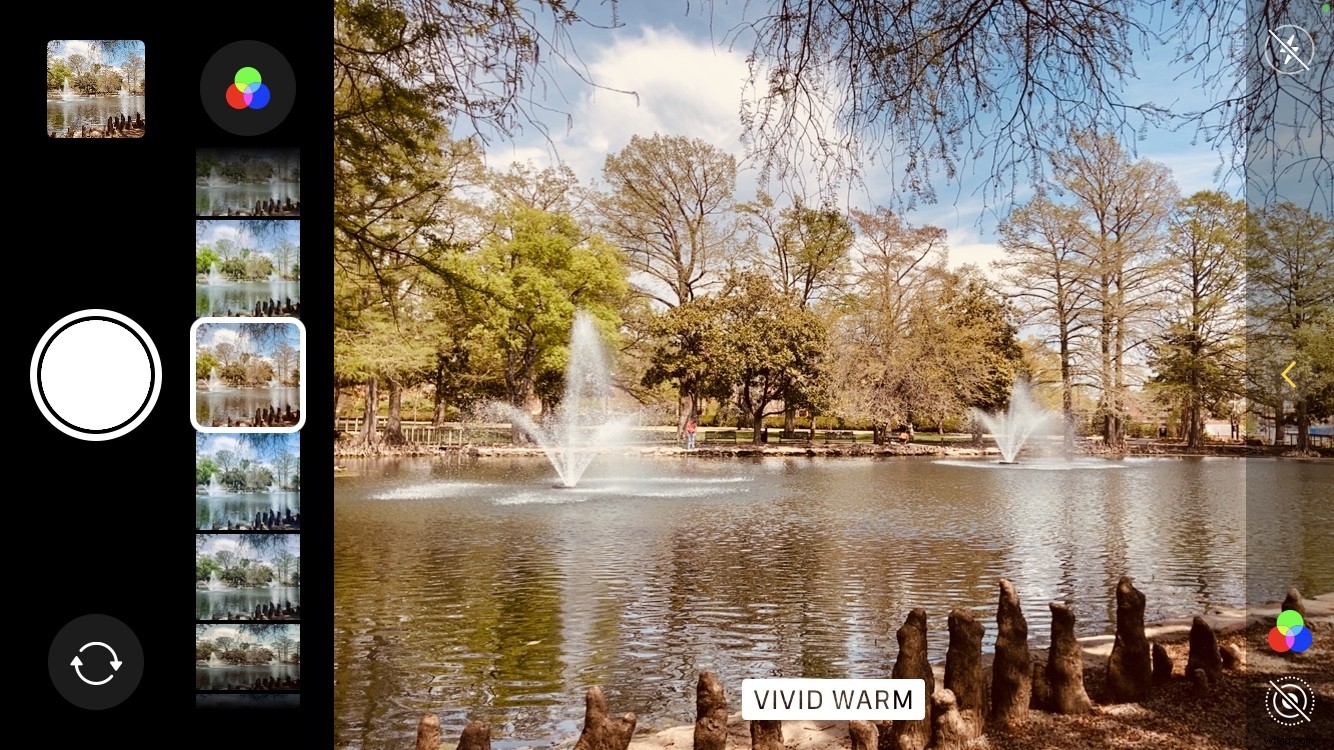
Aby użyć filtrów w czasie rzeczywistym, uzyskaj dostęp do opcji aparatu, dotykając karetki u góry ekranu. Następnie dotknij ikony z trzema przecinającymi się okręgami.
Pojawią się opcje filtrowania i będziesz mógł wybierać spośród wielu stylów, w tym Żywe, ciepłe , Dramatycznie fajne , Silverttone , i więcej. Uważam, że ta metoda jest o wiele bardziej praktyczna niż stosowanie filtrów po zrobieniu zdjęcia, a obserwowanie zastosowanych filtrów w czasie rzeczywistym może mieć dramatyczny wpływ na Twoje zdjęcia!
9. Wybierz preferowany format zdjęć (HEIF vs JPEG)
Do niedawna iPhone robił zdjęcia w formacie JPEG. Ale chociaż pliki JPEG są dobrym kompromisem między jakością a rozmiarem pliku, nie są odpowiednie dla dzisiejszych użytkowników, którzy chcą funkcji takich jak obrazowanie HDR przy jednoczesnym zachowaniu niewielkich rozmiarów plików.
HEIF to nowy typ pliku zaprojektowany w celu rozwiązania tego problemu i jest teraz domyślnym formatem zdjęć iPhone'a.
Niestety nie każdy ma urządzenie, które może ładować obrazy HEIF, co sprawia, że udostępnianie zdjęć z iPhone'a jest nieco problematyczne – chyba że znasz przydatne rozwiązanie dotyczące ustawień iPhone'a.
Przejdź do Ustawienia , a następnie Zdjęcia i przewiń do samego dołu do Przenieś na Maca lub PC . Automatyczny ustawienie przekonwertuje obrazy HEIF na JPEG podczas wysyłania ich do urządzenia, które nie może odczytać obrazów HEIF. (Zachowaj oryginały zawsze wysyła obrazy jako HEIFs).
Możesz także zmienić format obrazu z HEIF na JPEG lub JPEG na HEIF. Przejdź do Ustawienia , a następnie aparat i wybierz Formaty :
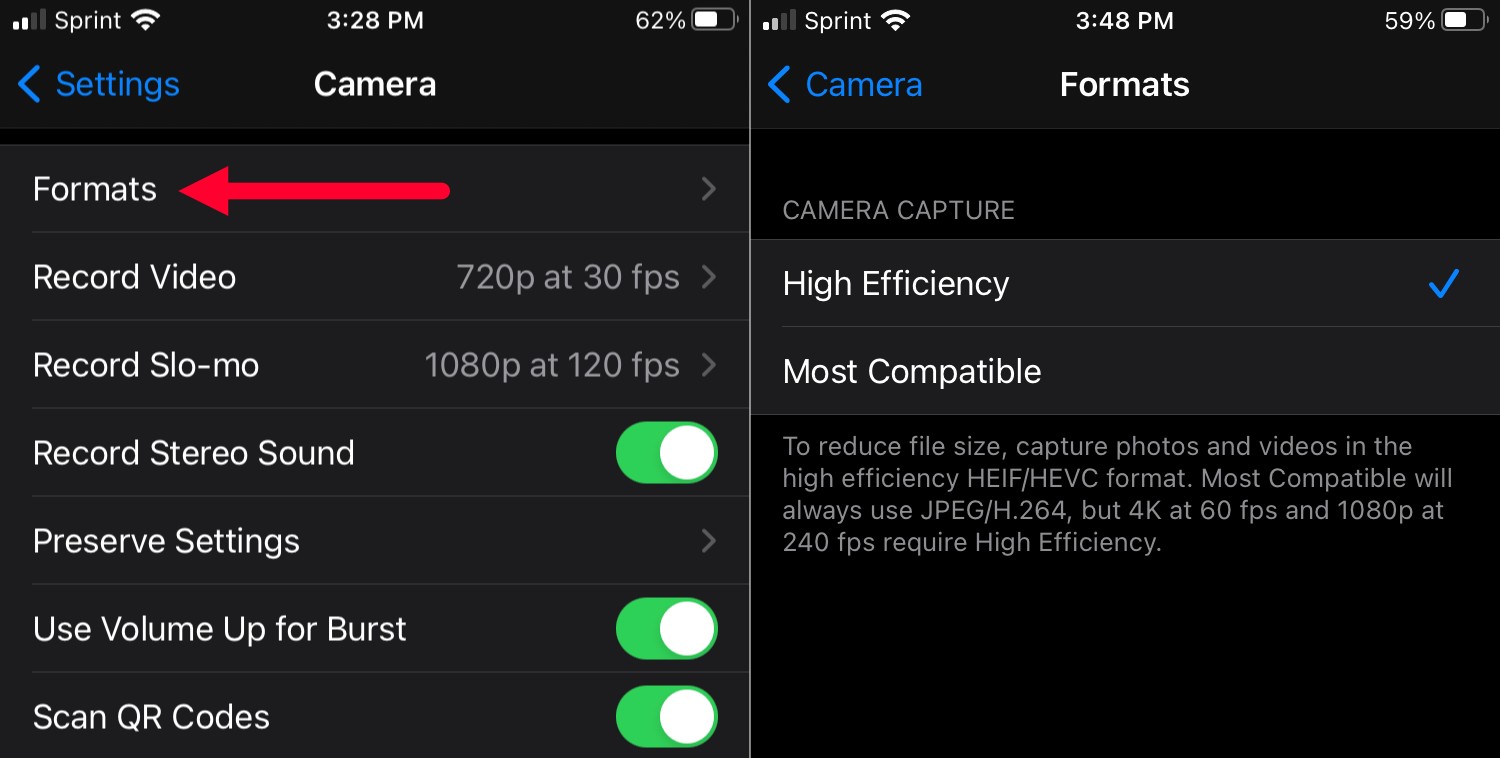
Jeśli klikniesz Wysoka wydajność , Twój iPhone będzie strzelał HEIFs – podczas gdy wybierzesz Najbardziej kompatybilny zmusza aparat do używania plików JPEG.
Generalnie polecam robienie zdjęć w HEIF i pozostawienie Przenieś na Maca lub PC na Automatycznie . Ale zawsze warto wiedzieć, jak zmienić te ustawienia zgodnie z własnymi upodobaniami!
10. Zoptymalizuj pamięć iPhone'a
Jeśli robisz dużo zdjęć na swoim iPhonie, szybko może się okazać, że zabraknie Ci miejsca. I chociaż nie możesz dodać więcej miejsca do swojego iPhone'a, istnieje sztuczka, która pozwala robić mnóstwo zdjęć bez martwienia się zbytnio o wykorzystanie miejsca w telefonie:optymalizacja pamięci.
Przejdź do Ustawienia , a następnie kliknij Zdjęcia . Poszukaj Optymalizuj pamięć iPhone'a opcja:
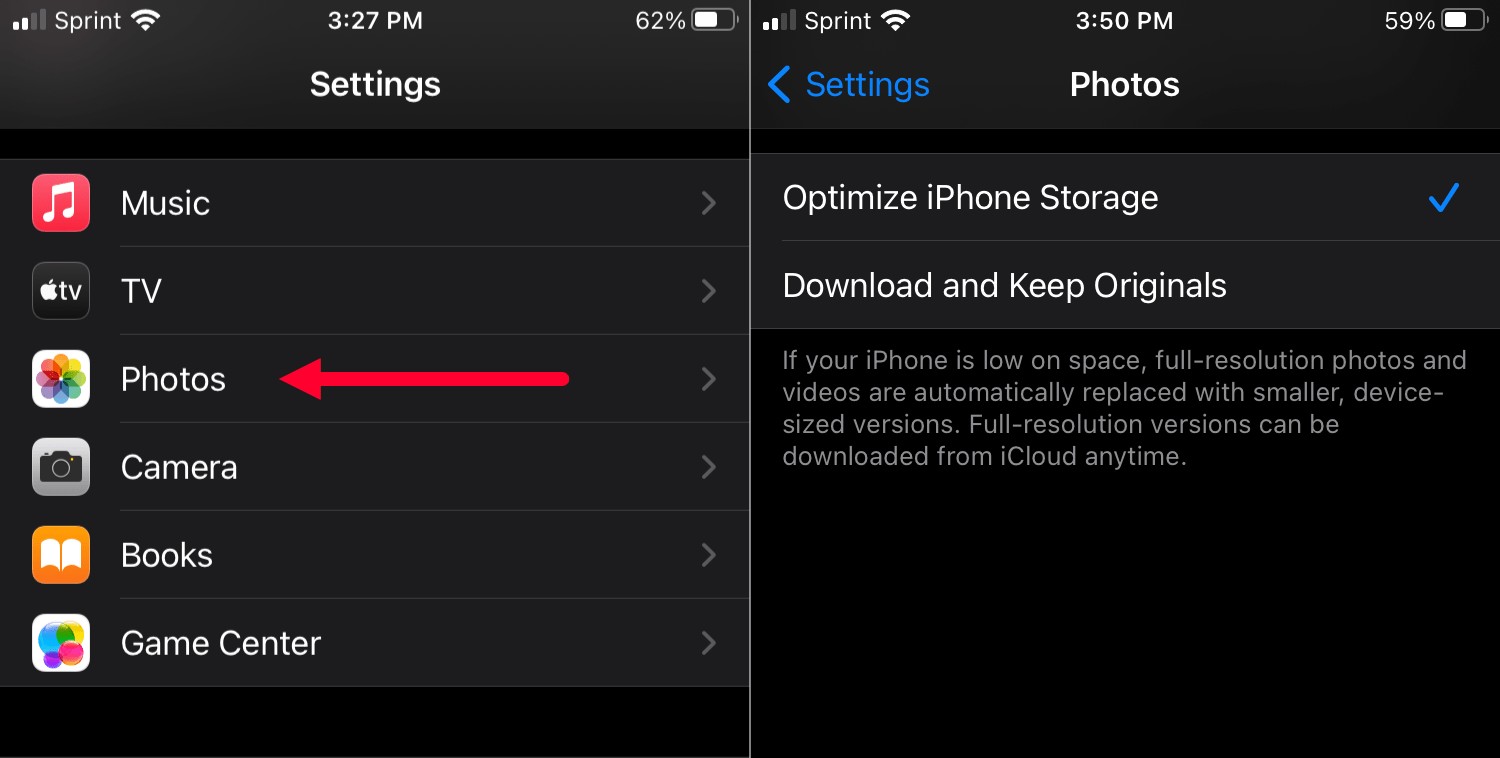
Spowoduje to automatyczne przesłanie zdjęć na Twoje konto iCloud, zachowując małe miniatury o niskiej rozdzielczości na Twoim iPhonie. Następnie po załadowaniu zdjęcia oryginał jest automatycznie pobierany z iCloud.
Zastrzeżeniem jest to, że potrzebujesz wystarczająco dużo miejsca na swoim koncie iCloud, aby pomieścić swoje zdjęcia. W przeciwieństwie do iPhone'a możesz dodać więcej miejsca w iCloud, ale będziesz musiał zapłacić. Ceny wahają się od jednego do dziesięciu dolarów miesięcznie, a plan za jednego dolara jest wystarczający dla większości ludzi.
Więc jeśli ciągle brakuje Ci miejsca na iPhonie z powodu wszystkich Twoich zdjęć, nie usuwaj ich! Po prostu użyj opcji Optymalizuj pamięć iPhone'a i pozwól iCloud zajmie się resztą.
11. Pokaż/ukryj siatkę kamery
Wiele lustrzanek cyfrowych i aparatów bezlusterkowych ma nakładki siatkowe, które ułatwiają komponowanie ujęć. To świetny sposób na upewnienie się, że twoje horyzonty są wyrównane, i możesz ich używać do kierowania kompozycjami opartymi na zasadzie trójki.
Ale czy wiesz, że Twój iPhone również ma siatkę?
Wszystko, co musisz zrobić, to wybrać Ustawienia , a następnie aparat i włącz Siatkę opcja.
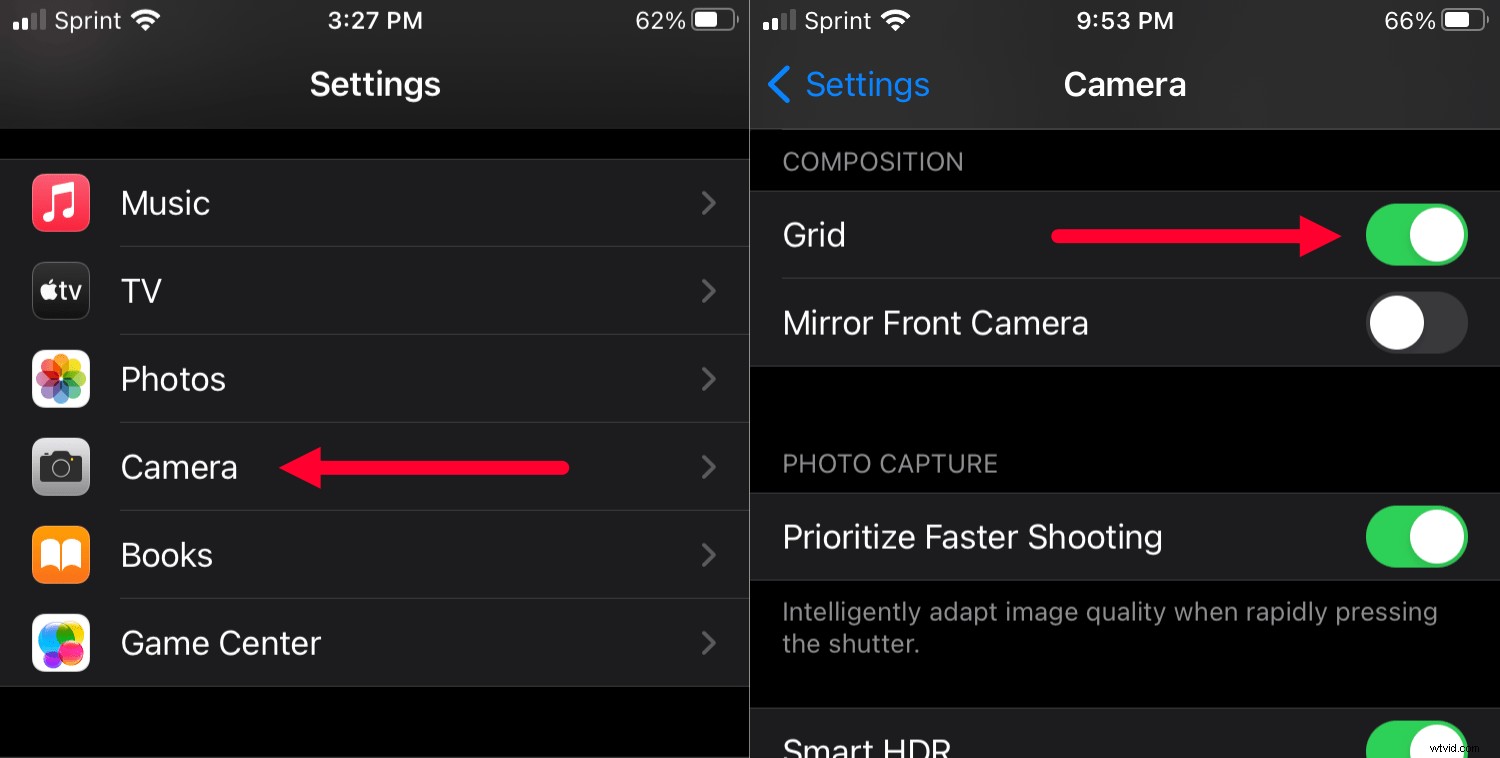
Teraz, gdy zrobisz zdjęcie, zobaczysz siatkę 3 na 3, tak:

12. Dostosuj siłę rozmycia w trybie portretowym
Aparat iPhone'a ma obiektyw o stałej przysłonie.
Co to znaczy? Cóż, w przeciwieństwie do lustrzanek cyfrowych lub aparatów bezlusterkowych, nie możesz zdecydować, czy fotografować z dużym otworem, czy też przymkniętym – więc nie masz kontroli nad rozmyciem tła.
Tyle że podczas robienia zdjęć w trybie portretowym Twój iPhone umożliwia dostosowywanie poziom rozmycia. To skutecznie naśladuje regulację przysłony (poprzez sztuczki programowe).
Najpierw wybierz Tryb portretowy z opcji trybu. Następnie dotknij f ikona w prawym górnym rogu.
Na dole ekranu aparatu powinien pojawić się suwak; przybliża różne stopnie przysłony obiektywu aparatu:
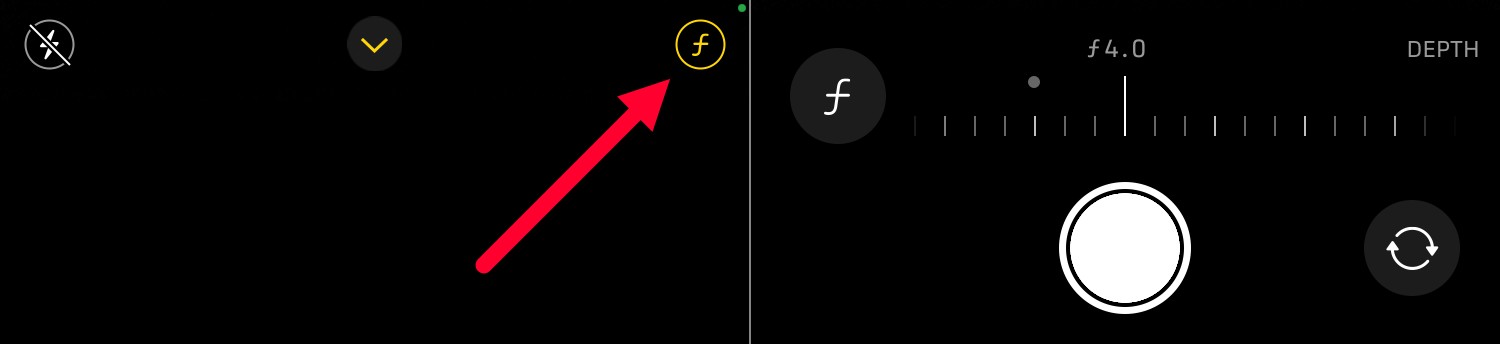
Przesuń maksymalnie w lewo dla f/1,4 i maksymalnie w prawo dla f/16. Zobaczysz zmianę rozmycia w czasie rzeczywistym, dostosowując suwak. Często stwierdzam, że domyślna wartość wybrana przez mój iPhone (zwykle między f/2.8 a f/4.5) jest świetna, ale fajnie jest móc ją dostosować.
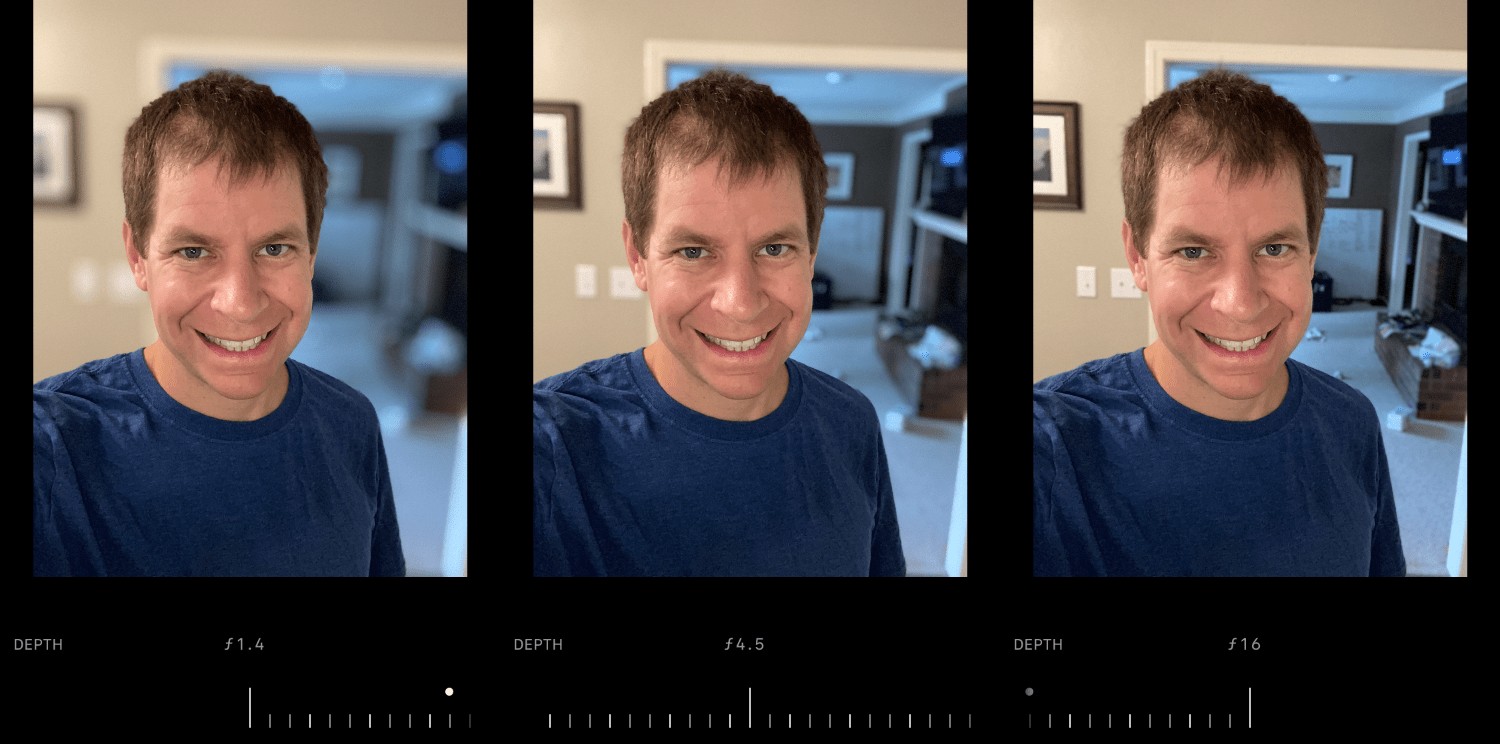
13. Zachowaj ustawienia
Ta ostatnia sztuczka nie zrobi nic dla twoich zdjęć, ale może uratować twoje zdrowie psychiczne! Jeśli często używasz określonego filtra, dostosowania lub ustawienia Live Photos, możesz powiedzieć swojemu iPhone'owi, aby zachował te ustawienia – zamiast zmuszać Cię do włączania ich pojedynczo za każdym razem, gdy robisz zdjęcie.
Włączanie Zachowaj ustawienia opcja jest prosta:
Kliknij Ustawienia> Aparat> Zachowaj ustawienia :
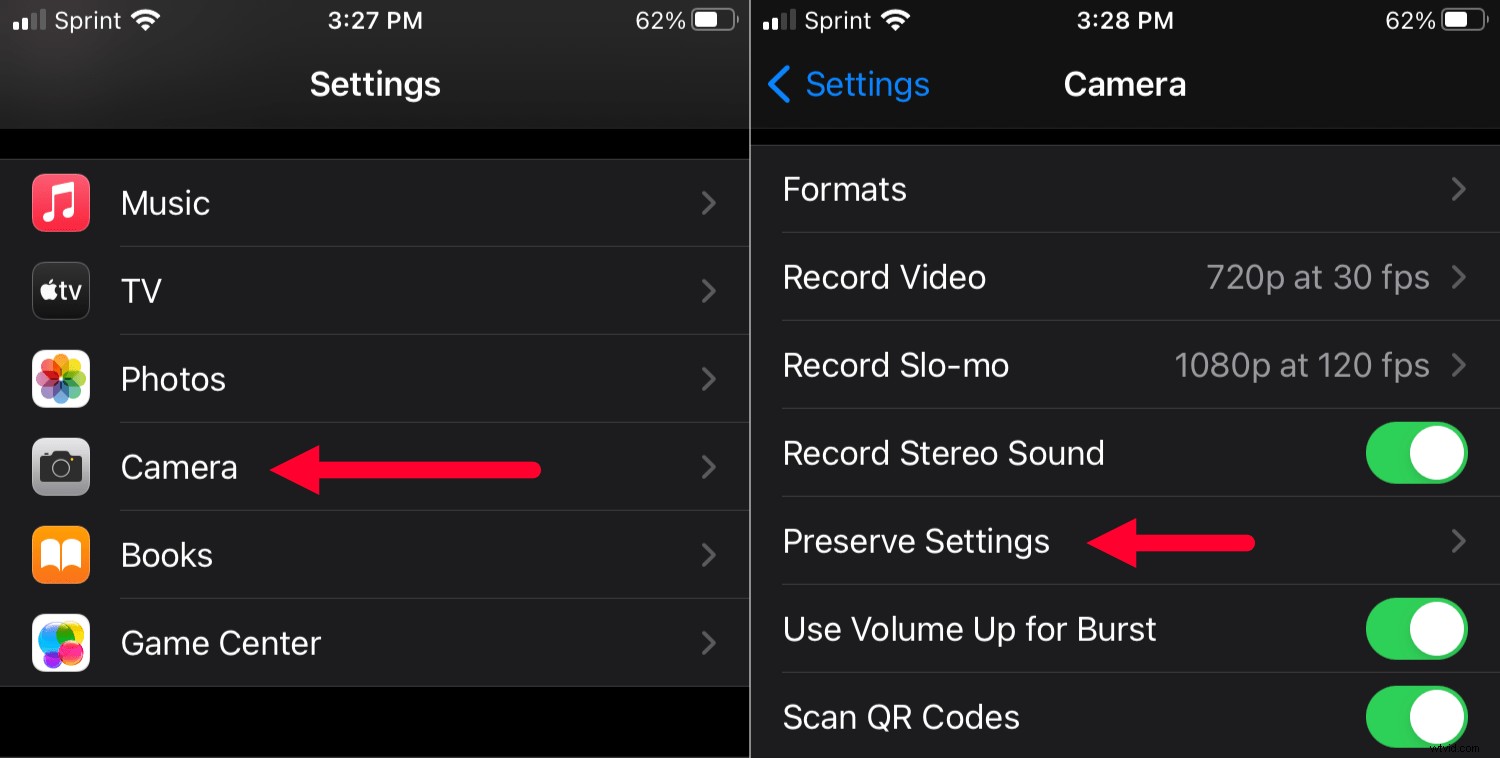
Tutaj możesz określić ustawienia, które Twój iPhone ma zapamiętać. Następnie za każdym razem, gdy otworzysz aplikację Aparat, wszystkie ustawienia niestandardowe pozostaną takie same.
Ustawienia aparatu iPhone'a:ostatnie słowa
Cóż, mam nadzieję, że te wskazówki okazały się pomocne! Pamiętaj, że to tylko niektóre ustawień aparatu iPhone'a, które możesz zmienić, aby dostosować sposób robienia zdjęć. Istnieją dziesiątki innych opcji do zmiany i dopracowania, a przy odrobinie praktyki wkrótce dostosujesz wiele ustawień do swoich potrzeb.
Nie bój się też grzebać w aplikacji Aparat i menu Ustawienia aparatu. Po prostu możesz znaleźć nowe opcje, o których istnieniu nie wiedziałeś!
Najczęstsze pytania dotyczące ustawień aparatu iPhone
Czy do korzystania z trybu portretowego potrzebuję zaawansowanego iPhone'a?Pierwsze iPhone’y w trybie portretowym łączyły zdjęcia z dwóch oddzielnych aparatów. Teraz iPhone'y z tylko jednym aparatem oferują tryb portretowy dzięki zaawansowanym algorytmom oprogramowania. Nawet iPhone SE, najtańszy iPhone, może to zrobić z tylnym aparatem i przednim aparatem do selfie.
Jak mogę zapobiec rozmyciu zdjęć z iPhone'a?Jeśli Twoje zdjęcia są rozmazane, prawdopodobnie Twój iPhone ma problemy z ustawieniem ostrości. Dotknij ekranu, aby ustawić ostrość w jednym konkretnym obszarze, a następnie daj telefonowi pół sekundy na dostosowanie ostrości. To powinno pomóc zachować ostrość zdjęć.
Dlaczego nie mogę używać trybu nocnego na moim iPhonie?Chociaż wszystkie ustawienia opisane w tym artykule mogą być używane na praktycznie każdym iPhonie, tryb nocny wymaga specjalnego sprzętu i dlatego jest dostępny tylko w niektórych modelach. Jeśli spróbujesz zrobić zdjęcie w słabo oświetlonych warunkach, a Twój iPhone ma tryb nocny, automatycznie pojawi się ono jako opcja. Jeśli nie widzisz trybu nocnego, prawdopodobnie Twój iPhone nie ma tej funkcji.
Jakie ustawienia są najlepsze do codziennego użytku?Jeśli czujesz się przytłoczony wszystkimi ustawieniami aparatu iPhone'a, radzę po prostu zignorować wszystko i zrobić kilka zdjęć. Domyślne wartości dla aparatu iPhone'a są w porządku. Nie musisz niczego zmieniać, poprawiać ani dostosowywać, aby uzyskać wspaniałe zdjęcia.
