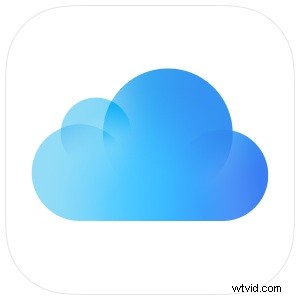 Dysk iCloud to cudownie przydatna funkcja, która pozwala nie tylko przechowywać pliki w iCloud, ale także być łatwo dostępne do pobierania lub edytowania z dowolnego innego urządzenia Mac lub iOS przy użyciu tego samego Apple ID. Podczas gdy iOS od dawna jest w stanie zapisywać pliki w iCloud, najnowsze wersje iOS pozwalają teraz na wyświetlanie iCloud Drive jako ikony na ekranie głównym urządzeń, umożliwiając w ten sposób dostępny dla użytkownika system plików na iPhonie, iPadzie i iPoda touch.
Dysk iCloud to cudownie przydatna funkcja, która pozwala nie tylko przechowywać pliki w iCloud, ale także być łatwo dostępne do pobierania lub edytowania z dowolnego innego urządzenia Mac lub iOS przy użyciu tego samego Apple ID. Podczas gdy iOS od dawna jest w stanie zapisywać pliki w iCloud, najnowsze wersje iOS pozwalają teraz na wyświetlanie iCloud Drive jako ikony na ekranie głównym urządzeń, umożliwiając w ten sposób dostępny dla użytkownika system plików na iPhonie, iPadzie i iPoda touch.
Z iCloud Drive użytkownicy mogą przeglądać pliki i otwierać je bezpośrednio z iCloud, a wszelkie zmiany wprowadzone na jednym urządzeniu zostaną natychmiast zsynchronizowane ze wszystkimi innymi osobami uzyskującymi dostęp do tego samego pliku z iCloud Drive, niezależnie od tego, czy korzystają z systemu iOS, czy Mac OS X. Użytkownicy mają dostęp do opcja włączenia iCloud Drive i pokazania go na ekranie głównym podczas pierwszej konfiguracji iOS 9 lub nowszego, ale wielu mogło to przeoczyć lub zignorować, dlatego oto jak upewnić się, że masz iCloud Drive dostępny jako ikona na Ekran główny iPhone'a lub iPada.
Jak włączyć iCloud Drive w iOS i wyświetlić ikonę na ekranie głównym
Jeśli jeszcze tego nie zrobiłeś, musisz włączyć iCloud Drive w iOS, a następnie zezwolić, aby iCloud Drive pojawiał się jako ikona na ekranie głównym iPada, iPhone'a lub iPoda touch.
- Otwórz aplikację Ustawienia i przejdź do „iCloud”
- Zlokalizuj „iCloud Drive” na liście i przełącz przełącznik „iCloud Drive” do pozycji ON
- Następnie zlokalizuj „Pokaż na ekranie głównym” i ustaw go również w pozycji ON
- Wyjdź z Ustawień, a na ekranie głównym iOS znajdziesz ikonę iCloud Drive
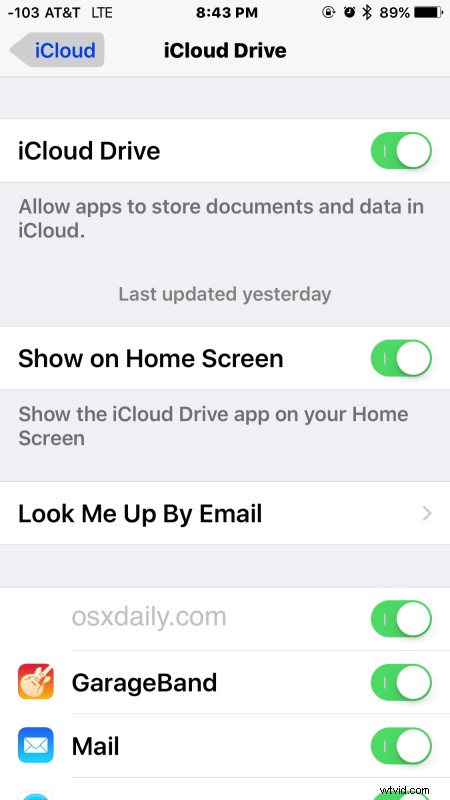
Pamiętaj, że iCloud Drive jest teraz określany jako aplikacja „Pliki” we współczesnych wersjach iOS i iPadOS, a iCloud Drive jest teraz sekcją w aplikacji Pliki.
iCloud Drive jako aplikacja naprawdę zachowuje się jak prosty system plików użytkownika dla systemu iOS, w którym można wyszukiwać pliki, a następnie otwierać, przeglądać i edytować pliki bezpośrednio z aplikacji w kompatybilnej aplikacji. Możesz także użyć iCloud Drive do przeglądania zdjęć i multimediów przechowywanych w iCloud na dowolnym urządzeniu korzystającym z tego samego Apple ID.
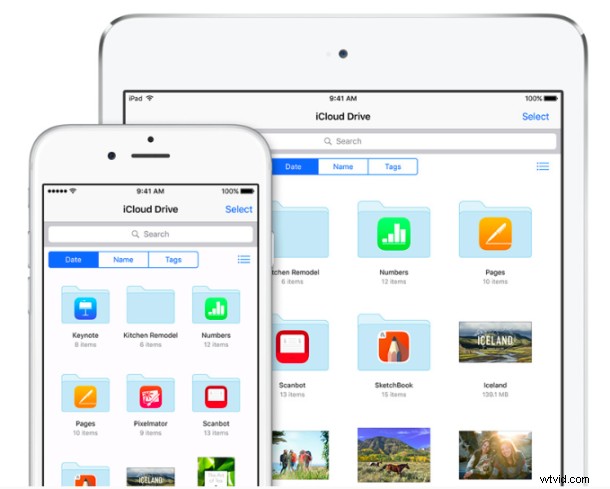
Aby wypróbować to samodzielnie, potrzebujesz systemu iOS 9.0 lub nowszego na dowolnym urządzeniu, ale do najbardziej optymalnych zastosowań będziesz potrzebować również Maca z iCloud Drive. Jeśli nie utworzyłeś żadnych dokumentów iCloud, możesz skopiować pliki na iCloud Drive z komputera Mac w systemie OS X i szybko znajdziesz je w iCloud Drive na iPhonie lub iPadzie w systemie iOS.
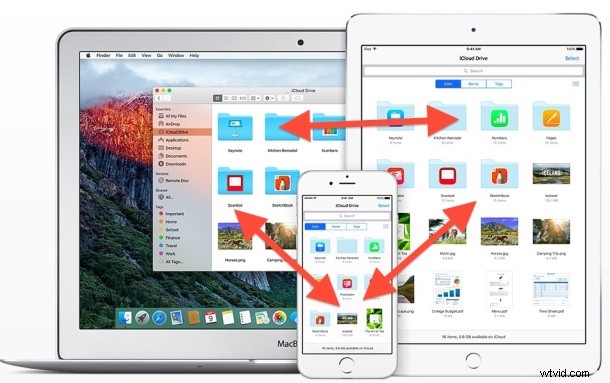
Jedną z godnych uwagi rzeczy, której obecnie brakuje w iCloud Drive w iOS, jest podobna możliwość bezpośredniego kopiowania do tej oferowanej w Mac OS X, a na razie nie ma metody kopiowania zdjęcia lub filmu bezpośrednio na iCloud Drive ze Zdjęć aplikację, choć możesz zachowuj zmodyfikowane zdjęcia lub filmy bezpośrednio na iCloud Drive. Niemniej jednak iCloud Drive jest naprawdę przydatną funkcją i dla każdego użytkownika, który chciałby, aby iOS miał bezpośredni dostęp do systemu plików swoich rzeczy, ta i aplikacja Zdjęcia są tak blisko, jak to tylko możliwe.
