
Zastanawiasz się, jak skanować kody QR za pomocą iPhone'a lub iPada? Nie zastanawiaj się dłużej, ponieważ iPhone i iPad zawierają teraz natywny odczyt kodów QR wbudowany bezpośrednio w aplikację aparatu, co pozwala szybko zeskanować kody QR za pomocą urządzenia z systemem iOS i bez konieczności pobierania oprogramowania innych firm.
Kody QR są powszechnie spotykane w świecie zewnętrznym, zwykle wyglądają jak kwadrat rozrzuconych, pikselowych czarnych bloków na białym tle i są często używane do przekierowywania ludzi na strony internetowe, informacji o produktach lub usługach, pobierania aplikacji lub multimediów, m.in. inne funkcje.
Aby iPhone lub iPad miał natywne funkcje skanowania kodów QR, na urządzeniu musi być zainstalowany system iOS 11 lub nowszy. Jeśli nie masz systemu iOS 11, ale nadal chcesz skanować kody QR, możesz skanować kody QR w przeglądarce Chrome lub aplikacjach innych firm. Poza tym korzystanie z tej funkcji jest niezwykle proste.
Jak skanować i czytać kody QR na iPhonie lub iPadzie
Oto jak skanować i czytać kody QR w iOS i iPadOS z natywną funkcją skanowania kodów QR.
- Otwórz aplikację Aparat na iPhonie lub iPadzie albo przesuń palcem, aby otworzyć Aparat na ekranie blokady urządzenia
- Skieruj wizjer aparatu na kod QR, który chcesz zeskanować
- Przytrzymaj aparat nieruchomo przez chwilę, aż u góry ekranu pojawi się małe powiadomienie, pokazujące działanie zeskanowanego kodu QR, a następnie dotknij tego powiadomienia, aby wykonać czynność (odwiedź stronę internetową, sklep z aplikacjami itp.)
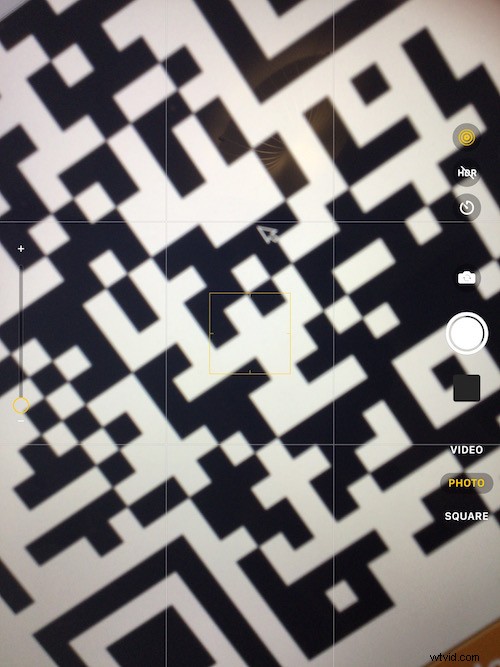
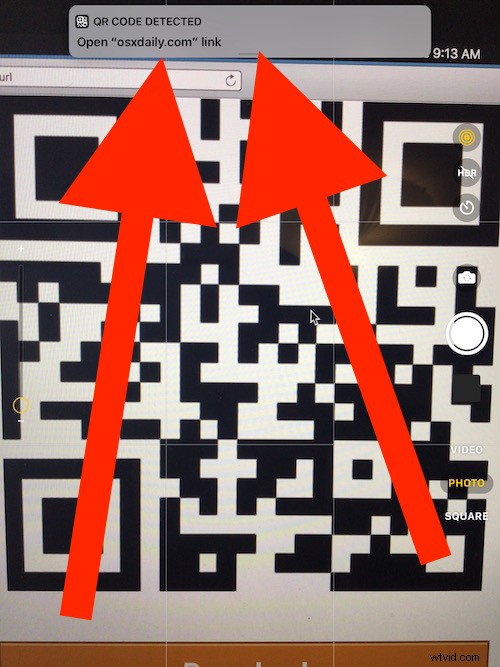
Pamiętaj, że nie musisz naciskać przycisku robienia zdjęć ani migawki, wystarczy skierować aparat i przytrzymać go nieruchomo na kodzie QR, aby odczytać go na iPhonie lub iPadzie.
W tym przykładzie kod QR służy do skierowania skanera kodów QR na stronę internetową (osxdaily.com), a tym samym dotknięcie powiadomienia u góry ekranu otworzy stronę internetową w Safari na iPhonie lub iPadzie.
Wypróbuj sam, to bardzo proste. Jeśli chcesz zeskanować przykładowy kod QR w celach testowych, spróbuj otworzyć aparat iPhone'a lub iPada (z systemem iOS 11 lub nowszym zainstalowanym na urządzeniu), a następnie skieruj go na ten obraz na ekranie:
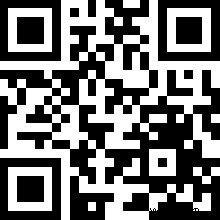
Wkrótce w górnej części wyświetlacza pojawi się wyskakujące powiadomienie, a dotknięcie go otworzy tę witrynę.
Największą potencjalną przeszkodą w skanowaniu kodów QR za pomocą iPhone'a lub iPada jest zwykle oświetlenie w miejscu, w którym znajduje się kod QR lub jeśli kamera jest niestabilna i niewyraźna, w obu przypadkach kod QR nie zostanie poprawnie zidentyfikowany lub odczytany. Po prostu trzymaj aparat stabilnie i upewnij się, że na kodzie QR jest wystarczająco dużo światła i powinno działać poprawnie.
Jak mogę zrobić kod QR?
Kolejnym oczywistym pytaniem jest, jak tworzyć własne kody QR. Na szczęście istnieje wiele bezpłatnych usług i aplikacji, które to umożliwiają, jednym przykładem jest witryna o nazwie „GoQR.me”, a innym Scan.me. Obie są bezpłatne i proste w użyciu.
Jak wspomniano wcześniej, jeśli nie masz systemu iOS 11 lub nowszego na iPhonie lub iPadzie, ale nadal chcesz skanować kody QR, możesz je zeskanować za pomocą przeglądarki Chrome na iOS (tak, przeglądarki internetowej) lub aplikacji innej firmy, takiej jak Skanuj.
Czy korzystasz z funkcji skanowania kodów QR na iPhonie i iPadzie? Jest to bardzo przydatne, a dla wielu użytkowników bije na głowę przy użyciu aplikacji innej firmy. Wypróbuj sam i daj nam znać, co myślisz w komentarzach.
