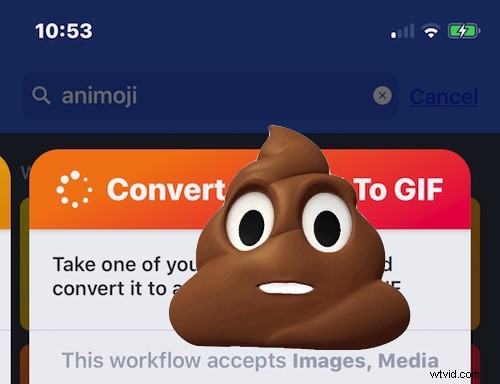
Jeśli używasz i tworzysz Animoji na iPhonie i udostępniasz je innym osobom, być może zauważyłeś, że Animoji są zapisywane i udostępniane jako pliki wideo w formacie pliku .mov. Ale animowane pliki GIF są wyjątkowo popularne, ponieważ zapętlają się w nieskończoność na dowolnym urządzeniu lub systemie operacyjnym, na którym są odbierane, a animowane pliki GIF można łatwo publikować i udostępniać w Internecie i innych serwisach społecznościowych. Dlatego możesz być zainteresowany konwersją Animoji do formatu GIF, co możesz zrobić bezpośrednio na iPhonie.
Skoncentrujemy się na korzystaniu z bezpłatnej aplikacji na iOS o nazwie Skróty (przepływ pracy), aby przekonwertować Animoji na GIF, ponieważ po zakończeniu początkowej konfiguracji staje się dość łatwe do ponownego użycia.
Jeśli z jakiegokolwiek powodu nie chcesz używać skrótów / przepływu pracy, możesz użyć innej aplikacji, aby wykonać zadanie, o ile konwertuje ona wideo na animowany GIF bezpośrednio na iPhonie, na przykład GIF Mill. Ten samouczek skupia się jednak na korzystaniu ze skrótów/przepływu pracy.
Uwaga:Apple kupił Workflow i zmienił nazwę na Skróty, dlatego nazwy aplikacji są używane zamiennie w celu zapewnienia kompatybilności wstecznej. Nowsze wersje są jednak nazywane skrótami.
Jeśli się zastanawiasz, nie ma natywnej możliwości bezpośredniego zapisywania Animoji jako animacji GIF. Co dziwne, Apple nie zawiera funkcji umożliwiającej zamianę Animoji na GIF, więc zamiast tego będziesz musiał ręcznie przekonwertować Animoji na GIF za każdym razem, gdy chcesz zapisać Animoji i udostępnić go jako animowany plik obrazu GIF. Oznacza to używanie skrótów / przepływu pracy za każdym razem, ale po wykonaniu wstępnej konfiguracji skrótów / przepływu pracy proces powtarzania jest naprawdę łatwy.
Jak przekonwertować Animoji na GIF na iPhonie za pomocą skrótów
W tym przewodniku założono, że już wiesz, jak korzystać z Animoji na iPhonie, jeśli nie, możesz przejść tutaj, aby dowiedzieć się, jak to działa. Konfiguracja i wieloetapowy proces korzystania ze skrótów / przepływu pracy może wyglądać zniechęcająco i skomplikowanie, ale tak naprawdę nie jest to takie trudne, więc po prostu postępuj zgodnie z instrukcjami, a animowane Animoji zostaną zapisane i przekonwertowane jako animowane pliki GIF w mgnieniu oka. Tak, działa to również w przypadku konwersji Memoji na GIF.
- Najpierw pobierz Skróty / Workflow za darmo z App Store na iPhone'a
- Przejdź do aplikacji Wiadomości i utwórz i/lub zapisz Animoji, które chcesz przekonwertować na GIF, dotykając go i wybierając „Zapisz”, co spowoduje zapisanie pliku filmu Animoji w aplikacji Zdjęcia
- Teraz otwórz Skróty (przepływ pracy) po raz pierwszy i zignoruj prawie wszystko, co widzisz na ekranach, ale wybierz coś takiego jak „Pokaż schowek” jako przykładowy przepływ pracy do dodania, aby móc wyjść z sekcji konfiguracji i przejść do rzeczywistego funkcjonalność aplikacji
- Wybierz „Przejdź do moich przepływów pracy”
- Dotknij zakładki „Galeria” u góry
- Kliknij przycisk Szukaj, wygląda jak małe szkło powiększające w rogu
- Wpisz „Animoji”, a następnie kliknij „Konwertuj animoji na GIF” w wynikach wyszukiwania
- Dotknij „Pobierz przepływ pracy”
- Teraz dotknij „Otwórz”
- Dotknij przycisku Odtwórz u góry ekranu
- Wybierz „Zapisano w zdjęciach”, gdy pojawi się pytanie „Gdzie jest Twoje Animoji?”
- Wybierz swoje Animoji zapisane w drugim kroku, powinno znajdować się w aplikacji Zdjęcia
- Dotknij „Gotowe” lub wybierz ikonę arkusza udostępniania
- Teraz dotknij „Zapisz obraz” na ekranie udostępniania, spowoduje to zapisanie Animoji jako GIF w aplikacji Zdjęcia
- Otwórz aplikację Zdjęcia, aby znaleźć animoji przekonwertowane na plik GIF, gdzie możesz udostępniać, wysyłać, przesyłać i używać go jak każdego innego animowanego pliku GIF
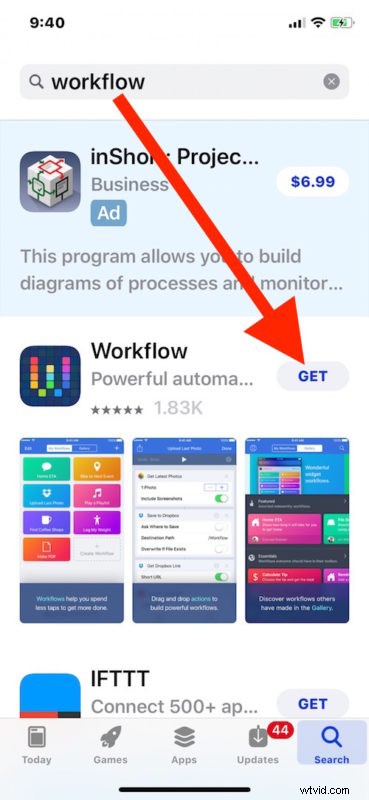
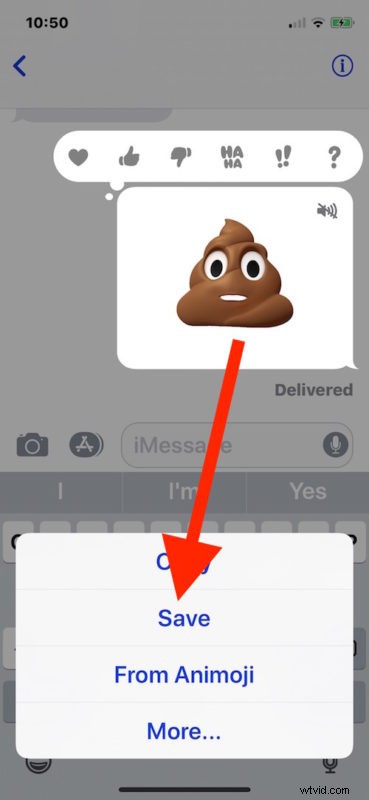
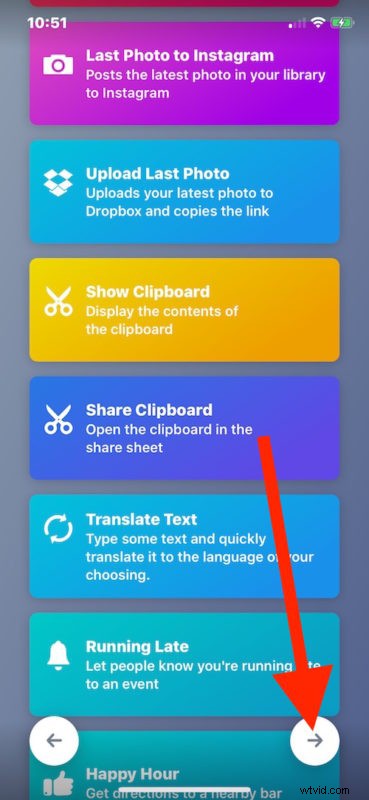
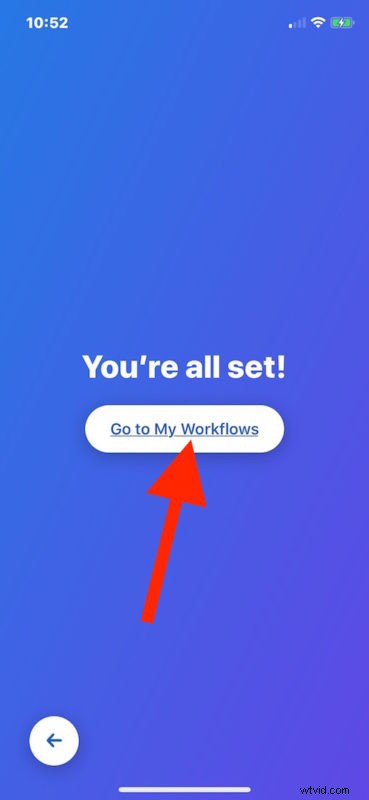
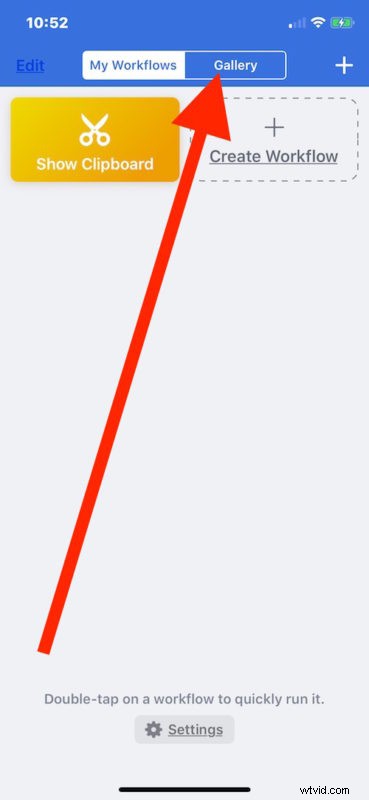
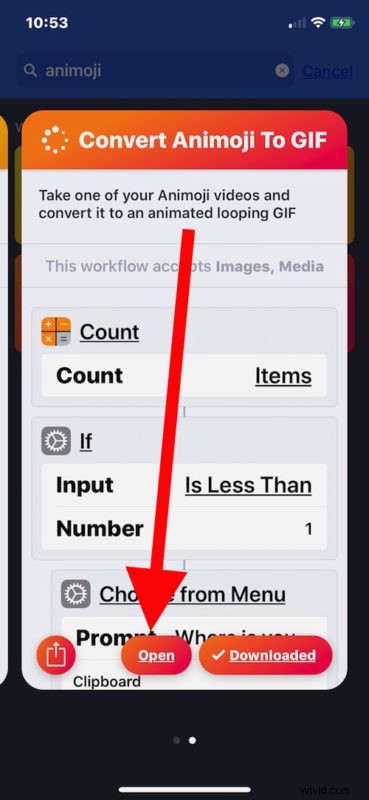
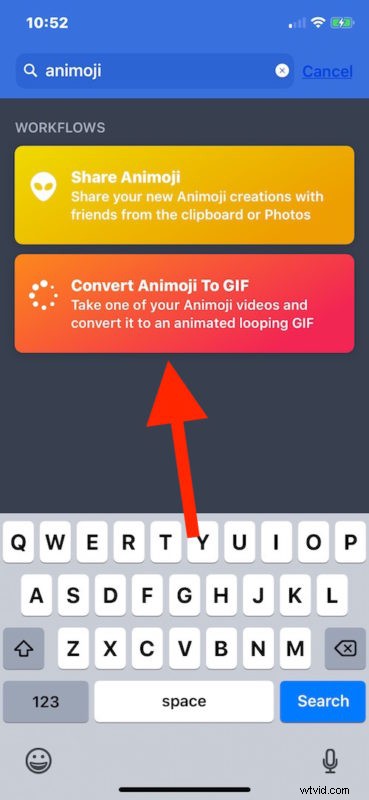
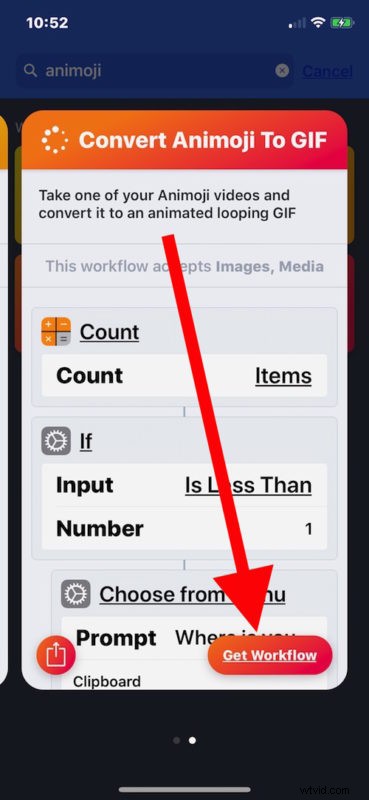
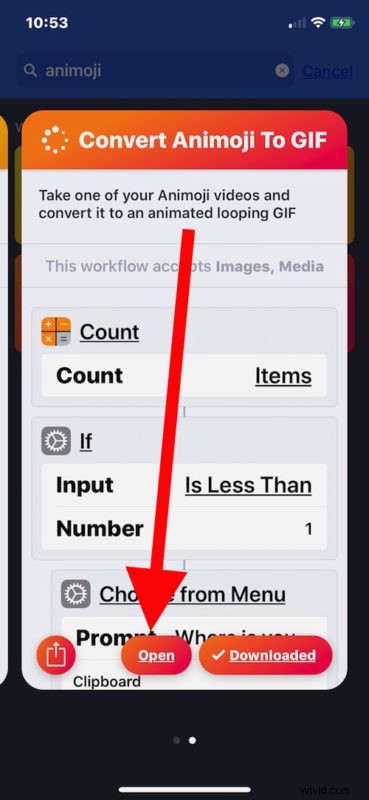
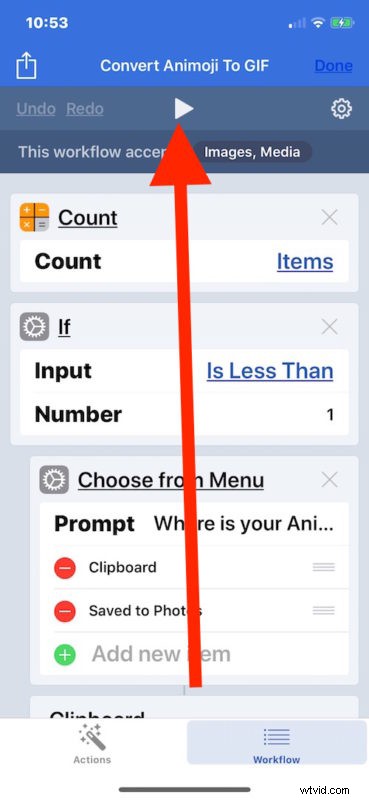
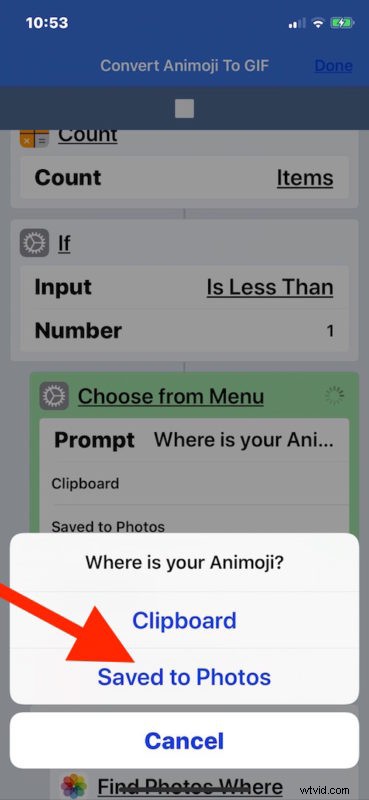

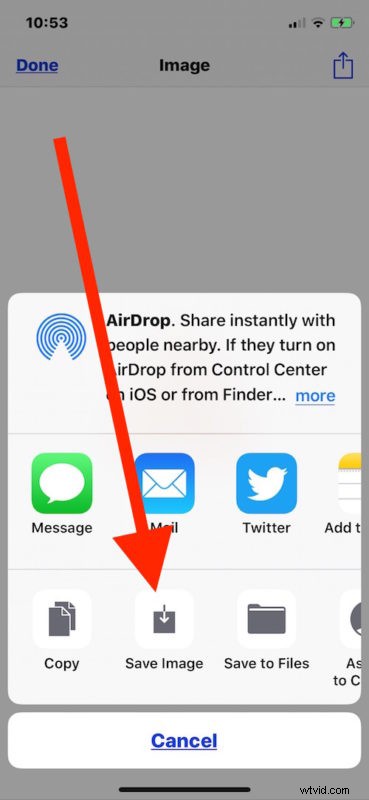
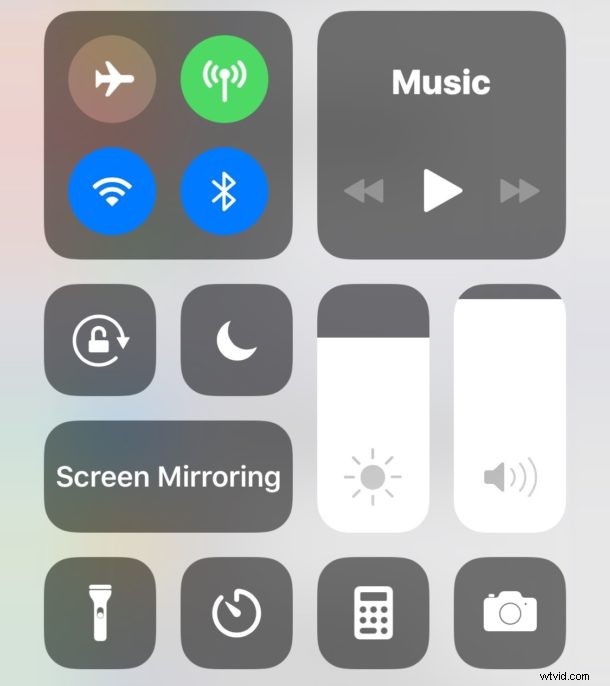
Możesz dotknąć, aby otworzyć animowany gif w aplikacji Zdjęcia, udostępnić go lub zrobić z nim, co chcesz.

Uff! 15 kroków, aby przekonwertować animoji na GIF! W rzeczywistości wygląda to na bardziej złożone niż w rzeczywistości. Mamy nadzieję, że przyszła wersja iOS będzie miała po prostu łatwą opcję „Zapisz Animoji jako GIF” lub coś podobnego, dzięki czemu uciążliwy proces pobierania innej aplikacji i używania skrótów / przepływu pracy nie będzie już potrzebny.
Na marginesie, Skróty / Workflow to interesująca aplikacja, która jest trochę jak ograniczona wersja Automatora na iOS. Była to aplikacja innej firmy, a następnie Apple kupiło Skróty / Workflow, więc teraz jest częścią oficjalnej listy aplikacji Apple na urządzenia z systemem iOS. Warto go trzymać, ponieważ może wykonywać wiele zautomatyzowanych funkcji, konwersji, postów i innych ciekawych sztuczek, które mogą pomóc bardziej zaawansowanym użytkownikom iOS w niektórych zadaniach i powtarzalnych czynnościach. Również po utworzeniu skrótu / przepływu pracy Animoji do GIF możesz zapisać go na ekranie głównym lub jako widżet, aby szybko przywołać akcję animoji do GIF w dowolnym momencie bez powtarzania powyższych kroków.
Nawiasem mówiąc, użytkownicy komputerów Mac mogą również przekonwertować Animoji na GIF, jeśli plik wideo Animoji zostanie do nich wysłany za pośrednictwem wiadomości, wiadomości e-mail lub zapisany na dysku iCloud. Na komputerze Mac plik filmu Animoji można łatwo przekonwertować na GIF za pomocą Drop To GIF lub Gif Brewery.
Podobnie użytkownicy iPhone'a mogą również polegać na innych aplikacjach, które konwertują filmy na pliki gif, jeśli na przykład użyłeś jednej do konwersji zdjęcia na żywo na animowany GIF, taka aplikacja powinna również działać w przypadku konwersji zapisanych Animoji na GIF. Możliwe jest również, że ostatecznie Animoji jako pliki GIF trafią do przeszukiwalnej bazy danych GIF w aplikacji Wiadomości na iOS, ale oczywiście nie byłyby to niestandardowe Animoji.
W każdym razie ciesz się animowanym GIF Animoji!
