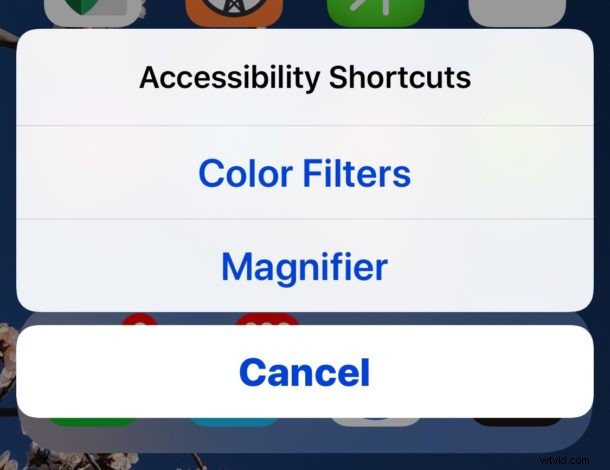
Skrót ułatwień dostępu w systemie iOS umożliwia użytkownikom szybkie włączanie i używanie różnych funkcji ułatwień dostępu na iPhonie lub iPadzie, zapewniając niemal natychmiastowy dostęp z dowolnego miejsca do takich funkcji, jak AssistiveTouch, Odwróć kolory, Filtry kolorów, Lupa, Zmniejsz punkt bieli, Inteligentne odwrócenie, VoiceOver i Zoom.
Na przykład świetnym zastosowaniem skrótu ułatwień dostępu jest szybki dostęp do funkcji Lupa w systemie iOS, włączanie inteligentnego odwracania, tymczasowe włączanie skali szarości ekranu lub powiększanie ekranu w celu odczytania tekstu lub elementu, który jest zbyt mały, aby odróżnić bez tego dodatkowego poziomu powiększenia.
W najnowszych wersjach systemu iOS dostępnych jest dziewięć opcji skrótów ułatwień dostępu, pokażemy, jak ustawić skrót ułatwień dostępu, aby dostosować go do własnego użytku, i oczywiście pokażemy, jak używać skrótu ułatwień dostępu na iPhone i iPad również.
Jak ustawić skrót ułatwień dostępu w iOS
Skrót ułatwień dostępu można dostosować, aby zainicjować pojedynczą funkcję ułatwień dostępu lub wyświetlić menu z wieloma opcjami ułatwień dostępu. Oto, jak ustawić i dostosować tę funkcję na iPhonie lub iPadzie:
- Otwórz aplikację „Ustawienia” w iOS
- Przejdź do „Ogólne”, a następnie do „Ułatwienia dostępu”
- U dołu sekcji Ułatwienia dostępu kliknij „Skrót ułatwień dostępu”
- Wybierz element Ułatwienia dostępu, który chcesz aktywować po uzyskaniu dostępu do skrótu:
- Wspomagający dotyk
- Klasyczne odwrócone kolory
- Filtry kolorów
- Lupa
- Zmniejsz punkt bieli
- Inteligentne odwrócenie kolorów
- Kontrola przełączników
- Głos
- Powiększ
- OPCJONALNIE:wybierz więcej niż jeden, aby skrót ułatwień dostępu wyświetlał krótkie menu z każdą wybraną opcją
- Gdy jesteś zadowolony, wyjdź z Ustawień
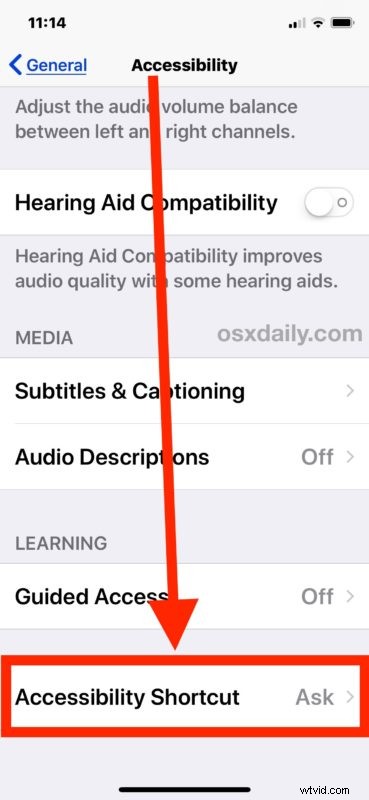
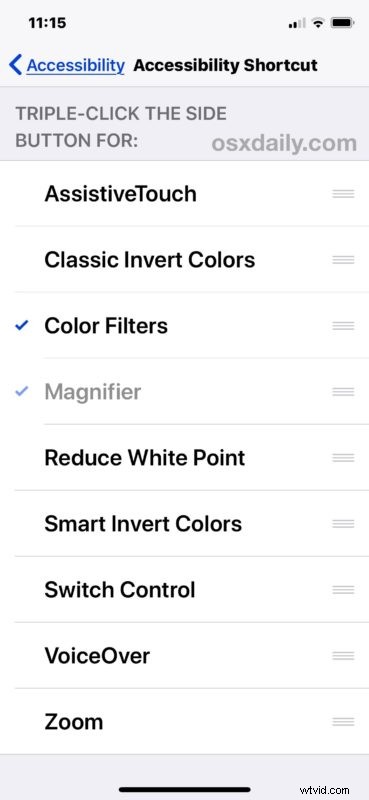
Śmiało i przywołaj skrót ułatwień dostępu*, aby potwierdzić, że zmiany działają zgodnie z oczekiwaniami.
Pamiętaj, że niezależnie od tego, czy wybierzesz wiele opcji skrótów ułatwień dostępu, czy tylko jedną, przywołanie funkcji jest takie samo.
Co to jest skrót ułatwień dostępu na iPhonie i iPadzie? Jak z niego korzystać?
* Dostęp do skrótu ułatwień dostępu różni się w zależności od urządzenia z systemem iOS oraz tego, czy iPhone lub iPad ma przycisk Home, czy nie.
W przypadku wszystkich urządzeń z przyciskiem Początek, w tym prawie wszystkich urządzeń iPad i iPhone, trzykrotne kliknięcie przycisku Początek szybko po sobie, aby uzyskać dostęp do skrótu ułatwień dostępu.
W przypadku urządzeń bez przycisku Home, takich jak iPhone X, trzykrotne kliknięcie bocznego przycisku blokady/zasilania aby uzyskać dostęp do skrótu ułatwień dostępu.
Jeśli jako skrót ułatwień dostępu wybrano tylko jedną opcję, trzykrotne kliknięcie przycisku włączy tę konkretną funkcję ułatwień dostępu. Jeśli masz włączonych wiele opcji skrótów ułatwień dostępu, trzykrotne kliknięcie przycisku spowoduje wyświetlenie menu:
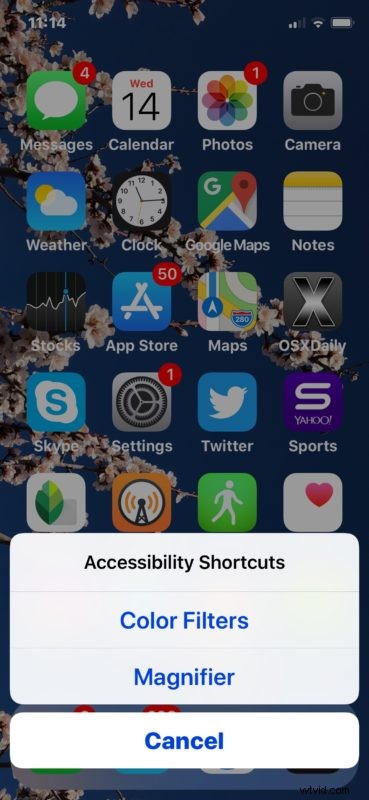
Warto wiedzieć, że możesz także zmienić prędkość kliknięcia przycisku bocznego na iPhonie X, a także zmienić prędkość kliknięcia przycisku Początek na innych urządzeniach z systemem iOS, jeśli okaże się, że domyślna wymagana prędkość kliknięcia nie działa dobrze dla ciebie.
Skrót ułatwień dostępu nie jest jedynym sposobem na szybkie uzyskanie dostępu do różnych funkcji ułatwień dostępu, a jeśli używasz niektórych z pewną regularnością, ale nie na tyle często, aby uwzględnić je w skrócie ułatwień dostępu, możesz dostosować Centrum sterowania systemu iOS, aby mieć dostęp do nich, a także dostęp do innych przydatnych funkcji ułatwień dostępu, takich jak możliwość zwiększenia rozmiaru tekstu.
Warto wspomnieć, że użytkownicy komputerów Mac również nie są pominięci, gdzie istnieje podobna funkcja ze skrótem klawiszowym Opcje ułatwień dostępu w systemie Mac OS.
