
Chcesz przyciąć wideo lub film w iMovie na iPhonie lub iPadzie? Przycinanie wideo w iMovie pozwala zasadniczo powiększyć film, albo wyciąć niepotrzebne elementy, zmienić ramkę wideo, aby położyć nacisk na coś innego, albo powiększyć to, co wolisz wyróżnić wideo. Kadrowanie różni się od przycinania wideo, które służy do skracania całkowitej długości w celu wycięcia obcej treści.
Ten samouczek pokaże Ci, jak przyciąć wideo na iPhonie lub iPadzie za pomocą iMovie. Jeśli jesteś zainteresowany, użytkownicy komputerów Mac mogą wykonać podobną akcję przycinania wideo w iMovie dla komputerów Mac.
iMovie na iOS umożliwia przycinanie filmów, ale nie jest to szczególnie oczywiste, ponieważ nie ma przycisku przycinania, a zamiast tego aplikacja iMovie na iOS pośrednio odnosi się do możliwości przycinania, nazywając ją powiększeniem. Podobnie jak wiele innych funkcji iOS, funkcja przycinania wideo w iMovie na iPhonie lub iPadzie jest ukryta za kilkoma warstwami abstrakcji interfejsu, które można łatwo przeoczyć lub pozostać całkowicie nieznaną wielu użytkownikom iMovie, co prowadzi do wielu użytkowników iPhone'a i iPada wierzyć, że w iMovie na iOS nie ma funkcji przycinania. Ale nie martw się, możesz przyciąć wideo w iMovie bezpośrednio na iPhonie lub iPadzie i nie musisz w tym celu pobierać żadnych aplikacji innych firm.
Jak przyciąć / powiększyć wideo w iMovie na iPhone'a lub iPada
Działa to przy kadrowaniu / powiększaniu dowolnego filmu, który można zaimportować do iMovie na iOS. Zrzuty ekranu pokazują to na iPhonie z iMovie obróconym na boki w trybie poziomym, ale poza wyglądem jest tak samo w trybie poziomym lub iPadzie.
Przed rozpoczęciem upewnij się, że masz zainstalowany iMovie na iPhonie lub iPadzie, a wideo lub film, który chcesz przyciąć / powiększyć, znajduje się na samym urządzeniu.
- Otwórz iMovie w iOS, jeśli jeszcze tego nie zrobiłeś, a następnie dotknij „Projekty” i kliknij duży znak plusa „+ Utwórz projekt”
- Wybierz „Film” z opcji
- Wybierz film, który chcesz przyciąć z biblioteki iOS, tak aby miał mały niebieski znacznik wyboru, a następnie dotknij przycisku tekstowego „Utwórz film”
- iMovie otworzy wideo w projekcie, teraz dotknij osi czasu/sekcji suwaka wideo
- Ujawni się dodatkowy pasek narzędzi wraz z maleńką lupą w rogu filmu, dotknij tej małej szarej lupy w rogu, aby włączyć funkcję przycinania / powiększania w iMovie w iOS
- Gdy szkło powiększające mówi „Usuń, aby powiększyć wideo”, możesz teraz użyć gestu uszczypnięcia lub rozsunięcia na podglądzie filmu, aby powiększyć i przyciąć wideo, rób to, aż wideo zostanie przycięte / powiększone odpowiednio do Twoich potrzeb
- Gdy jesteś zadowolony z przyciętego lub powiększonego filmu, kliknij szary przycisk tekstowy „Gotowe”
- Teraz możesz zapisać i wyeksportować świeżo przycięty film z iMovie oraz zapisać wideo w rolce z aparatu iPhone'a lub iPada, więc dotknij przycisku Udostępnianie / Akcja, który wygląda jak pudełko ze strzałką wylatującą z góry
- Wybierz, gdzie chcesz zapisać wideo lub jak chcesz je udostępnić, w tym przykładzie wybieramy „Zapisz wideo”, który zapisuje przycięty film w aplikacji Rolka aparatu iOS w aplikacji Zdjęcia (tak, Twoje filmy w iOS będzie przechowywany w aplikacji Zdjęcia)
- Wybierz rozmiar, do którego chcesz wyeksportować wideo, pamiętaj, że rozmiary wideo HD są większe, ale wyższej jakości w porównaniu z innymi ustawieniami eksportu wideo
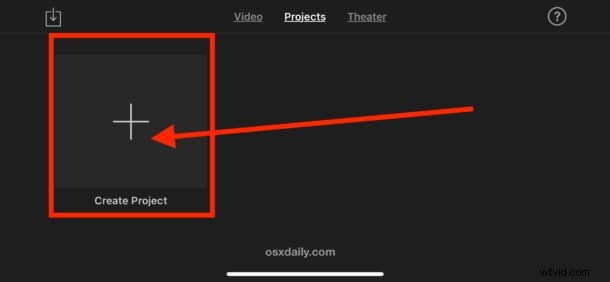



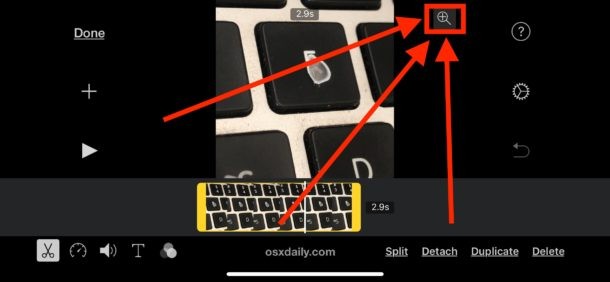
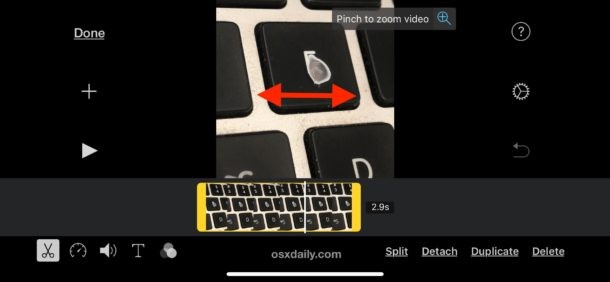
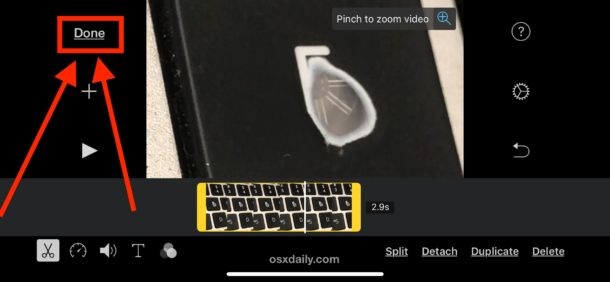
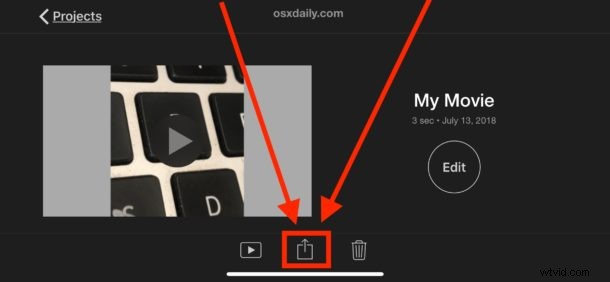
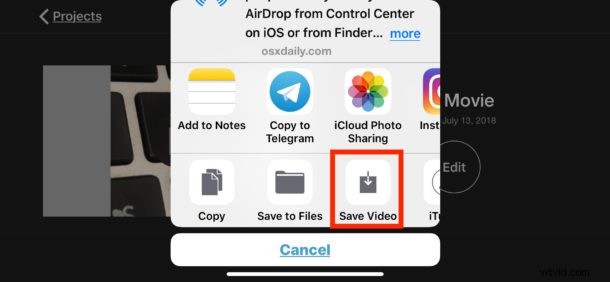

Teraz możesz wrócić do aplikacji Zdjęcia i przejść do Rolki z aparatu lub folderu Wideo w Zdjęciach, aby znaleźć świeżo przycięte / powiększone wideo, które właśnie zapisałeś i wyeksportowałeś.

Warto zauważyć, że podczas początkowego zapisywania wideo miniatura może nie pokazywać przyciętego / powiększonego wideo, ale pomimo tego, że wideo nie zostało przycięte lub powiększone w tej miniaturze, gdy patrzysz na faktycznie zapisane i wyeksportowane wideo, to zostanie przycięty. Możesz to zobaczyć na przykładowych zrzutach ekranu wideo przyciętego w tym samouczku, który pokazuje zużyty klawisz „E” na laptopie Mac.
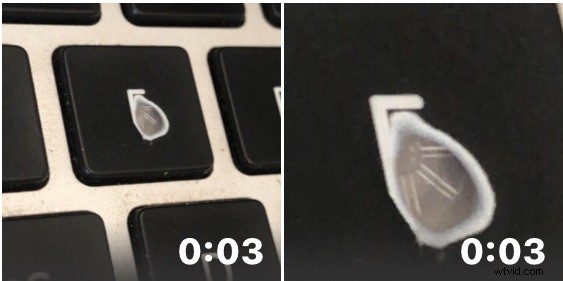
Ważne jest również, aby podkreślić, że przycinanie lub powiększanie wideo spowoduje pewną utratę jakości, przy czym większa utrata jakości nastąpi wraz z większym powiększeniem lub przycięciem, ponieważ zasadniczo zmniejszasz dostępne piksele używane w filmie, aby je wyróżnić.
Możliwość przycinania i powiększania wideo jest oczywiście przydatna z wielu powodów, szczególnie jeśli nagrałeś film na iPhonie lub iPadzie, ale okazuje się, że nie jest on szczególnie skupiony na temacie lub jeśli zdecydujesz, że chcesz zmienić ostrość sam film. Inną przydatną funkcją jest przycinanie wideo w systemie iOS, które można wykonać bezpośrednio w przeglądarce wideo aplikacji Zdjęcia lub przy użyciu tych samych ogólnych zasad w aplikacji iMovie na iOS.
Jeśli jesteś użytkownikiem Apple z różnymi urządzeniami, być może już wiesz, jak przyciąć wideo w iMovie na Maca, co jest nieco bardziej intuicyjne dzięki oczywistemu przyciskowi przycinania. Niestety, iMovie na iOS nie ma tak oczywistego przycisku Przytnij, a zamiast tego ukrywa go jako funkcję "Zoom", która jest naprawdę dość subtelna, bez wskazywania użytkownikowi lub wyjaśniania, tak jak to robimy w tym samouczku. Więc jeśli polowałeś w iMovie na iPhone'a lub iPada w poszukiwaniu funkcji przycinania i nie znalazłeś jej, nie czuj się źle, jest naprawdę dość ukryty, podobnie jak możliwość obracania wideo w iMovie na iPhonie lub iPadzie jest ukryta jako w zasadzie niewidoczny gest w aplikacji. Być może przyszła wersja iMovie na iOS sprawi, że bardziej oczywista funkcja przycinania wideo będzie dostępna w iMovie lub nawet w domyślnej przeglądarce wideo aplikacji Zdjęcia (takiej jak funkcja przycinania zdjęć w systemie iOS, która już istnieje), ale dopóki to się nie stanie, pamiętaj, aby zamiast tego użyć przycisku Zoom i gestów uszczypnięcia, aby przyciąć wideo w iMovie na iOS.
Jeśli lubisz majstrować przy filmach w iOS, możesz również docenić wiedzę o dodawaniu tekstu do filmów w iMovie na iOS i obracaniu filmów w iMovie na iOS.
Czy znasz jakieś inne pomocne wskazówki lub sztuczki dotyczące przycinania filmów w iMovie na iPhonie lub iPadzie? Podziel się wskazówkami i sugestiami w komentarzach poniżej!
