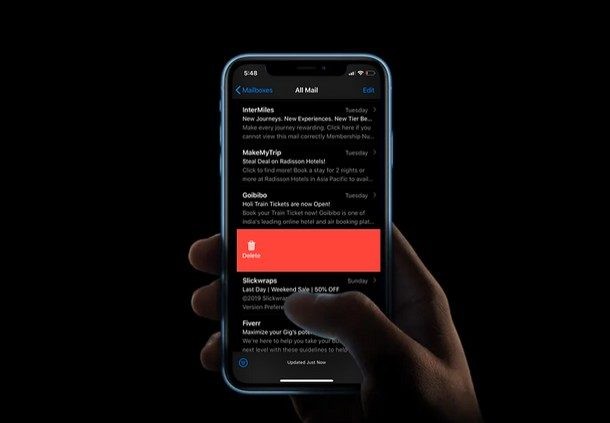
Czy kiedykolwiek przypadkowo usunąłeś wiadomość e-mail w aplikacji pocztowej na iPhonie lub iPadzie? Większość z nas była tam w pewnym momencie. Istnieje nawet duża szansa, że jeśli to czytasz, wpadasz w panikę, ponieważ nie możesz od razu dowiedzieć się, jak odzyskać przypadkowo skasowaną lub celowo usuniętą wiadomość e-mail, ale teraz chcesz odzyskać.
Cóż, nie martw się, ponieważ ten samouczek ci w tym pomoże. Jak większość z was już wie, obecnie jest wielu dostawców usług poczty e-mail, takich jak Gmail, Yahoo, iCloud, Outlook i wiele innych. Domyślna aplikacja Poczta systemu iOS, która jest preinstalowana na Twoim iPhonie i iPadzie, umożliwia użytkownikom łączenie się z niemal każdym posiadanym kontem e-mail, niezależnie od usługi, z której korzystają. Aplikacja Mail jest wystarczająco dobra, gdy większość użytkowników iPhone'a i iPada nie zadaje sobie nawet trudu instalowania innych aplikacji pocztowych swoich dostawców z App Store, a zamiast tego trzyma się aplikacji Mail, która jest wstępnie zainstalowana na ekranie głównym ich urządzenia.
W tym artykule przedstawiamy instrukcje krok po kroku dotyczące odzyskiwania wiadomości e-mail, które mogły zostać przypadkowo usunięte na iPhonie lub iPadzie, a także zapewniamy dodatkowe wskazówki i porady, aby upewnić się, że możesz uniknąć podobnej sytuacji w niedalekiej przyszłości. Może to być szczególnie przydatne dla użytkowników, którzy ostatnio przypadkowo usuwają wiadomości e-mail na iPhonie.
Standardowa aplikacja Mail, podobnie jak każda inna aplikacja pocztowa, umożliwia użytkownikom usuwanie i archiwizowanie wiadomości e-mail. Co ważniejsze, aplikacje są zaprojektowane w taki sposób, że zwykle łatwiej jest archiwizować pocztę niż po prostu ją usuwać. Dlatego zdecydowaliśmy się omówić kroki dotyczące odzyskiwania zarówno usuniętych, jak i zarchiwizowanych wiadomości e-mail.
Jak odzyskać usunięte wiadomości e-mail na iPhonie i iPadzie
Kroki, które tutaj omówimy, będą dość podobne, niezależnie od dostawcy usług poczty e-mail, z którego korzystasz w aplikacji Mail. Jednak w zależności od usługi usunięte wiadomości e-mail mogą, ale nie muszą być przechowywane pod inną nazwą folderu. W tym przypadku zdecydowaliśmy się korzystać z Gmaila, ponieważ jest to obecnie najpopularniejsza usługa poczty e-mail z bazą użytkowników liczącą prawie 2 miliardy użytkowników.
- Otwórz aplikację „Poczta” na ekranie głównym iPhone'a lub iPada i dotknij „Skrzynki pocztowe”.
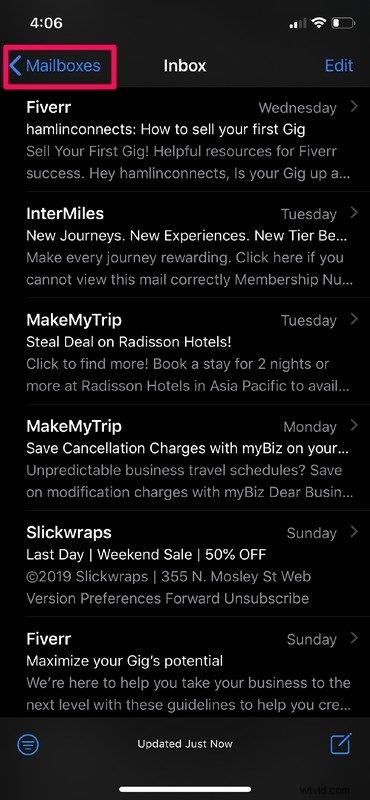
- Teraz dotknij „Kosz” (lub „Kosz”, w zależności od ustawień regionu). Jeśli korzystasz z innego dostawcy usług poczty e-mail, takiego jak Hotmail, niekoniecznie znajdziesz Bin, ale raczej inną nazwę, powiedzmy Kosz lub Śmieci. Upewnij się więc, że sprawdziłeś również te dwa foldery.
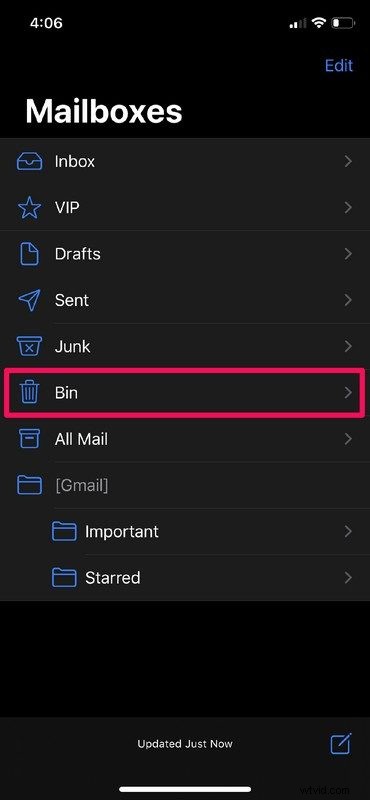
- Jak można się domyślić, usunięte wiadomości e-mail są przechowywane tutaj, w folderze Kosz. Podkreślając, że to usunięte e-maile , ponieważ różnią się one całkowicie od zarchiwizowanych e-maili, które są przechowywane gdzie indziej. Gdy znajdziesz się w folderze Kosz / Kosz, dotknij "Edytuj".
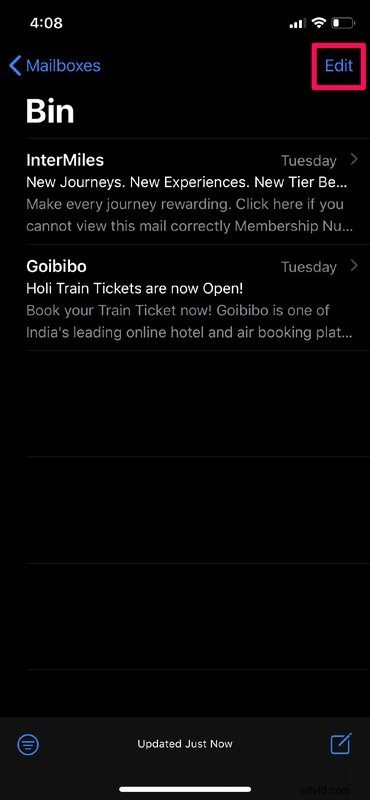
- Tutaj będziesz mógł wybrać wszystkie e-maile, które chcesz odzyskać. Po ich wybraniu dotknij "Przenieś".
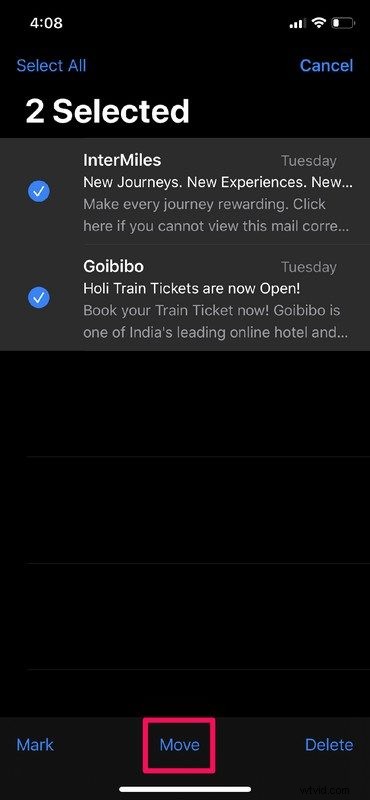
- W następnym menu będziesz mógł wybrać, dokąd chcesz przenieść odzyskane e-maile. Jeśli przypadkowo usunąłeś e-maile ze skrzynki odbiorczej, po prostu dotknij "Skrzynka odbiorcza". Jeśli nie, wybierz „Wersje robocze” lub „Wysłane” w zależności od preferencji.
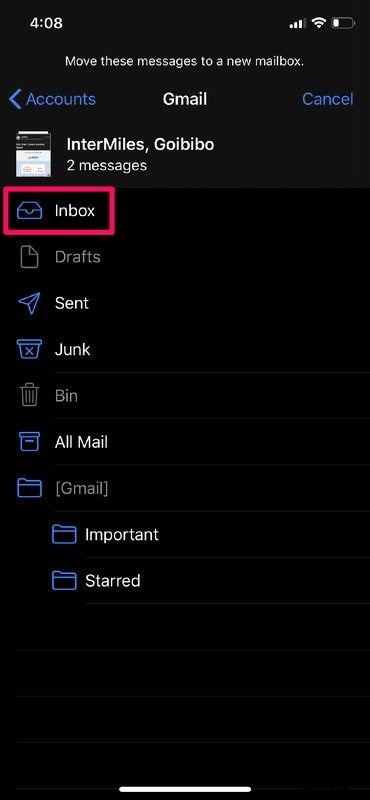
To wszystko, co musisz zrobić, aby odzyskać i przywrócić utracone lub usunięte e-maile. Po odzyskaniu znajdziesz je dokładnie tam, gdzie kiedyś były.
Pamiętaj, że jeśli zwlekasz zbyt długo z próbą odzyskania usuniętej wiadomości e-mail, mogą one zniknąć na dobre. Ten czas może się różnić w zależności od dostawcy poczty e-mail, więc w zasadzie jeśli wiesz, że usunąłeś wiadomość e-mail i chcesz ją odzyskać, powinieneś spróbować przywrócić ją wcześniej niż później.
Jak odzyskać zarchiwizowane wiadomości e-mail na iPhonie i iPadzie
Archiwizacja wiadomości e-mail w aplikacji Mail jest o wiele łatwiejsza niż usuwanie, więc nie zdziwilibyśmy się, gdybyś przypadkowo zarchiwizowałeś niektóre wiadomości podczas próby ich przeglądania. Te e-maile są jednak przechowywane w zupełnie innej lokalizacji, więc upewnij się, że postępujesz zgodnie z tymi szczegółowymi instrukcjami.
- Jak widać na poniższym zrzucie ekranu, wystarczy przypadkowe przesunięcie w lewo, a poczta zostanie natychmiast zarchiwizowana bez konieczności dalszego potwierdzania. Aby je znaleźć, po prostu dotknij "Skrzynki pocztowe" w lewym górnym rogu ekranu.
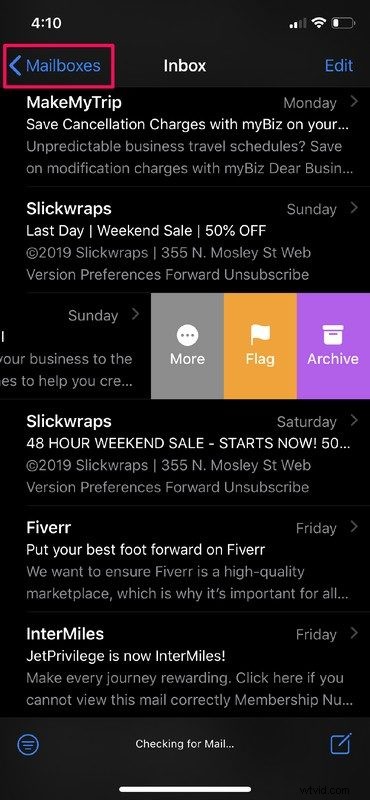
- Jeśli korzystasz z Gmaila, takiego jak ja, dotknij „Cała poczta”, jak pokazano na zrzucie ekranu poniżej. Jednak w zależności od dostawcy usług poczty e-mail, z którego korzystasz, możesz mieć dedykowaną sekcję „Zarchiwizowane”. Stuknij w tę sekcję, jeśli możesz ją zobaczyć.
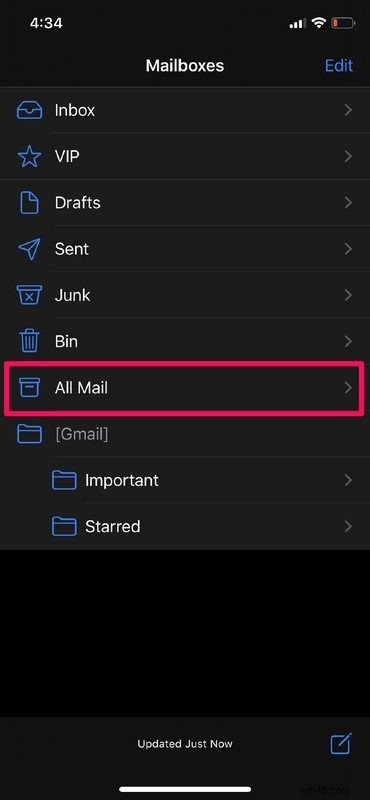
- Tutaj znajdziesz wszystkie zarchiwizowane e-maile pomieszane z innymi e-mailami, zwłaszcza jeśli korzystasz z Gmaila. Może to być trochę mylące w przypadku niektórych dostawców poczty e-mail, ale w zależności od różnych dostawców poczty e-mail może to zapewnić dedykowaną sekcję Zarchiwizowane wiadomości e-mail, w której można je łatwo znaleźć. Po znalezieniu jednej z zarchiwizowanych wiadomości, które chcesz odzyskać, przesuń palcem w lewo i dotknij "Więcej". Teraz dotknij "Inna skrzynka pocztowa", jak pokazano na zrzucie ekranu poniżej.
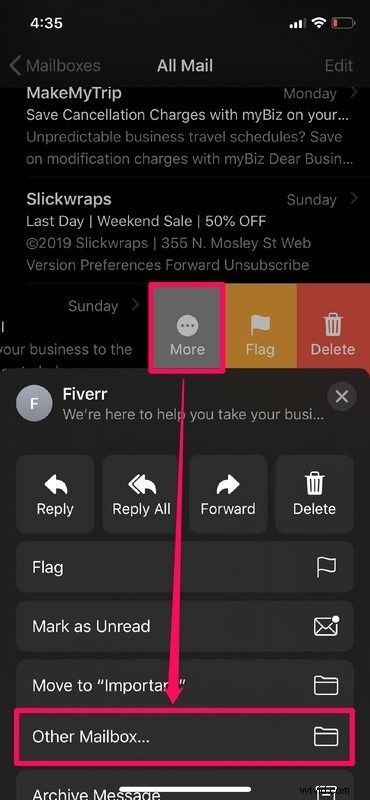
- W tym menu możesz wybrać, gdzie chcesz odzyskać zarchiwizowaną wiadomość e-mail. Załóżmy, że chcesz przenieść go z powrotem do skrzynki odbiorczej. Wystarczy dotknąć „Skrzynka odbiorcza”, a znajdziesz ją dokładnie tam, gdzie kiedyś należała.
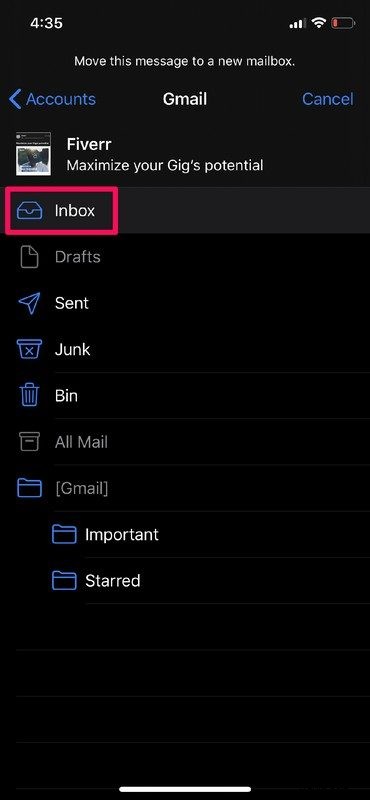
To są wszystkie kroki, które musisz wykonać, aby odzyskać i przywrócić zarchiwizowane wiadomości e-mail dokładnie tam, gdzie były. Jednak nie skończyliśmy jeszcze z tym artykułem, ponieważ chcemy mieć pewność, że nie skończysz w podobnej sytuacji i ponownie nie będziesz mieć kłopotów, więc następna jest szybka sztuczka, aby cofnąć przypadkowy ruch w Poczcie aplikacja na iPhone'a i iPada.
Natychmiastowe cofnij i odzyskaj usunięte wiadomości e-mail
Następnym razem, gdy niechcący przeciągniesz i usuniesz / zarchiwizujesz wiadomość e-mail, tak naprawdę nie musisz ponownie wykonywać wszystkich tych kroków. Dzięki temu sprytnemu gestowi na iOS, o którym być może słyszałeś lub nie, będziesz mógł natychmiast odzyskać usuniętą pocztę w ciągu sekundy lub dwóch. Po przypadkowym usunięciu lub zarchiwizowaniu dowolnej poczty wystarczy raz potrząśnij iPhonem lub iPadem, aby na ekranie pojawiła się opcja „Cofnij usunięcie”. Wystarczy dotknąć „Cofnij”, aby potwierdzić i odzyskać usuniętą wiadomość e-mail i gotowe.
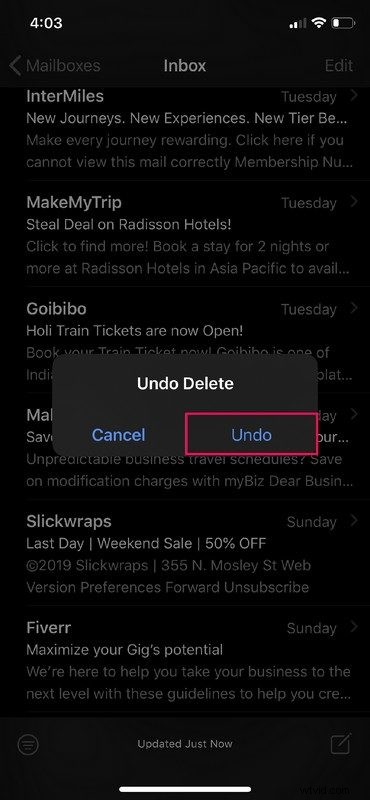
Warto zauważyć, że tego gestu można użyć tylko do odzyskania usuniętej poczty, o ile nie zamkniesz aplikacji Poczta. Upewnij się więc, że nie spóźniłeś się, w przeciwnym razie będziesz musiał ponownie wykonać wszystkie wcześniej wymienione kroki, co jest kłopotem, z którym nie chciałbyś sobie radzić. Mając to na uwadze, mamy nadzieję, że ten samouczek pomógł Ci dzisiaj odzyskać wiele wiadomości e-mail.
Czy dzięki tym wskazówkom udało Ci się odzyskać utracone lub usunięte wiadomości e-mail na iPhonie lub iPadzie? Poinformuj nas, jak przebiegała ta procedura, i powiedz nam, co myślisz o tych wskazówkach i trikach w sekcji komentarzy poniżej.
