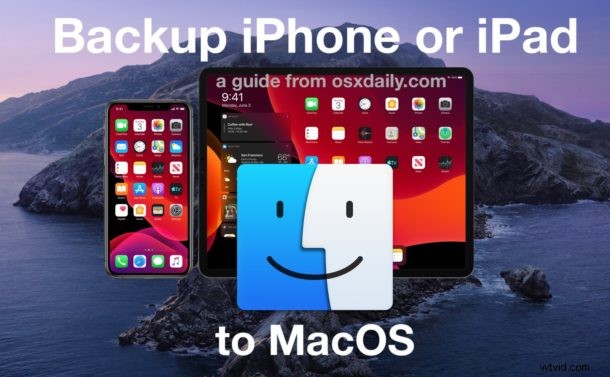
Zastanawiasz się, jak wykonać kopię zapasową iPhone'a lub iPada w macOS Ventura, macOS Monterey, MacOS Big Sur lub MacOS Catalina? Odkąd iTunes zniknął, nawet najbardziej doświadczeni użytkownicy iPhone'a i iPada mogą zostać rzuceni w pętlę, gdy przyjdą do tworzenia kopii zapasowych swoich urządzeń po aktualizacji Maca do macOS Big Sur lub Catalina. Wraz z utratą iTunes wszystko się zmieniło, a teraz zarządzanie iPhonem i iPadem odbywa się za pomocą Findera. Nie martw się, nadal działa dobrze, ale jest inaczej. Powiemy Ci, jak używać Findera w macOS Big Sur i Catalina (lub nowszym) do tworzenia kopii zapasowych urządzenia z systemem iOS lub iPadOS.
Jak być może już wiesz, kiedy Apple wypuściło macOS Catalina i wypuściło iTunes na pastwiska, stworzyli aplikacje Muzyka, Podcasty i TV. Te aplikacje obsługują odtwarzanie multimediów, które wcześniej znajdowały się w iTunes, ale jeśli chodzi o zarządzanie urządzeniami iOS i iPadOS, sprowadza się to do Findera. Teraz iPhony i iPady działają tak samo, jak każde inne urządzenie zewnętrzne podłączone do komputera Mac, co oznacza, że pojawiają się na pasku bocznym okna Findera. Tworzenie kopii zapasowej iPhone'a lub iPada działa dokładnie tak, jak można się tego spodziewać. Przeprowadźmy w ten sposób tworzenie kopii zapasowej urządzenia w systemie MacOS.
Jak wykonać kopię zapasową iPhone'a lub iPada w macOS Ventura, Monterey, Big Sur i Catalina za pomocą Findera
Będziesz potrzebował kabla USB, aby wykonać kopię zapasową iOS lub iPadOS na MacOS, poza tym jest to tylko kwestia wykonania następującej operacji:
- Najpierw podłącz urządzenie iPhone lub iPad do komputera za pomocą kabla USB i otwórz okno Findera, klikając jego ikonę w Docku
- W otwartym oknie Findera kliknij nazwę swojego iPhone'a lub iPada na pasku bocznym.
- Jeśli po raz pierwszy używasz urządzenia z tym komputerem Mac, kliknij przycisk „Zaufaj”, aby umożliwić mu połączenie. Aby uwierzytelnić się na samym iPhonie lub iPadzie, musisz podać swój kod dostępu.
- Następny ekran, który zobaczysz, powinien być od razu znajomy, ponieważ jest bardzo podobny do iTunes. Kliknij kartę „Ogólne”, a następnie zaznacz opcję „Utwórz kopię zapasową wszystkich danych z [iPhone/iPad] na tym Macu”.
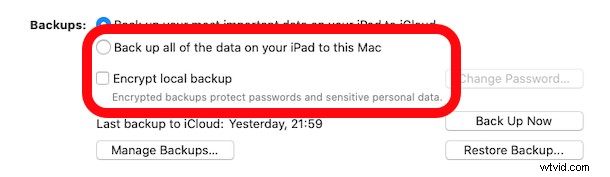
- Jeśli chcesz utworzyć zaszyfrowaną kopię zapasową, wybierz „Szyfruj lokalną kopię zapasową”. Dzięki temu kopia zapasowa zawiera również poufne dane, takie jak informacje o pęku kluczy i nie tylko. Zostaniesz poproszony o podanie hasła, aby umożliwić odszyfrowanie kopii zapasowej, gdy nadejdzie czas.
- Kliknij „Utwórz kopię zapasową teraz” i poczekaj na zakończenie procesu.
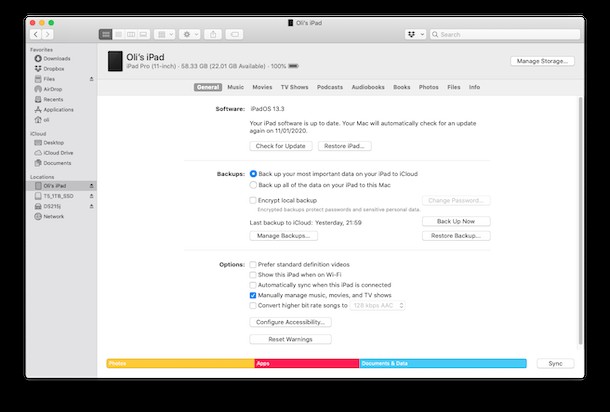
To wszystko.
Tworzenie kopii zapasowych może trochę potrwać, jeśli iPhone lub iPad ma znaczną pojemność i zawiera wiele rzeczy, więc po prostu pozwól temu procesowi się zakończyć.
Po zakończeniu tworzenia kopii zapasowej możesz odłączyć urządzenie i być w drodze.
Oczywiście możesz również przywrócić z kopii zapasowych iOS i iPadOS z MacOS Finder, przeczytaj te instrukcje, aby uzyskać więcej informacji na ten temat, jeśli jesteś zainteresowany.
Jeśli nie zaktualizowałeś jeszcze systemu macOS Big Sur lub Catalina, nie zniechęcaj się utratą iTunes. Istnieją inne powody, dla których niektórzy użytkownicy nie powinni aktualizować, ale utrata iTunes tak naprawdę nie jest jednym z nich. Jeśli zdecydujesz się na aktualizację, przygotuj się z wyprzedzeniem, aby uniknąć nieprzewidzianych problemów.
Jeśli chodzi o kopie zapasowe, jeśli wolisz po prostu tworzyć kopie zapasowe swoich urządzeń na iCloud, to również jest opcja. Właściwie, dlaczego nie zrobić obu? Nadmiarowość kopii zapasowych może być świetną strategią, więc nie ma nic złego w tworzeniu kopii zapasowej iPhone'a i iPada zarówno na Macu lokalnie, jak i na iCloud (a nawet na PC z iTunes).
Niezależnie od wybranej drogi tworzenia kopii zapasowej telefonu iPhone, iPada lub iPoda touch, nie rezygnuj z regularnego tworzenia kopii zapasowych, są one ważną częścią cyfrowej rutyny i mogą zapobiec utracie danych w przypadku zgubienia urządzenia lub posiadania poważny problem, w którym musisz przywrócić z kopii zapasowej.
Jeśli jesteś ciekawy, jak działa ten proces tworzenia kopii zapasowej i chciałbyś zobaczyć instruktaż wideo, Apple przygotował poręczny krótki samouczek na YouTube, który przedstawia proces tworzenia kopii zapasowej iPhone'a na Macu z macOS Catalina (lub Big Sur ) za pomocą Findera. Jak zobaczysz, jest tak samo, jak omówiono powyżej, z wyjątkiem formy wideo.
Co myślisz o tworzeniu kopii zapasowych iPhone'a i iPada w najnowszych wersjach macOS? Tęsknisz za iTunes do tworzenia kopii zapasowych, czy wolisz nowe podejście Findera do tworzenia kopii zapasowych iOS i iPadOS? Podziel się z nami swoimi przemyśleniami i doświadczeniami w komentarzach.
