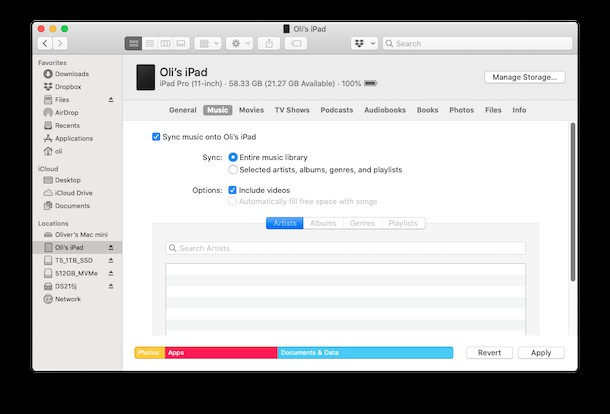
Firma Apple całkowicie zmieniła sposób, w jaki synchronizujemy dane z naszymi iPhone'ami i iPadami, wraz z pojawieniem się macOS 10.15 Catalina i nowszych wersji MacOS. Usunięcie iTunes to coś, co nadchodzi od dawna, ale teraz, gdy już tu jest, mnóstwo ludzi zastanawia się – po prostu jak mam teraz zsynchronizować muzykę z komputera Mac na moim iPhonie lub iPadzie ?
Krótka odpowiedź jest taka, że używasz macOS Finder, tak jakbyś przenosił pliki na zewnętrzny dysk SSD lub kartę pamięci, i podobnie jak podczas tworzenia kopii zapasowej iPhone'a lub iPada w Mac Finder.
Ale rzeczy różnią się nieco w przypadku iPhone'a i iPada, ponieważ dostajesz również odświeżoną wersję starego interfejsu iTunes. Zdezorientowany? Nie musisz być.
Tutaj omówimy kroki, które należy wykonać, aby zsynchronizować muzykę z iPhonem lub iPadem podczas korzystania z macOS Catalina.
Jak zsynchronizować muzykę z iPhone'a do MacOS za pomocą Findera
Najpierw upewnij się, że urządzenie jest podłączone do komputera za pomocą kabla USB. Jeśli tak nie jest, nie zajdziesz zbyt daleko.
- Kliknij ikonę Findera w Docku Maca, aby otworzyć nowe okno.
- Wybierz swojego iPhone'a lub iPada na pasku bocznym.
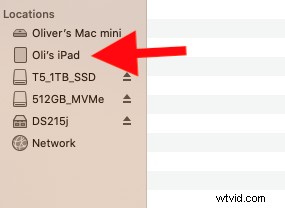
- Upewnij się, że karta o nazwie „Muzyka” jest zaznaczona w oknie głównym.
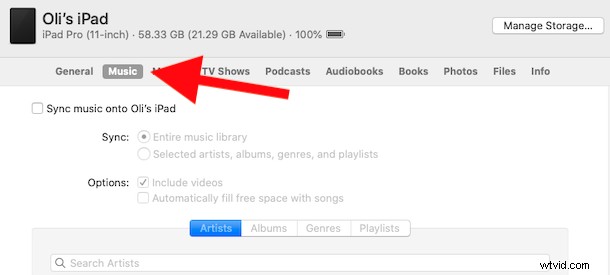
- Upewnij się, że zaznaczona jest opcja „Synchronizuj muzykę z urządzeniem”. Jeśli nie, sprawdź to.
- Możesz teraz zdecydować, czy chcesz zsynchronizować całą swoją bibliotekę muzyczną, czy tylko wybrane albumy, playlisty, wykonawców lub gatunki. Jeśli zdecydujesz się zsynchronizować całą bibliotekę, gotowe. Kliknij „Zastosuj”, a następnie „Synchronizuj” i poczekaj, aż wszystko się zakończy. Jeśli zdecydujesz się na selektywną synchronizację muzyki, przejdź do tego przewodnika.
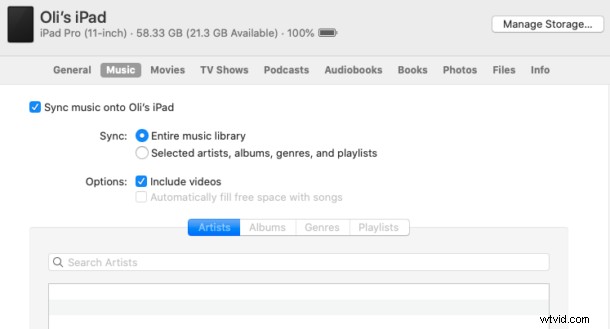
- Teraz możesz wybrać listy odtwarzania, wykonawców, albumy i gatunki, które chcesz synchronizować. Dokonaj wszystkich wyborów, a następnie kliknij „Zastosuj”, a następnie „Synchronizuj”.

Proces początkowej synchronizacji może zająć trochę czasu w zależności od ilości danych, które muszą zostać przesłane.
Nie odłączaj urządzenia iPhone (lub iPada), dopóki Finder nie poinformuje Cię, że synchronizacja została zakończona. Po zakończeniu zsynchronizujesz muzykę z iPhonem z komputera Mac.
Dotyczy to oczywiście najnowszych i najnowocześniejszych wersji macOS od Catalina 10.15 i nowszych. Jeśli używasz komputera Mac z zainstalowaną starszą wersją systemu macOS, nadal możesz jak zwykle korzystać z iTunes.
Jeśli nie masz doświadczenia w korzystaniu z najnowszych wersji systemu MacOS, takich jak macOS Catalina, prawdopodobnie zechcesz sprawdzić niektóre z naszych innych przewodników dotyczących systemu MacOS, aby zapoznać się z najnowszymi i najlepszymi funkcjami.
