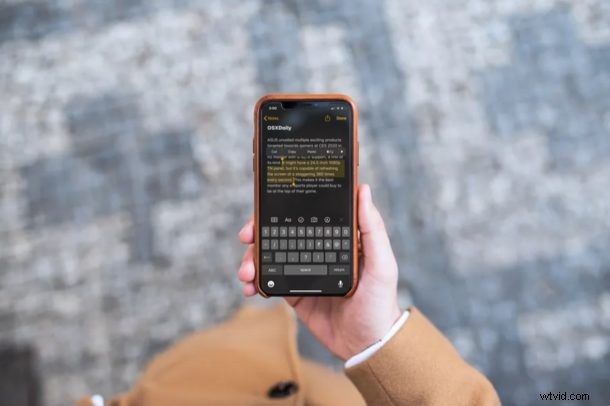
Chcesz opanować wybieranie słów, zdań i akapitów na iPhonie i iPadzie? Następnie możesz nauczyć się korzystać z gestów zaznaczania tekstu w iOS i iPadOS, które umożliwiają łatwe zaznaczanie tekstu na urządzeniach do kopiowania, wycinania, edytowania, poprawiania, usuwania lub w jakimkolwiek innym celu.
Czy chcesz wypróbować gesty zaznaczania tekstu na urządzeniu z systemem iOS, aby szybciej edytować? W tym artykule omówimy, jak wybrać określone słowa, zdania lub akapity za pomocą gestów na iPhonie i iPadzie.
Jak wybrać słowo, zdanie lub akapit na iPhonie i iPadzie za pomocą gestów
Do tej pory możesz być przyzwyczajony do wybierania tekstów przez naciśnięcie kursora, a następnie dotknięcie "Wybierz" i odpowiednie przeciągnięcie kursora przed użyciem narzędzi do wycinania lub kopiowania, ta sztuczka nadal działa dobrze, ale opisana poniżej metoda gestów może być jeszcze łatwiejsza dla Was. Wykonaj poniższe czynności, aby nauczyć się gestów:
- Otwórz dowolną aplikację, w której możesz zaznaczyć tekst, taką jak Safari, Mail, Wiadomości, Notatki, Strony itp., Zaprezentujemy ten samouczek w aplikacji „Notatki”, więc otwórz aplikację Notatki, aby rozpocząć
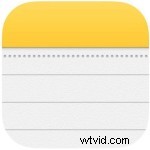
- Dotknij raz w dowolnym miejscu akapitu, aby umieścić kursor. (Wpisz akapit lub skopiuj i wklej go z innego miejsca, jeśli nie masz tekstu do zaznaczenia do celów demonstracyjnych)
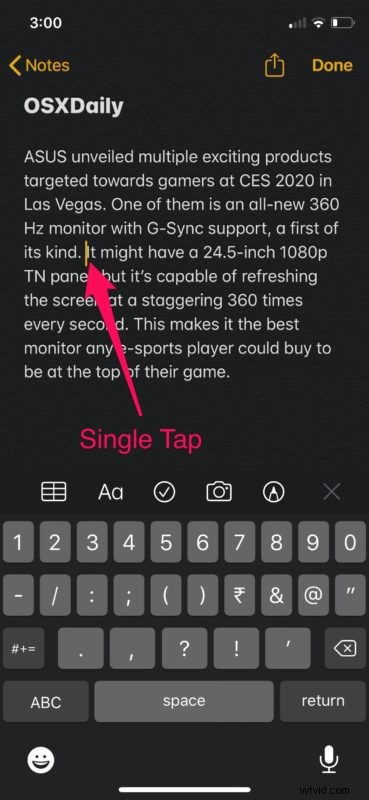
- Teraz po dwukrotnym dotknięciu kursora słowo, które znajduje się tuż obok, zostanie wybrane. Możesz także dwukrotnie dotknąć dowolnego słowa w akapicie, aby wybrać to konkretne słowo.
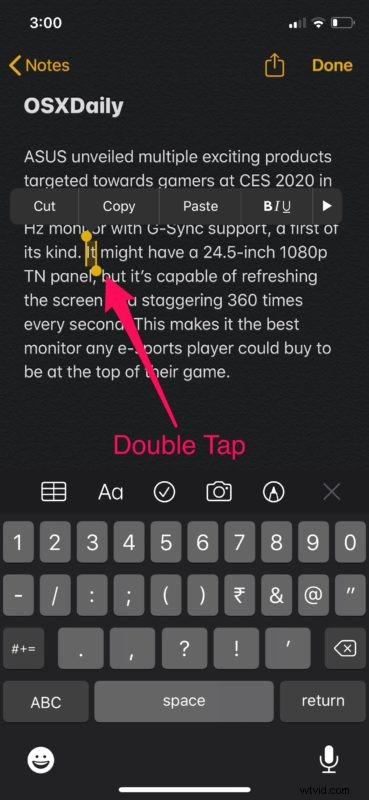
- Przechodząc do następnego kroku, jeśli chcesz wybrać konkretne zdanie, kliknij trzykrotnie dowolne słowo w zdaniu, które chcesz wybrać modyfikować lub edytować. Zdanie zostanie podświetlone na żółto, jak pokazano poniżej.
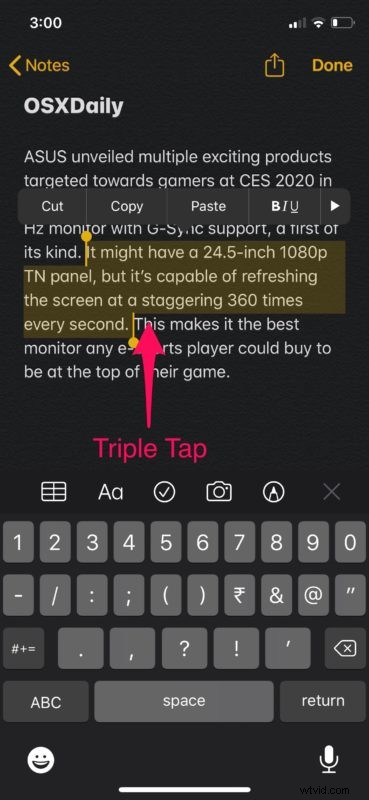
- Na koniec, jeśli chcesz zaznaczyć cały akapit, dotknij dowolnego słowa w akapicie cztery razy w krótkim odstępie czasu . Po podświetleniu będziesz mieć dostęp do narzędzi wycinania, kopiowania i wklejania znajdujących się tuż nad wybraną częścią.
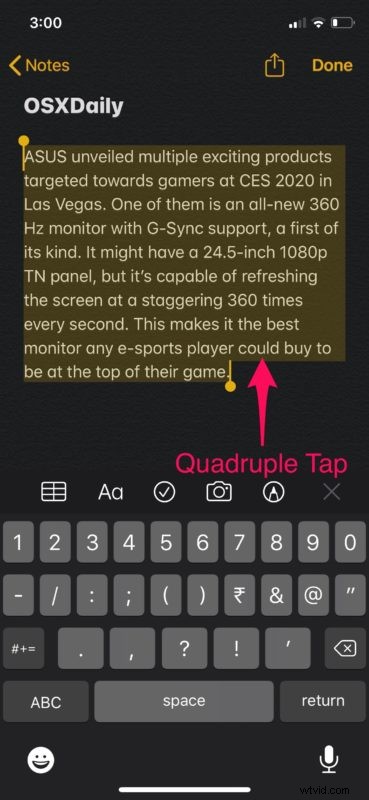
I tak działają gesty do szybkiego zaznaczania tekstów na iPhonie i iPadzie.
Jest to jedna z tych funkcji, które najlepiej wypróbować samodzielnie, więc nie wstydź się otworzyć aplikacji, w której możesz wybrać tekst, aby sam go wypróbować.
Cztery gesty dotknięcia zaznaczenia tekstu na iPhonie i iPadzie
Podsumowując, następujące gesty dotknięcia służą do zaznaczania tekstu:
- Dotknij raz, aby umieścić kursor, jeśli tekst można edytować
- Dotknij dwukrotnie, aby wybrać słowo
- Dotknij trzy razy, aby wybrać zdanie
- Dotknij cztery razy, aby zaznaczyć cały akapit
Gesty zaznaczania tekstu są bardzo prostymi gestami w użyciu, być może w przeciwieństwie do nowych gestów kopiowania i wklejania dla iPhone'a i iPada, które zostały wprowadzone w iPadOS i iOS 13, które wymagają trochę czasu na przyzwyczajenie się i nieco więcej praktyki, aby je udoskonalić. W większości przypadków po zaznaczeniu tekstu następuje użycie narzędzi wycinania, kopiowania i wklejania w celu edycji literówek, przeformułowania zdania lub całkowitego jego usunięcia.
Oprócz gestów, które omówiliśmy w celu szybkiego wyboru, Apple oferuje również różne inne gesty do wykonywania czynności edycyjnych, takich jak cofanie / ponawianie, kopiowanie / wklejanie i inne, dzięki którym edycja tekstu jest bezproblemowa w systemie iOS. W ten sposób jest to o wiele łatwiejsze i zaoszczędzisz kilka sekund w tym procesie. Gdy zaczniesz z nich korzystać, bardzo wątpimy, czy chcesz wrócić do konwencjonalnego sposobu dotykania kursora, aby uzyskać dostęp do narzędzia do zaznaczania, a następnie odpowiednio go przeciągać.
Podobnie jak gesty używane do edycji tekstu, iOS oferuje wiele innych gestów poprawiających użyteczność iPhone'a lub iPada. Na przykład możesz szybko wybrać wiele zdjęć w aplikacji Zdjęcia stockowe za pomocą gestu przeciągnij i przesuń lub możesz powiększać i pomniejszać wideo za pomocą akcji powiększania.
Opanowanie zaznaczania tekstu na iOS i iPadOS jest przydatne dla każdego, kto dużo pisze na urządzeniach, szczególnie jeśli robisz dużo literówek podczas pisania, e-maili lub SMS-ów na iPhonie lub iPadzie, ale oczywiście zaznaczanie tekstu jest przydatne do kopiowania i wklejanie też. Dzięki gestom zaznaczania tekstu nie będziesz potrzebować dotykania i przytrzymywania w celu zaznaczania, cofania lub innych metod zaznaczania tekstu i edytowania błędów.
Trzeba przyznać, że gesty są nieco ukryte, ale kiedy się ich nauczysz i zapamiętasz, powinieneś naprawdę docenić, jak dobrze sprawdzają się w pracy z blokami tekstu na urządzeniach mobilnych Apple. Niektórzy użytkownicy znajdują te ukryte gesty w iOS, dzięki czemu edycja tekstu jest znacznie szybsza i łatwiejsza niż tradycyjne narzędzia do zaznaczania tekstu.
Ukryte lub nie, gesty były główną cechą systemu iOS od czasu wprowadzenia oryginalnego iPhone'a. Wyewoluowały jako integralna część ekosystemu Apple, a wraz z każdą nową iteracją systemu iOS, Apple często dodaje jeszcze więcej gestów lub ulepszeń do gestów, które mogą być używane w linii urządzeń iOS i iPadOS, a wszystko to ma na celu poprawę użyteczności urządzenia. Te konkretne gesty zostały wprowadzone w iOS 13 i iPadOS 13 i nowszych wersjach, więc jeśli używasz wcześniejszego oprogramowania systemowego, nie będziesz mieć opcji zaznaczania tekstu za pomocą tych gestów stuknięcia, chociaż wcześniejsze wersje iOS miały nieco podobny dwa palce wybierz metodę wyboru akapitu.
Co sądzisz o kontrolkach gestów do zaznaczania tekstu, które wprowadza najnowszy iPadOS i iOS? Czy planujesz regularnie korzystać z tej fajnej sztuczki z gestem zaznaczania tekstu? Upewnij się, że podzielisz się z nami swoimi przemyśleniami i opiniami w sekcji komentarzy poniżej.
