
Otwieranie plików prezentacji Keynote na komputerze z systemem Windows można łatwo wykonać za pomocą iCloud, bez konieczności konwersji dokumentów ani dodatkowych aplikacji. Jeśli posiadasz lub pracujesz z wieloma urządzeniami i platformami i często przełączasz się między nimi, możesz znaleźć się w sytuacji, w której jesteś na komputerze z systemem Windows i musisz uzyskać dostęp i otworzyć dokument Keynote na tym komputerze, który pochodzi z lub został utworzony na Mac, iPhone lub iPad. Jest to dość rutynowy scenariusz dla wielu miejsc pracy i szkół, więc jeśli musisz otwierać, edytować i uzyskiwać dostęp do plików Keynote w systemie Windows, jesteś we właściwym miejscu.
Keynote to odpowiednik popularnego oprogramowania Microsoft PowerPoint, który jest obecnie używany do tworzenia prezentacji przez niezliczone osoby na całym świecie. Jest to część pakietu produktywności iWork, a ponieważ ten pakiet oprogramowania nie jest dostępny dla urządzeń z systemem Windows, podczas przełączania się między różnymi systemami operacyjnymi może się okazać, że kompatybilność plików staje się problemem. Istnieje jednak inny sposób otwierania, edytowania i zarządzania prezentacją Keynote bezpośrednio na komputerze z systemem Windows bez konieczności instalowania dodatkowego oprogramowania, a wszystko, czego potrzebujesz, to przeglądarka internetowa.
Jeśli szukałeś w Internecie odpowiedniego rozwiązania, nie szukaj dalej. W tym artykule omówimy dokładnie, w jaki sposób można otwierać pliki Keynote na komputerze z systemem Windows za pomocą iCloud.
Jak otwierać pliki Keynote na komputerze z systemem Windows za pomocą iCloud
Najprostszym i najprostszym sposobem otwierania plików utworzonych za pomocą pakietu biurowego iWork na komputerze z systemem Windows byłoby użycie klienta internetowego Apple iCloud. Nie musisz nawet instalować aplikacji komputerowej iCloud dla systemu Windows, ponieważ zamiast tego będziemy korzystać z Twojej przeglądarki internetowej. Więc bez dalszych ceregieli przyjrzyjmy się procedurze.
- Otwórz dowolną przeglądarkę internetową zainstalowaną na komputerze i przejdź do iCloud.com. Wpisz swoje dane Apple ID i kliknij strzałkę, aby zalogować się na swoje konto iCloud.
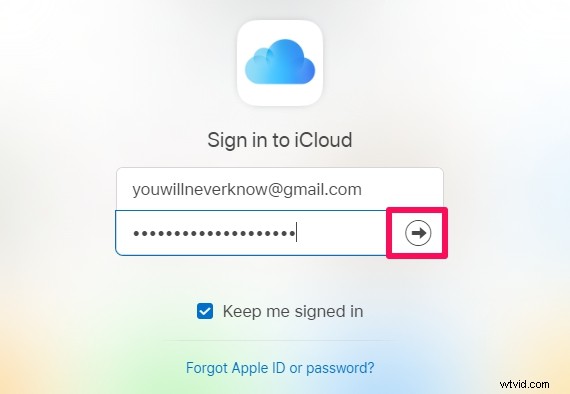
- Zostaniesz przeniesiony na stronę główną iCloud. Kliknij aplikację "Keynote", która znajduje się tuż pod ikoną Zdjęcia.
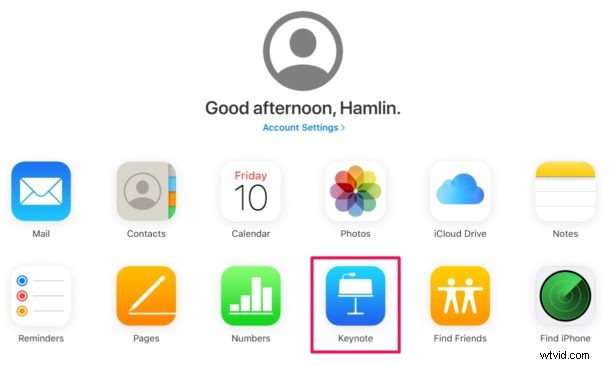
- Teraz kliknij ikonę „Prześlij” znajdującą się u góry strony, jak pokazano na zrzucie ekranu poniżej.
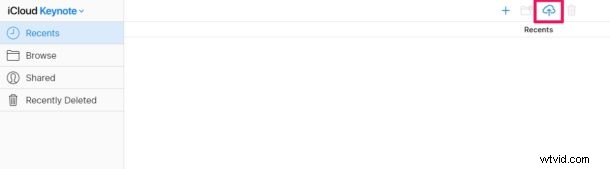
- Ta czynność otworzy okno umożliwiające przeglądanie folderów. Wybierz plik .key, do którego chcesz uzyskać dostęp, i kliknij „Otwórz”.
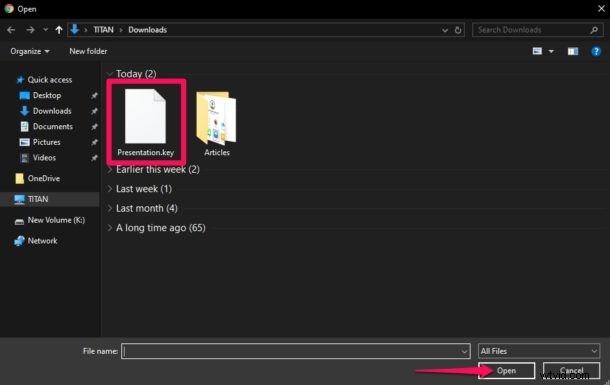
- Poczekaj na przesłanie pliku, ponieważ zajmie to kilka sekund, w zależności od połączenia internetowego. „”Kliknij dwukrotnie” przesłany plik, aby otworzyć go na iCloud.
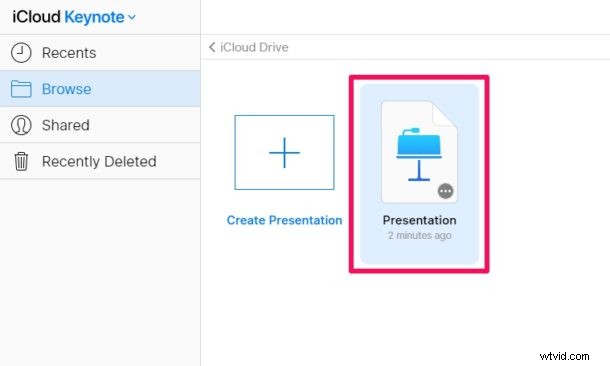
- Poczekaj kilka sekund, aż się załaduje. Gdy to zrobisz, będziesz mógł przeglądać i edytować plik Keynote i przechowywać go bezpośrednio w chmurze lub pobrać go z powrotem na komputer z systemem Windows w obsługiwanym formacie, takim jak plik prezentacji programu PowerPoint (PPT) lub PDF, jeśli to jest to, ty preferujesz.
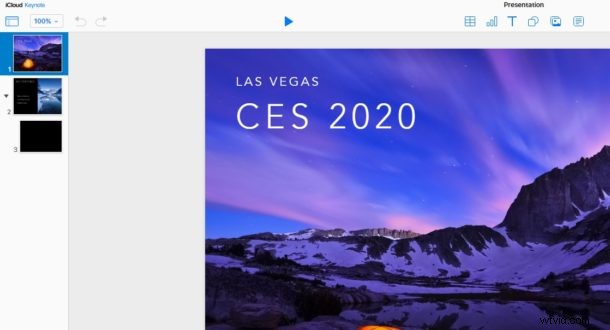
To są kroki niezbędne do otwierania plików Keynote na laptopach i komputerach stacjonarnych z systemem Windows.
To oparte na chmurze rozwiązanie do prezentacji, arkuszy kalkulacyjnych i przetwarzania tekstu działa w podobny sposób jak Prezentacje Google i internetowe usługi chmurowe Google.
Od teraz nie musisz się martwić o problemy ze zgodnością z iWork, gdy przełączasz się między wieloma urządzeniami, ponieważ iCloud.com umożliwia nie tylko otwieranie plików, ale także konwertowanie dokumentów do powszechnie obsługiwanych formatów. Ponadto iCloud może być również używany do przeglądania i edycji prezentacji Microsoft PowerPoint, jeśli uproszczony układ Keynote jest bardziej atrakcyjny.
Inną opcją jest podjęcie działań przed przesłaniem plików iWork na komputer z systemem Windows, upewniając się, że masz kopię dokumentu w formacie pliku obsługiwanym przez system Windows, aby uniknąć podobnej sytuacji. Na przykład możesz wyeksportować prezentację Keynote jako plik .pptx bezpośrednio na MacBooku lub iPadzie, zanim jeszcze zapiszesz dokument.
Istnieje wiele sytuacji, w których możesz potrzebować otworzyć plik Keynote z komputera, niezależnie od tego, czy masz w pracy, szkole, domu, a może masz MacBooka, którego używasz w podróży, ale masz również pulpit systemu Windows w Twój dom. Jeśli używasz Keynote do tworzenia prezentacji w dowolnym miejscu na komputerze z systemem macOS, możesz napotkać problem ze zgodnością, jeśli spróbujesz otworzyć jego plik na komputerze z systemem Windows. Wynika to przede wszystkim z faktu, że Microsoft PowerPoint nie jest w stanie otwierać plików .key.
Nie jest jasne, dlaczego firma Microsoft nie dodała jeszcze natywnej obsługi plików .key do programu PowerPoint, zwłaszcza biorąc pod uwagę, w jaki sposób prezentacje programu PowerPoint można otwierać w Keynote, tak jak każdy inny plik, bez żadnych manipulacji. Być może w przyszłości ta funkcja zostanie dodana natywnie do pakietu Microsoft Office.
Mamy nadzieję, że udało Ci się pomyślnie otworzyć i wyświetlić prezentację Keynote na komputerze z systemem Windows przy użyciu iCloud. Co sądzisz o tym rozwiązaniu w chmurze umożliwiającym dostęp do dokumentów iWork? Czy widzisz, że korzystasz z tej funkcji na dłuższą metę, gdy przełączasz się między wieloma urządzeniami, platformami i systemami operacyjnymi? Podziel się z nami swoimi przemyśleniami i opiniami w sekcji komentarzy poniżej.
